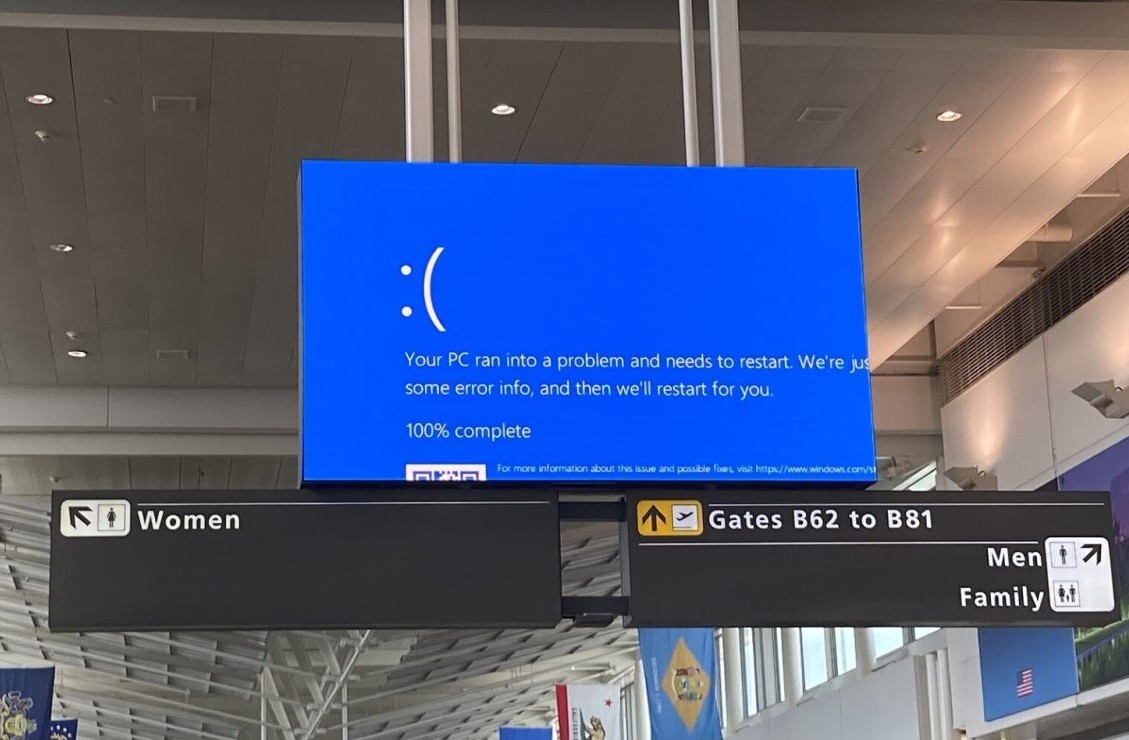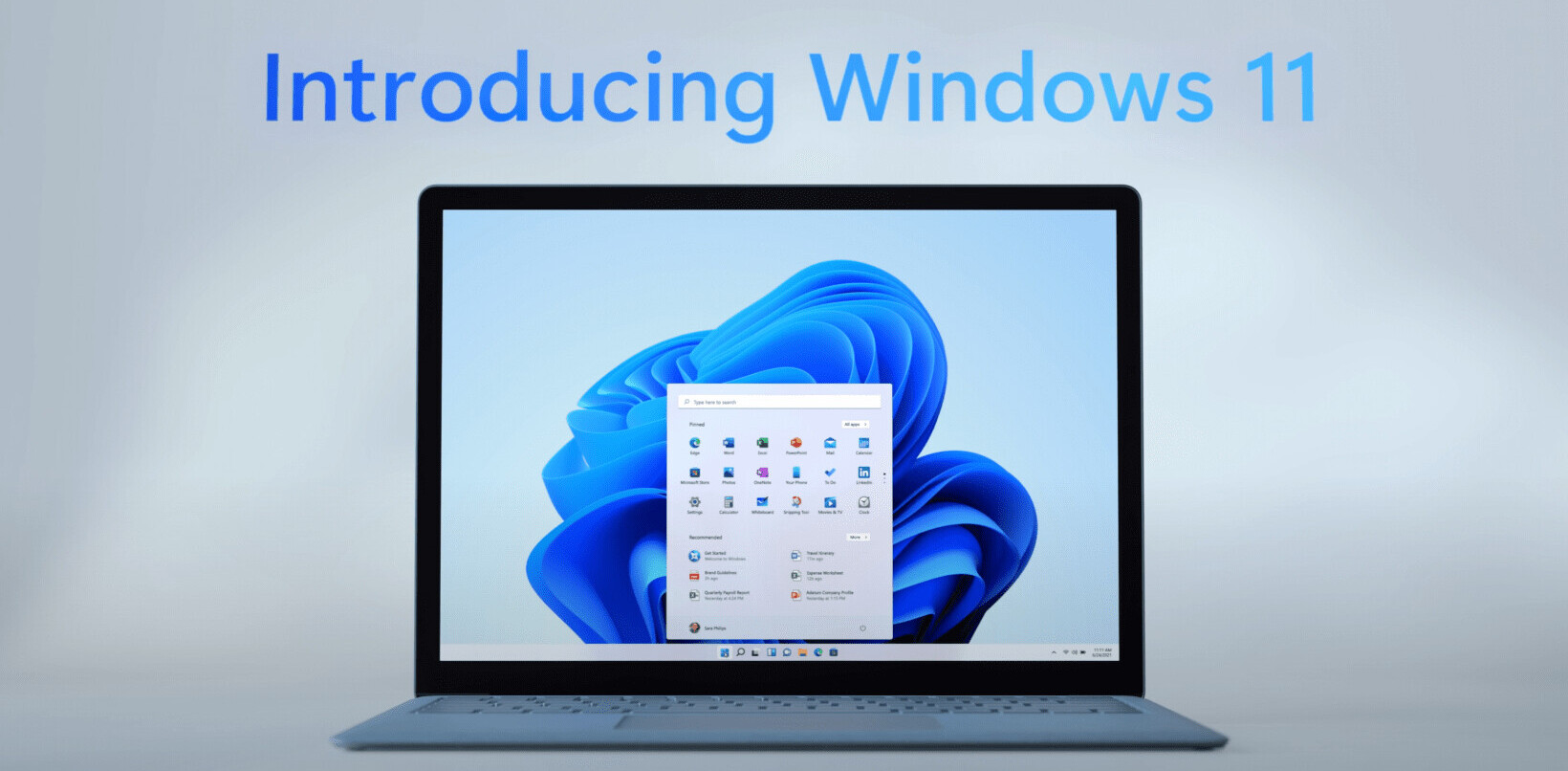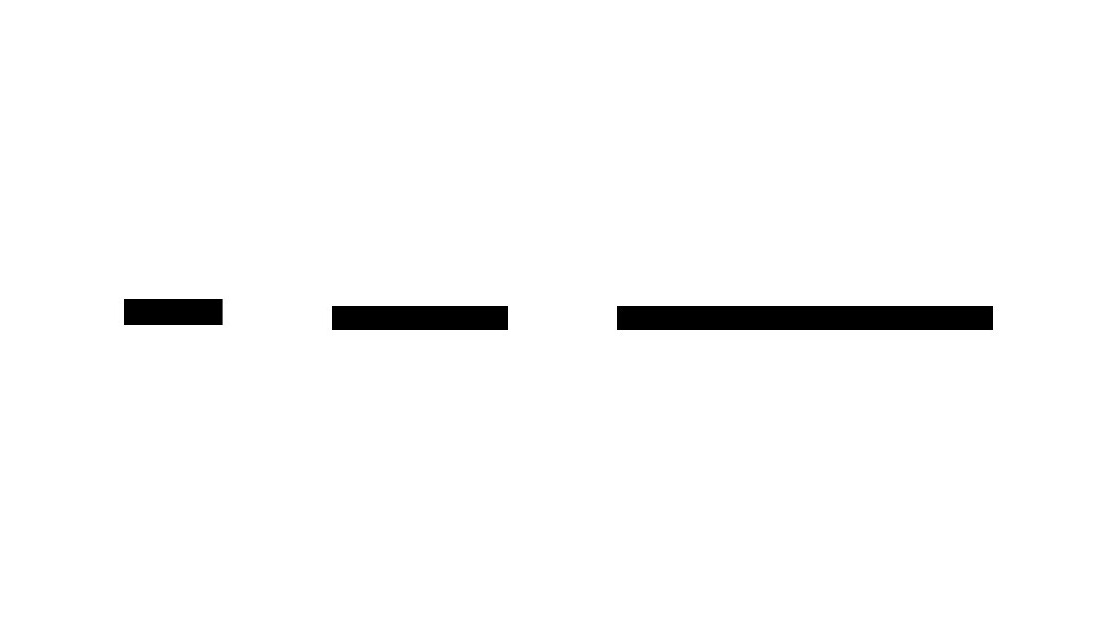
Welcome to TNW Basics, a collection of tips, guides, and advice on how to easily get the most out of your gadgets, apps, and other stuff.
Nobody loves an em-dash more than I do — I put an em-dash on anything. It really is a wonderful grammatical tool. You can use it to dictate the pace of your writing, to bring more attention to an argument, to add extra information without cluttering a sentence. It truly is a gift to writing — and you should absolutely use it.
Unfortunately, the em-dash — and the en-dash (–) for that matter — is not popular enough to deserve its own place on the keyboard. Instead, you’ll need to use a shortcut. The problem is the shortcut varies across operating systems.
No worries, we’re here to help. Here’s how to type em-dashes and en-dashes on both Mac and Windows systems.
macOS
Admittedly, Mac makes it easier to use em- and en-dashes than Windows. There’s a pretty simple shortcut which works on laptops and desktop macOS systems by default.
- To type an en-dash, you’ll need to press the Alt key and the Minus key at the same time. That’s it, you’ve now got an en-dash (–).
- The em-dash works similarly — it merely requires one extra key. Hold down Alt + Shift + Minus for an em-dash. Boom, that’s it.
Pretty simple, right? Now onto Windows.
Windows
Windows tends to be a little less friendly to dash admirers, but things have gotten better with the release of its own emoji keyboard — it’s actually got a somewhat convenient shortcut for em and en-dashes built into it.
- Press the Win key and the dot (.) at the same time to get to the emoji keyboard.
- At the top of the keyboard, navigate to the symbols menu (the omega icon).

- You should see the en- and em-dashes towards the bottom of the keyboard.
- You’re done!
Another alternative is to use Alt codes. There’s a catch, however: Alt codes don’t always work on laptop keyboards. This was the case with the Razer Blade, which I recently tested.
- For an em-dash, hold down the Alt key and type 0151, then release the Alt key. That’s it!
- For an en-dash, hold down the Alt key and type 0150, then release the Alt key. Pretty simple, right?
Well, that’s it. Now you know how to use en- and em-dashes on Mac and Windows.
Get the TNW newsletter
Get the most important tech news in your inbox each week.