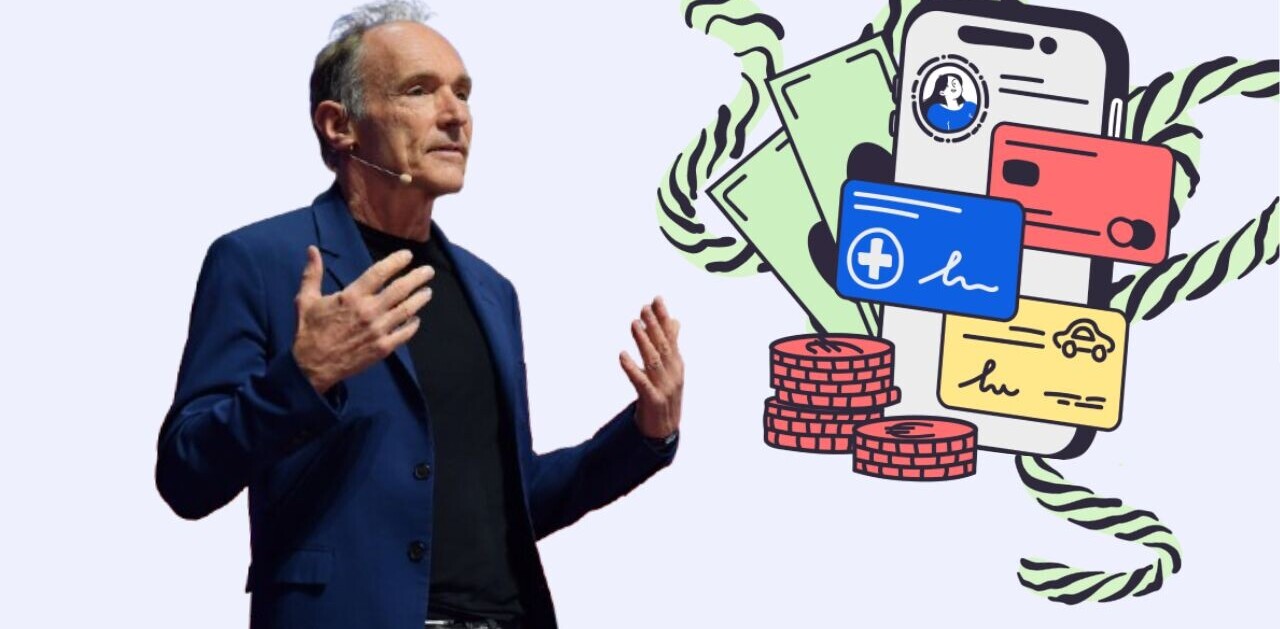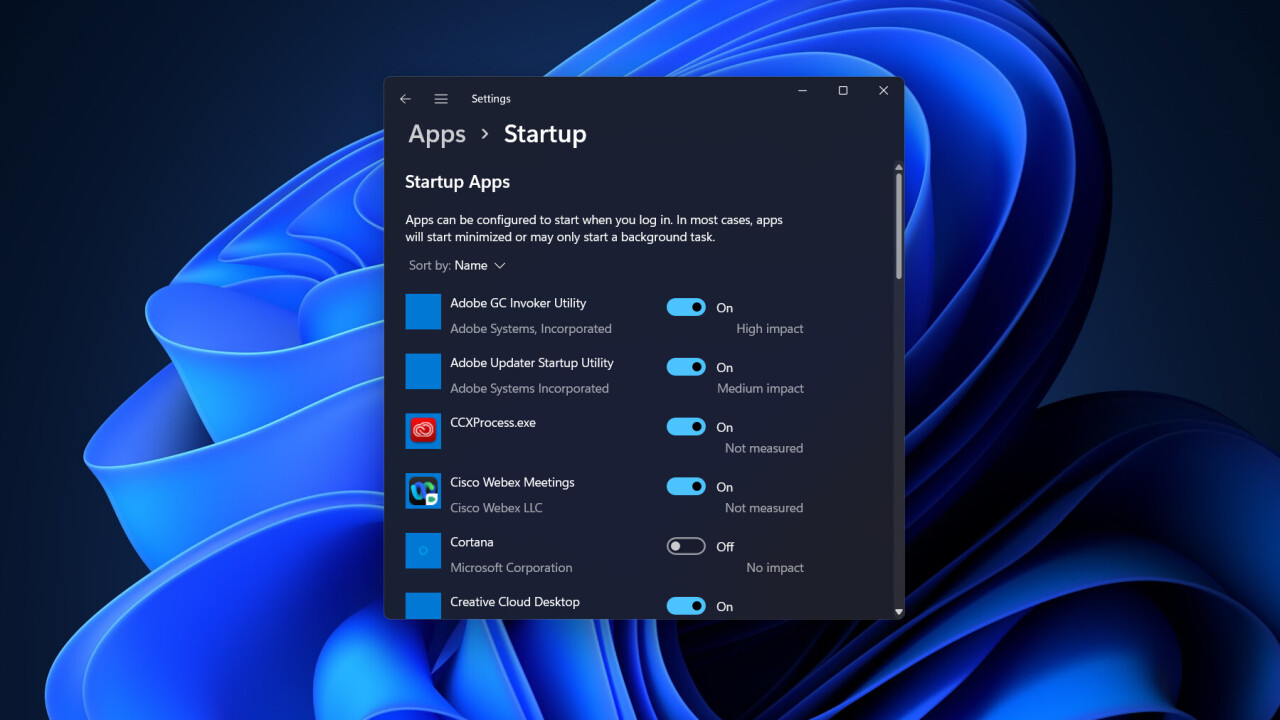
It happens to every Windows user eventually.
You buy a fancy new PC, and everything runs smoothly at first. And then, slowly but surely, it starts to feel more sluggish. Every week or month, things take just a little longer to load, until your PC feels like it’s running Windows 1.0, not Windows 11.
If this describes you, it’s probably about time you take a look at which apps are running at startup, and strip things down to the bare essentials.
We’re here to help. There are multiple ways to prevent apps from loading as soon as you log in on Windows 11, but we’ll go through some of the simplest and most common ones.
Quick and easy: The Task Manager
The quickest and most efficient way to regularly check for startup apps is probably through the Task Manager.
First things first: open the Task Manager by pressing Ctrl+Shift+Esc on your keyboard. Then navigate to the ‘Startup’ tab.
You’ll now see a list of all the apps that are set to launch when you turn on your computer, as well as the estimated startup impact — how much they slow down your computer’s startup. You can sort apps by impact level by tapping on the ‘Startup Impact’ column.

Chances are you’ll see some apps there you totally forgot you ever installed, or didn’t realize were set to launch at Startup. I like Spotify, but I don’t need it to load every time I turn on my PC.
Then simply select the app(s) you want to prevent from launching at startup, and press ‘Disable’ on the bottom right. Alternatively, right-click on a list item and select ‘Disable’ from there.
Alternative: The Settings Menu
I like using the Task Manager because I already use it often for closing running apps, and it’s readily accessible via a simple keyboard shortcut. But you can also disable startup apps via Windows 11’s Settings menu.
Simply open the Start menu and type ‘Startup apps.’ This should take you right to the Startup section of the Settings menu and offer you the same set of information available in the Task Manager.

If that doesn’t work for whatever reason, you can open the Settings menu from Start, then navigate to Apps > Startup.
You can then go about disabling (or enabling, you rebel) each app by pressing the toggle on the right.
Go deeper: Disable services in the System Configuration menu
You’ve disabled every unnecessary app, but your PC is still running slow. While disabling startup apps should generally do the trick, it’s possible there’s a background service that is preventing your PC from running as smoothly as possible.
Startup services are not quite the same thing as startup apps. Whereas apps only load once a user logs on, services apply to all user accounts on your PC. Moreover, services run in the background and don’t have an interface associated with them, so you might not be aware of most of the services running on your PC.
A word of caution before we proceed: I wouldn’t recommend messing with your startup services unless you’re confident in what you’re disabling.
You probably shouldn’t disable anything that’s listed as being made by Microsoft, lest you want to run into various bugs or you’re really sure what you’re doing.
And even if it’s not made by Microsoft, disabling a service could break a commonly used app or function. Some apps run background services to prevent piracy, and will not load without them running, for instance. Other times, your PC’s hardware and accessories might rely on a specific service for full functionality.
Still, these changes are reversible, so you’re unlikely to set your PC aflame by disabling a service. Probably.
If none of that dissuaded you, press Win+R and type ‘msconfig.’ Alternatively, type ‘msconfig’ from the Start menu.
This will open a window titled System Configuration. Head to the ‘Services’ tab, where you’ll likely see a bazillion services listed.

Most of these are likely Microsoft services, however, so you can tap the handy ‘Hide all Microsoft services’ checkbox to filter those out of the list.
From here you can uncheck the services you’d like to disable. When in doubt, a web search can provide more information on whether a service is safe to disable. But again, proceed with caution.
And that’s about it. Hopefully, these tips will have your PC running like new again. Just be sure to check for new startup apps and services at regular intervals to keep your PC operating smoothly in the long term.
Get the TNW newsletter
Get the most important tech news in your inbox each week.