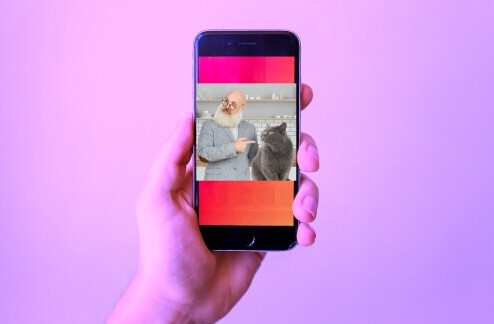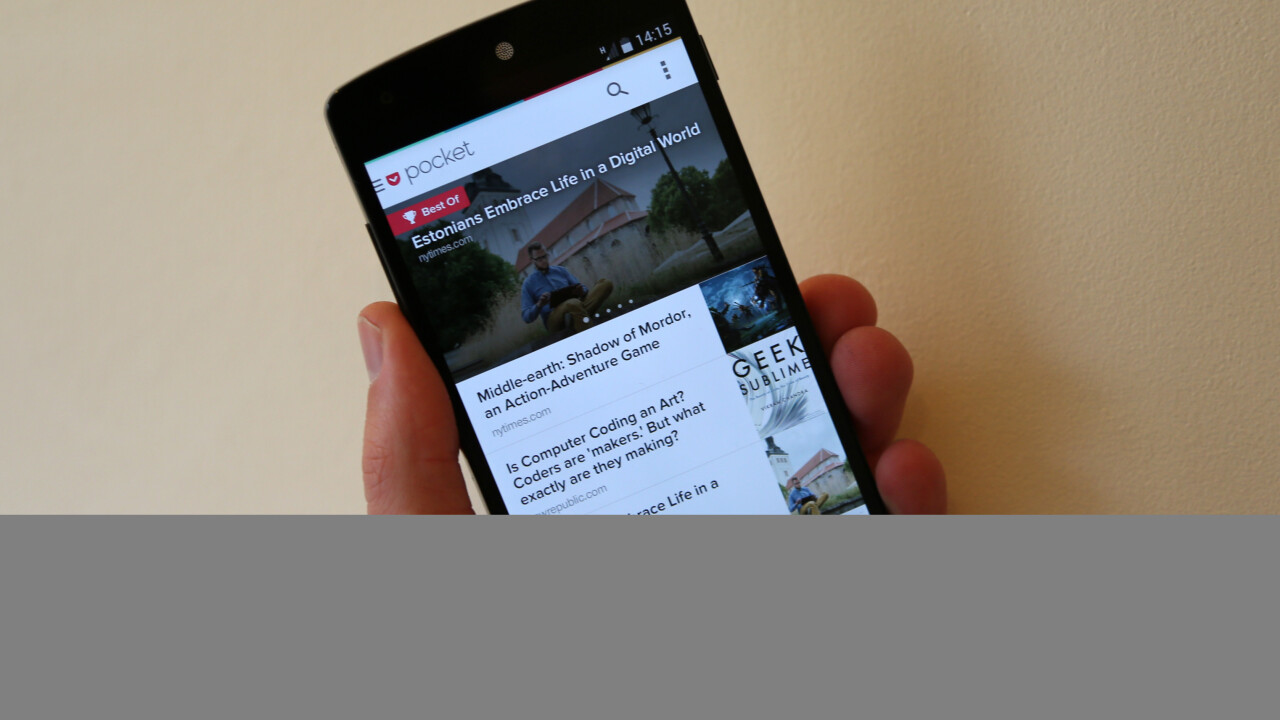
The internet has created a new era of journalism. Readers have an ever-growing number of newspapers, magazines and blogs at their disposal, littered with in-depth features, investigative reports and breaking news. Many of the best outlets are free to access too.
Keeping up with this endless stream of excellent reportage can be tough though, especially if you discover articles while at work. They’re quickly brushed aside until you’re next sitting on a plane, wishing you had something interesting to read.
This is where Pocket comes in. The service lets you bookmark anything on the Web; articles are stored in your personal library, where they can be easily located and read when it’s most convenient. It doesn’t matter if you have a connection either, as Pocket can download (almost) everything to your device automatically.
But whether you’re a Pocket newbie or expert, there are heaps of features and useful tips you should know about. Below is our in-depth guide.
Saving
Of course, you need to save some articles before you can start reading. Pocket has developed a number of tools that help you collect pieces in a quick and unobtrusive manner. Almost all devices and platforms are covered, which is important because you never know when you’ll stumble across a gem.
Desktop
The best place to start is on the desktop. Pocket has an extension or “button” supported on three of the major internet browsers: Chrome, Firefox and Safari. The experience differs slightly across all three, but the underlying premise is the same. Install the extension and a shortcut will reside at the top of the page. When you find an article, hit the Pocket button and it’ll be added to your list.
Download: Chrome | Safari | Firefox
Firefox is a little different. The icon for saving articles is inside the address bar and the button on the right-hand side is used to quickly see what’s in your collection. It’s a better setup than the Chrome and Safari implementations, although it’s probably not worth switching browsers solely for this.
Each extension also has a few keyboard shortcuts (Command+Shift+P [Mac] or Control+Shift+S [Windows] to save) that are worth memorizing for faster bookmarking. The Safari and Chrome extensions will also add Pocket links directly into a few third-party sites such as Twitter, Reddit and Hacker News.
If you’re using a different browser, such as Internet Explorer, you’ll need to use the Pocket Bookmarklet instead. The shortcut sits directly in your bookmarks bar and, once selected, will add the current page to your Pocket account.
Mobile
The introduction of iOS 8 has improved bookmarking on the iPhone and iPad significantly. The company’s new Share extension is accessible from a large number of iOS apps, including Chrome and Safari; just find the Share button and swipe along the horizontal carousel until you see the ‘More’ option. Pocket can be found here and, once enabled, will remain in the carousel.
Alternatively, you can copy the link and then launch the Pocket for iOS app. A green notification bar will appear at the bottom of the screen , giving you the option to save the page and corresponding article.
On Android, it’s a similar process. Many apps offer a system-level share option, which means content can be sent between services instantaneously. With the Pocket app installed, you’ll have this option as a “destination” in almost all of your favorite Android apps. Just select the right option and the link or page you have open will land inside Pocket without a hitch.
As with the iOS app, you can also copy a link manually and launch the Pocket for Android app; a green notification bar will then ask if you want to save the article.
Next Page: Advanced Saving
Advanced Saving
Have you used IFTTT (If This, Then That) before? If not, here’s an ultra-fast primer. The platform lets you connect multiple services together so that when you perform an action in one of your favorite sites or apps, a secondary action is executed automatically in another. IFTTT supports an ever-growing number of services, which has allowed countless people to automate menial tasks.

-> Articles saved for later in Feedly are saved to Pocket too
-> Add new items from an RSS Feed to Pocket
-> Save links from favorited tweets to Pocket
You can also save to Pocket via email. This might sound a little antiquated; why waste time pasting a link into a new email, when you could just use one of the extensions or the iOS/Android flow we covered earlier? Well, Pocket gives you the ability to add multiple email addresses. These are necessary so that when you email add@getpocket.com, the company knows which account to add the article to.
By adding other people’s email addresses, they can effectively add stories to your collection directly; neat if you want to share an account with a partner, or want regular suggestions from peers.
To add a new email address, visit this page on the web, or the settings section in the Pocket for iOS and Android apps. For the latter, you’ll find the Add Email Address option under the Edit Account menu.
If you land on a page and realize that you want to ‘Pocket’ multiple articles that it references, the Batch Save extension is for you. This excellent Chrome tool grabs all of the links from the passage of text you’ve selected and lets you add tags in one fell swoop. An excellent time-saver for Pocket power users.
Next Page: Reading
Reading
Desktop
Once you’ve accrued a library of web clippings, it’s time to start reading. You can do this on almost any device and platform – again, ensuring that whenever the opportunity arises, you can grab the articles you’re most keen to read.
On a laptop or PC, you can head over to the Pocket website and immediately access your articles. They’re shown in a clean, distraction-free format, with no advertising or irritating page elements. It’s a simple, but beautiful experience that you can tweak with the layout settings located in the top right-hand corner. Options include changing the typeface, size, and overall theme.
You can also view the page it was bookmarked from by selecting ‘View Original.’
If you frequently take your laptop abroad, on the plane or train and want to continue reading, Pocket’s desktop apps are worth checking out. The company’s app for Mac OS X is a highlight, with a space-conscious design that keeps all of your articles in a slim sidebar. You can toggle downloads for offline reading and dictate which mode (clean or web) Pocket shows your articles by default.
If you’re a Windows or Linux user (or just fancy a change on your Mac) you can download Pocket’s Chrome app. Articles are downloaded automatically, so it can be a handy backup for when your smartphone’s battery dips into the red.
Mobile
Pocket really comes alive on mobile. It still feels incredible to whip out my smartphone on London’s Tube and have some of my favorite features from across the Web at my fingertips. While commuters grapple with broadsheet newspapers, I can be tucked in a corner swiping comfortably on my favorite device.
The iOS and Android apps have some neat discovery features that we’ll dig into later in this guide, but the core reading experience shouldn’t be underestimated. You can swipe vertically for granular control over your position in the article, or horizontally to enable page flipping. The latter is similar to e-book apps; Pocket cuts each story into chunks that fit your screen perfectly, giving you a sense of progression as you tackle particularly long pieces.
Both apps also have a handy full-screen mode, which removes all of the UI elements – including the Android and iOS status bar – while you scroll from top to bottom. The implementation is seamless and means you’ll be less inclined to open other apps or check notifications.
Display options related to the typeface and theme can be accessed from within any article. Just tap the More button (represented with three grey squares, stacked vertically) and tap Display Settings. The More sub-menu also hides the Web View switcher, should you prefer the article’s original online layout.
The Android app offers a few extra settings, including rotation lock and volume rocker scrolling. Minor additions to be sure, but helpful if you regularly read in bed or prefer a tactile button for page-flipping.
Read Next: Organizing
Organizing
That just about cover the basics. But to be a real Pocket pro, you need to master the service’s advanced organization and discovery features.
To help you dig through a potentially gargantuan list of articles, Pocket uses a tagging system. These keywords can often be added during the bookmarking process, but it’s also possible to edit them from your personal Pocket library.
In the Web and Chrome apps, roll your cursor over the desired article until a row of icons appear. Select the one that looks like a tag (surprise, surprise) and you can add some keywords. Articles with corresponding tags are then grouped together and accessible from the drop-down in the top right corner.
To edit article tags inside Pebble’s iOS and Android apps, long-press on the relevant piece in your list. For Google’s mobile OS, a secondary set of options will slide in over the headline; on iOS, they’ll appear right at the bottom of your screen. Adding them manually can be a bit of a pain though, so you might want to consider upgrading to Pocket Premium…
// Pocket Premium!
If you’re happy to pay for Pocket Premium ($4.99 per month, or $24.99 per year) you can access a couple of extra features that help keep your library organised. The first is suggested tags; Pocket will show a list of these automatically and the company says its recommendations will improve slowly over time.
If tags sound like too much hassle, you should take advantage of Pocket’s “favorite” system. You can star any article in your list and it’ll be added to this section, where it’s easier to keep the quantity to a minimum. Favorites can be used in a number of different ways – personally, I find it most useful as a “priority lane” for articles I want to tackle first, usually because they’re time sensitive.
Although Pocket is best-suited as a repository for written articles, you can also use the service to save images and videos. Provided they’re hosted on the Web, you can bookmark the page and save them to your personal collection, just like a regular piece. (Although it should be noted, you can’t watch videos offline.)
If you find yourself collecting a swathe of material across different mediums, it can be useful to filter these inside the app. On the Web and Chrome app, this process can be triggered with the icon that looks like stacked paper in the upper left-hand corner. Across the mobile apps, they’re available as separate options from the navigation menu on the left. It’s a small feature, but one that could prove useful as your list of bookmarked items grows.
A final point on organization is your library archive. Instead of deleting completed items, you can choose to archive them instead. This means you can always resurface an article if, weeks or months down the line, you want to re-read or share them. On the Web and Chrome app, you can access the archive from the drop-down menu at the top of the screen. If you’re using Pocket’s mobile apps, the repository is accessible from the navigation menu.
// Pocket Premium!
If you choose to upgrade, Pocket will create a permanent copy of everything in your library. This includes both the original page and it’s clean, formatted version. So if the article is removed for whatever reason, it’s still available in your library. Just like Pocket’s archive, this ensures your most important pieces are always available.
Next Page: Discovery
Discovery
With all of Pocket’s managerial tools at your disposal, the next step is to find some articles. The internet is crammed with top-notch journalism, but knowing where to start – and what you’ll find most interesting – can be daunting.
First of all, some recommendations for finding journalistic mecca:
-> TNW: Sorry, I couldn’t resist. Check the site every day, subscribe to our newsletters and watch out for the ‘offline over the weekend’ roundup.
-> Instapaper Daily: Instapaper is Pocket’s biggest rival. The company offers a site which highlights the single most popular story on Instapaper each day.
-> The Tech Block: One of the best aggregators of technology journalism, hands down. The site itself is gorgeous, but the feature tab is also a good place to start when you’re looking for articles to add to your Pocket queue.
-> Digg: Digg has been revamped and reincarnated a few times, but it remains an invaluable “front page” for the internet. Selected articles go beyond technology, covering beats such as science, culture and sports.
-> Social: It goes without saying, but check your Facebook, Twitter and Google+ feeds like a hawk. Apps focused on content discovery, such as Facebook Paper, are worth exploring on mobile devices too.
It might sound a little “meta,” but Pocket has also baked discovery features into its core service. They’re designed to surface articles that are already in your collection, however, rather than those you’re yet to stumble across online.
Across its iOS and Android apps, Pocket has a feature called Highlights. You’ll see it first at the top of your feed as a carousel of highlighted articles. They’re displayed with a large cover photo, a headline and the name of the original publication, as well as a small colored tab. Pocket uses three (Best Of, Trending, Long Reads and Quick Reads) to convey why it’s selected a certain piece.
Best Of is what Pocket considers to be the most impactful articles in your list, while Trending denotes popular items saved by the wider Pocket community. Long Reads and Quick Reads, as their names imply, signal articles that are best suited when you have a lot of spare time, or just a few minutes to kill.
A full list of highlights can be found in the navigation menu on the left. It’s more expansive and, according to Pocket, will learn from your reading habits over time. Articles will be presented around your favorite sites, authors and interests, ensuring they’re always relevant and different.
Pocket also has its own sharing system. Sure, you can quickly send a link to the usual social networks, but a better, more personal route is to share it with another Pocket user. The setup is simple; add their email address and a comment, and Pocket will send them a message with a shortcut to the article. If the email address is tied to their Pocket account, they’ll receive a notification inside the app’s “inbox” with two options: Ignore and Add to List.
If you send an article to someone, it feels personal. And guess what? At some point, they’ll probably send one back. It’s like having a pen pal, except you only send interesting newspaper cuttings to each other.
Another way to parse through your Pocket collection and discover interesting articles is with search. The app will match your keywords with article headlines, surfacing pieces you might have bookmarked long ago and forgotten about. It might sound obvious, but if you’ve an amassed a mountain of bookmarked articles it’s an effective tool for mining down into a specific topic.
// Pocket Premium!
Another feature in Pocket Premium is an enhanced search tool. Now, the app will compare your keywords against all of the text in your bookmarked articles – so if you’re interested in American football, you won’t miss a piece that just happens to omit these two words from its headline (a common occurrence).
Wrap Up
So there you have it. How to use Pocket like a pro. If you have any other tips and tricks for using this valuable “save it for later” service, let us know in the comments. Now go forth and read your heart out.
Get the TNW newsletter
Get the most important tech news in your inbox each week.