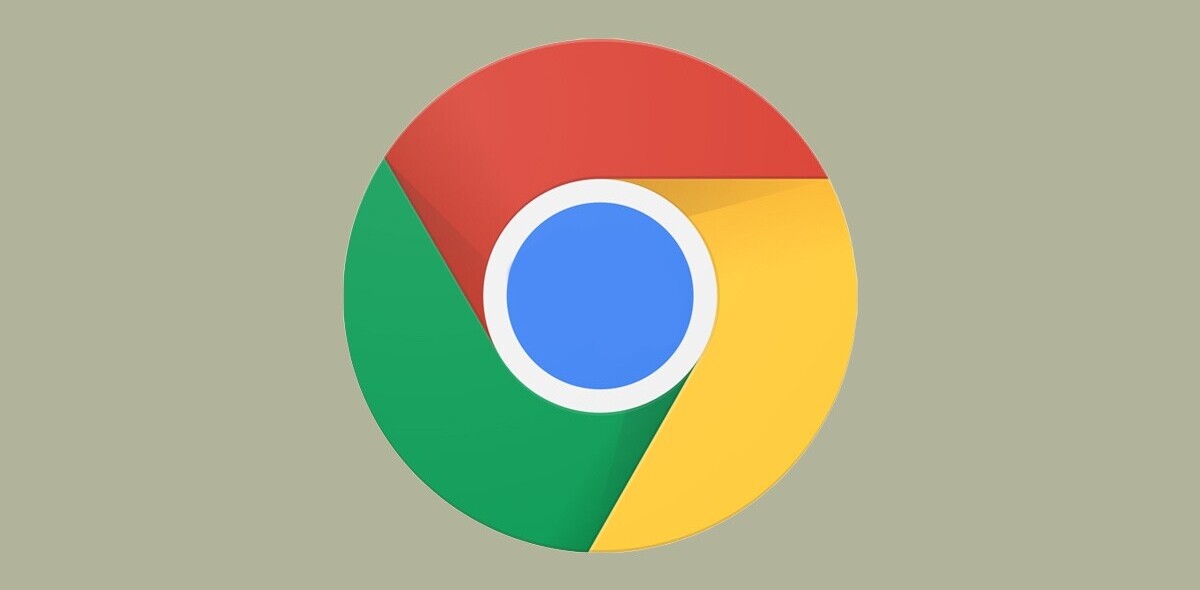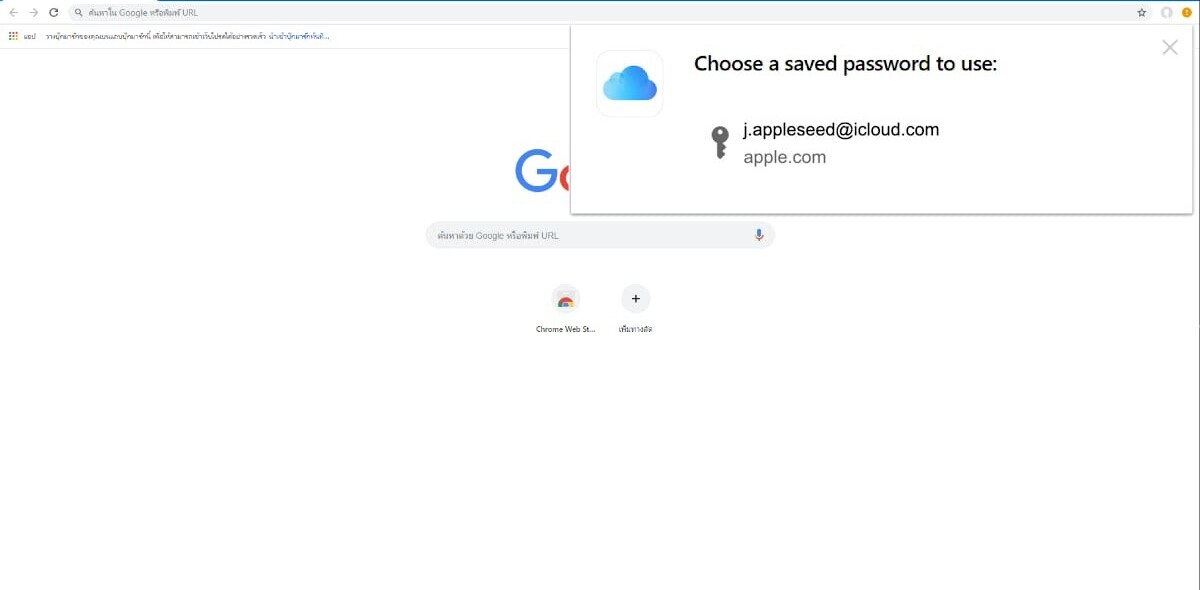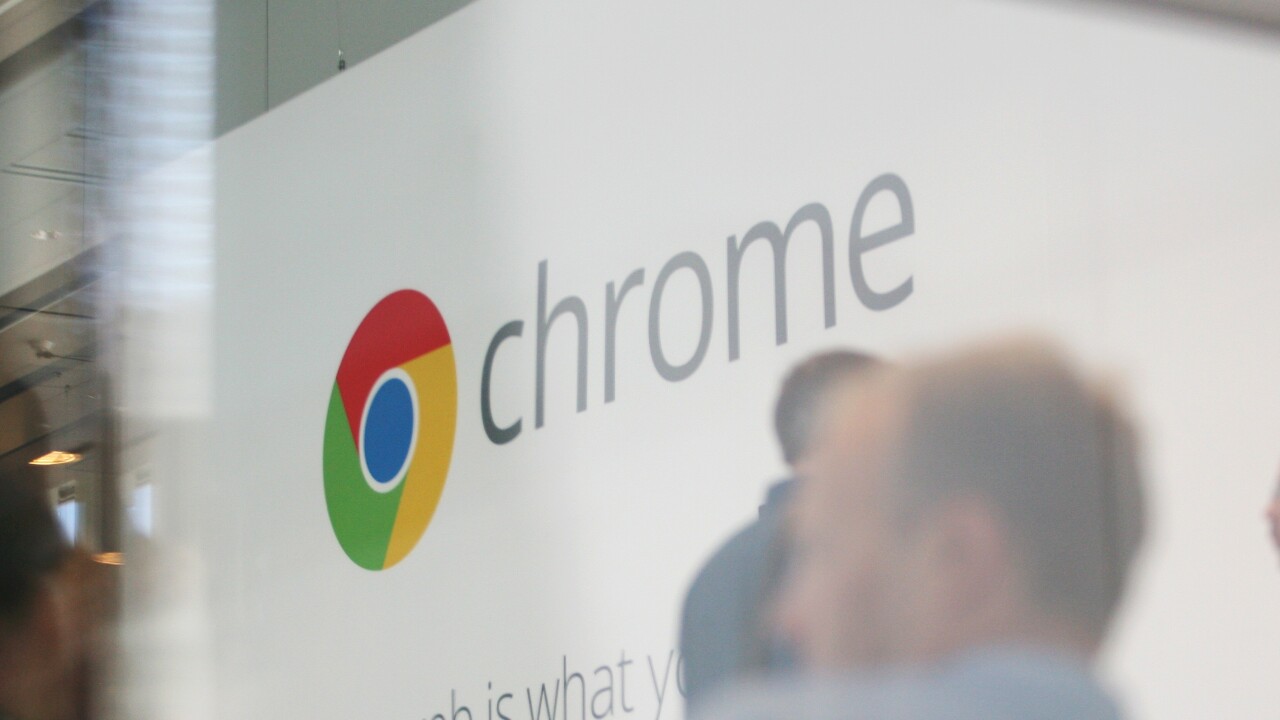
We love the Web. Seriously, we do. But sometimes, achieving what you want is a little harder and takes a little longer than you’d really want. It’s for that reason that we’ve put together a list of 27 of the best Chrome extensions you can find around.
We’ve broken them down into groups of a few per category to keep it organized, which means we’ve invariably missed out a few of your favorites – let us know in the comments or on our Facebook page and we’ll keep this list updated.
Before jumping in, it’s worth noting that you should only install Chrome extensions that you feel confident in trusting – most require permissions to view all your browsing data, at the least.
And if you’d rather view this article on one page, you can do so here – or jump directly to your chosen section below.
Content Organization | Privacy | Productivity | Social | Music and Video | Images | Bonus
Content Organization
Pocket is no stranger to anyone at this point, but that doesn’t mean it should be overlooked in a list of essential Chrome extensions either. If you find yourself opening more stories than you can possibly read in one sitting, Pocket is definitely worth checking out.
Once you’ve installed the Chrome extension (a Chrome app is also available, if you prefer) and logged in, the Pocket icon should appear in your toolbar. Now all you need to do is press it each time you discover an article or any other page that you’d like to read later.
As you’re saving it, there’s also the option to add tags, which will help retrieval if you have a large collection of items awaiting your attention.
While it’s not the only Chrome app that can perform this sort of functionality, Pocket has another bonus – its ubiquity means that your list of saved items (and the ability to add to it) is available pretty much anywhere. The mobile apps have their own range of functionality too, including a $4.99 per month premium option.
Dragdis
There are plenty of ways to share content across the Web, but Dragdis brings a universal approach that allows you to categorize and arrange items for perusal later, or quickly share them with friends or colleagues.
It’s not as slick as something like Pocket for pure news curation, but if you’re looking for a general Chrome extension that lets you easily create folders with icons of your choosing for various categories, then Dragdis is worth checking out.
It’s available to use for free, although you will need to create an account or sign-in via Twitter, Google or Facebook if you want to use it. One note, if you sign up via Twitter (as I did), you’ll still actually need to provide an email address and password to use the service. Not a big deal, but worth mentioning as it felt like a bit of a bait-and-switch to me.
Once you’re set up, it’s easy enough to use, simply create folders as you need them and drag URLs or images directly from a page to save them for retrieval later. To access content that you’ve dropped, just click on the corresponding folder in the sidebar and it’ll open that folder in the browser – it’s a shame there’s no way of expanding the sidebar folders to show what’s inside, but it’s not a deal-breaker.
My biggest complaint about Dragdis is the amount of time it takes to open the folder after clicking in the sidebar. You can also add tags and other descriptions to any content that you drop to make finding it a bit easier to find later, or share it via Twitter or Facebook.
➤ Dragdis
PushBullet
PushBullet, like Pocket, benefits from the fact that it’s available to download on so many platforms, as well as being accessible via its Chrome extension.
However, it’s a little different to the others here as it doesn’t just let you save articles to read later, it also makes it a doddle to share links, photos, files or other content between your devices at the press of a button.
To get started, simply install the Chrome extension – plus the relevant app for whichever other devices you own – and you can start sending content to your phone, Chrome, desktop and more. You’ll need to create an account or sign in through Google first though.
Clicking the PushBullet extension icon will show you a quick drop-down box, allowing you to easily push a link to one of your devices. In addition to links, the extension also allows you to send messages, locations and lists of items. If you want to push files through the browser to another device, you’ll need to head to the PushBullet.com portal or install one of the desktop apps.
As well as allowing you to send all sorts of files to your different devices, PushBullet also mirrors your phone notifications on the desktop so that you never miss a call, message or anything else happening on your phone. And if you get sick of them, you can silence them for good by choosing to switch off mirroring.
Notable mention…
Evernote’s Web Clipper for Chrome is another well-known, time-saving tool that let’s you quickly grab images or articles for sharing with friends or colleagues.
As already noted, there are lots of ways to share or store articles for later consumption – and there are lots of ways to take and share screenshots too – but the key advantage here is that all your clippings are saved straight to Evernote and then available on virtually any device.
Using it really is simple; all your clipping options are available directly from the extension’s icon once installed. By default you can save a single article (or select multiple manually) from a page with multiple articles, save the whole page, save a simplified version of an article, screenshot the page or bookmark it for later.
If you don’t want to save a whole article or image, you can set a reminder to revisit a page. Extra usefully, it also detects when you’re looking at an email and provides an option designed to make it easy to clip individual emails (and replies, if you like).
Up next: Privacy
Privacy
Adblock
As someone whose job relies on advertising dollars to some extent, you can probably understand why I’d be torn on including this one. Nonetheless, I’m also a Web user and ads are generally a PITA.
As you might imagine, Adblock does exactly what it says – install the extension and let it do its thing, blocking all the annoying ads you’d normally see across your usual websites. Use it on something like Facebook, and you’ll see the difference immediately.
You could, of course, use it on TNW too, but then who would write these articles in the future? (Alternatively, you could become a TNW Pro member, if you really don’t want to see the ads.)
With this extension you can see how many ads have been blocked (denoted by a number in the icon), or if you’d like a little more detail, clicking it will give you drop-down stats showing how many ads have been blocked on the current page, as well as since you installed the extension. From there, you can also choose to disable Adblock on individual pages or certain domains. Like this one.
➤ Adblock
DoNotTrackMe: Online Privacy Protector
If Adblock appeals to you but you want to take things a step further and block your information being shared and online movements being tracked (as well as the ads themselves), then the DoNotTrackMe Chrome extension is worth checking out.
It offers a range of functionality, but in the free version, you can block ad tracking cookies and use disposable email addresses by default.
If you’re willing to pay $5 per month, you can also add an anonymous credit card phone number service to your account – thereby allowing you to keep your true card and phone number private.
Clicking the Privacy Dashboard option will launch the portal in your browser, showing you how many (and which) tracking domains have been blocked so far. What’s nice is that it does this without needing to log in, but you’ll need to create an account to use the masked emails option or to sign up for the premium service.
➤ DoNotTrackMe: Online Privacy Protector
Ghostery
Like DoNotTrackMe, Ghostery is a simple plugin designed to help keep your personal details private by providing easy controls to allow you to decide which services can track you, and which cannot.
However, unlike some of the others, there’s never anything to pay for the Ghostery service – there’s not even a donation option.
Instead, the service allows users (if they choose – it’s off by default) to ‘donate’ data about the trackers they come across in their normal Web browsing – all of which is completely anonymous, of course.
By default, it’ll show the trackers running on each Web page you load and if you want to individually allow or block any of them, you just need to click Ghostery’s icon in the taskbar and toggle each of them on-and-off.
Clicking the arrow on each entry will present you with more information about it and a link through to even more detailed information on Ghostery’s site, so you can make more informed decisions about which you allow and which you block.
It might not have the masking options of DoNotTrackMe, but then it’s a slightly more simple set-up and it won’t cost you any money. There are also extensions for Firefox, Opera, Safari, as well as an app for iOS and a plugin for Firefox for Android.
➤ Ghostery
Notable mention…
Like some of the others here Disconnect Me offers an extension for blocking ad (and other) trackers as you move around the Web.
Unlike some rivals though, it also offers a neat little diagram showing which sites are being passed (or, would have been passed) your information when you visit a particular page.
While the company says that it has been specifically optimized for speed (ie. it promises not to slow your browsing down), some users have recently been leaving feedback saying that the service is not as sprightly as it once was, although it didn’t cause any noticeable slowdown in my testing.
Up next: Productivity
Productivity
Checker Plus for Gmail
If you spend a lot of time in your inbox but would find desktop notifications and a few more advanced options handy, then the Checker Plus for Gmail extension is well worth a look.
Some of the free core functionality includes support for multiple accounts and replying/reading/starring/deleting messages directly from the drop-down extension icon, but there are more advanced features too, like the ability to have messages read aloud or to select different desktop notification sounds for different email accounts.
In fact, there’s a whole list of options that will only become available once you have donated some cash. How much? That’s up to you.
TabCloud
I covered a whole range of tools for managing your unruly tabs. TabCloud is one that I’m still using more than a year later.
Using it is simple, just install it, click the icon in your toolbar and name your open batches of tabs. Then just click the save icon for retrieval later. As noted in that roundup, one of the key benefits of TabCloud is that it allows syncing of your different sessions across different devices.
If you’re after a slightly more simple approach, but that essentially achieves the same thing, then Session Manager is also worth checking out. Lots of people swear by OneTab too, although it’s never stuck with me.
➤ TabCloud
Todoist
If you’re a fan of free task list productivity app Todoist already, there’s a good chance you have a fair idea what the Chrome extension might do. In case you’re not familiar, Todoist allows you to quickly create detailed, actionable lists of tasks – and the Chrome extension is no different.
You’ll need an account (or to sign in through Google) in order to use it, but once set-up you can start adding new tasks at will. As you carry out an action, you can cross it off, or if you just need an at-a-glance look at your agenda, you can peruse the highlights of the upcoming seven days.
Over time, Todoist will show you pretty graphs of your productivity and track when you’re getting the most done. This all goes towards your Todoist Karma score. As you can see, I’m not a very dedicated Todoist as yet, but many people swear by it as a multi-platform productivity tool.
For paying ($29 per year/£18 per year) users, there are also features like task reminders via email or SMS, location reminders, full productivity tracking, calendar sync, project templates, the option to add tasks via email and more.
➤ Todoist
Notable mention…
Although not quite a ‘productivity’ app in quite the same way as the others here, the timeStats Chrome extension is a fun tool for getting at-a-glance feedback on exactly where you spend most of your time online.
Just install it and go about your normal browsing – after a while, click on the icon to see where you’ve been spending the most time displayed in graphical form. Clicking through for more detailed statistics launches your timeStats dashboard and settings menu in its own browser tab.
It’s a bit of a shame that it can’t work retrospectively based on your historical entries, but other than that it’s an easy way to get fairly detailed statistics that confirm you are indeed spending too much time each day looking at lolcats and status updates.
Up next: Social tools
Social tools
Social Fixer for Facebook
If you’re a heavy Facebook user, but find that you want a few more advanced features to use across the social platform, then the Social Fixer for Facebook extension is well worth a look, not least because it’s completely free.
After installing it, you can do things like hide posts you’ve already viewed or other sections of the page, hover your cursor over images to view them in full size, apply themes or increase the font size, view your Newsfeed in tabbed view, and many more features.
Unlike other Facebook extensions, this one actually isn’t used to update your information at all – it’s read-only, so only processes information rather than changes it. If you’re looking for a different way to, say, automate your status updates, this isn’t the extension for you.
While Social Fixer for Facebook is completely free, the author keenly encourages donations to help keep the whole show afloat – a cost of around $6,000 per year.
Buffer
It’d be remiss to write a list of essential Chrome apps and leave out Buffer’s social helping hand, but equally, most people are well-versed with the service, so we’ll keep it brief.
Unsurprisingly, given that it’s designed to help you share content to a wealth of social networks, you’ll need an account to use Buffer. Once signed in through Facebook, Twitter, LinkedIn or a Buffer account, all you need to do is right-click on any Web page or image to share it via the Buffer option.
That can mean sharing it immediately, opting to share it next in your queue automatically, or sharing it a specified later time or date. Links in tweets are automatically shortened using Buffer’s shortener, but you can use Ctrl+Click to share the full link instead, if you wish.
For individual users a regular (free) account will probably suffice, but if you want to use it as part of a team or your business’ social media strategy, you’ll need a different (chargeable) license.
➤ Buffer
Search in a Giphy
You can probably guess what this one does, but if you find yourself frequently checking out the Giphy.com website, then the Search in a Giphy extension can save you a few clicks.
Once installed, clicking the icon in the taskbar will show you a drop-down panel of trending GIFs. Beneath that, you can search for any image you’d like, or alternatively check out a list of categories.
Clicking on an individual image allows you to see a bigger version and copy the URL directly to your clipboard. Alternatively, you can click any of the tags below each image to further refine your search.
It’s not going to change the world, but it does give quick, convenient and free access to a huge repository of GIFs.
Notable mention…
Riffle’s Chrome extension doesn’t focus on helping you to hone your Twitter posts per-se, but it does promise to give you a better idea of the sort of social clout an individual has with the minimum of effort.
All you need to do is sign in via Twitter and you can quickly see other people’s details – the number of followers they have, how many retweets they receive per tweet, top hashtags and other metrics – nested in an expandable sidebar.
Accessing details can be achieved by either clicking the icon in your toolbar and searching for a specific Twitter user, or by clicking the icon that shows up in-line on Twitter’s Web platform or in clients like TweetDeck.
As noted previously, Riffle’s main appeal is in giving just the right amount of information in an easy to digest package – it might not be the most fully-featured, but it’s quick and easy to use, which counts for a lot.
➤ Riffle
Up next: Music and Video
Music and Video
Streamus
Streamus is an extension designed specifically for people who use YouTube as a music platform, as well as a place to find videos.
Once installed, you can simply type ‘Streamus’ then hit Tab to start searching directly for music videos on YouTube without needing to actually go to the site. Hitting enter on your chosen video in the address bar will start it playing in the background.
To view or control music playback, just click the extension’s icon in your toolbar. You can also create and manage playlists from here too by searching for and adding tracks. Don’t forget to click the save button to name your playlist and keep it for later, though.
Right-clicking on any entries in your playlists allows you to save or delete individual tracks, copy the video URL, or watch it on YouTube.
There’s even a Radio that will suggest new additions based on your playlists. However, it did suggest a clip of comedian Billy Connolly taken from one of his live shows directly after DJ Yoda, so the Radio feature might need a little more tweaking.
Best of all, it runs as a background process, so it doesn’t matter if you close particular tabs, or even the whole browser.
➤ Streamus
Turn off the Lights
Turn off the Lights is another extension designed to make your YouTube (or other video) consumption a little more convenient and distraction-free.
Using it is simple, just install it, play around with your settings (by right-clicking the lightbulb icon in your address bar) and then you can forget about it and let it do its thing, provided you set it to automatically dim the lights each time a video loads. If you’d rather keep control manually, just click the icon normally to switch it on or off.
For an extension designed to simply ‘switch off’ the content around a video, there certainly are enough options to play with; it allows you to do things like auto-set the quality or player size on YouTube, and much more.
You can automatically set which color or background image (if any) to display around the video too, or select to let it automatically choose and change the color according to the content of the video as it plays.
It also works on a wide range of different video sites too, not just YouTube.
Hola Better Internet
Sometimes, it’s pretty annoying if you’re travelling and can’t access your usual range of services like BBC iPlayer, Netflix, Hulu etc. Or perhaps, more seriously, you live somewhere that access to information is limited, so you need to break out of geographical firewalls.
One way of restoring access is to find a list of free proxies and tinker with the settings on your computer manually. Another is to just install the Hola Better Internet Chrome extension, which takes all the effort out of the process.
Using it is easy, just install the add-on, grant its required permissions and then click the button in the toolbar to get a drop-down of different sites you can jump straight to – like Netflix, MTV, Pandora etc.
If you find a server that works, you can save it for future use and if it doesn’t you can give it a thumbs-down to try another one. It’s not just UK and US servers either, there’s a whole list of different countries available.
In essence, behind the scenes, all it does it reroute all the traffic to-and-from your browser through a specific proxy in a country of your choosing. And it does this for free, if you’re willing to let the systen use your computer as a server for other users; if you’re not, you can pay $5 per month. Rival services like Media Hint charge $3.95 per month ($39.50 per year) and don’t use your computer as a server, but there’s no free option to get you started.
There’s also an Android app, if that’s useful to you.
Notable mention…
The official Google Cast Chrome extension is another that you may well want to check out, providing you own a Chromecast dongle.
As you’d expect, it allows you to send Web pages, images and a host of other browser content from your tabs to your TV. If you’re feeling brave or want access to the newest features as they’re released, there’s also a beta channel aimed at advanced users and developers.
Up next: Images
Images
Instagram for Chrome (unofficial)
OK, so it’s not an official Instagram for Chrome extension (there isn’t one) but if you want to use Instagram directly from your browser to comment, like, or browse hashtags, then you could join the one million or so people who have already installed this extension.
With numbers like that, it’s surprising that there isn’t an official extension or app available, but then desktop users aren’t really the focus for Instagram.
I’m a Gentleman
If you work with images a lot (or at least, need to download them frequently), then I’m a Gentleman provides a few different ways to achieve this without having to manually trawl a page.
Once installed, all you need to do is hold down the Alt key and click any image to download it. Alternatively, you can just drag the image slightly to one side and it’ll start downloading.
And if you find yourself needing to download batches of files all on one page, then you can just open up the extension in the toolbar and click that instead, which will download all of the images in one go. Careful though, it really will download ALL the images on the page.
If you were wondering where the name comes from, it’s a portmanteau of ‘Image’ and ‘Gentleman’, to create ‘I’m a Gentleman’. I can’t explain why, though.
Up next: Bonus
Bonus
Honey
If you purchase a lot of items online, you’ll want to use discount codes and vouchers wherever you can, but rather than keeping a bunch of different deal sites open in new tabs, you can just use Honey’s Chrome extension and achieve the same result without the faffing around.
Just install it and go about your regular online purchasing. Any time you go to a new site, you can just click the icon to show a list of available discounts. If the icon is greyed out, that means that Honey isn’t going to be able to help you.
Handily, with some of the larger sites (like Amazon etc) you can simply click the Honey button and it will automatically attempt to apply any applicable discounts to your cart, thereby removing virtually all of the effort.
➤ Honey
Chrome Currency Converter
OK, so this is a pretty self-explanatory one. Chrome Currency Converter is an extension that will automatically convert prices displayed in your browser to a currency of your choosing, which is pretty handy if you frequently find yourself browsing retail sites based abroad.
To use it is simple, just install it and an icon will pop-up on any sites which contain prices that can be converted. Alternatively, you can switch back to your regular currency by clicking the icon in your address bar. Right-click it to select options, like your base currency.
It’s also pretty handy if you frequently need to convert one currency into another but don’t want to necessarily automatically convert all currencies, all the time.
To use the pop-up converter option, press Ctrl+Alt+Shift+C and simply enter the currency and amount you’d like to convert.
This extension is completely free (and there are alternatives available) but there’s a donation button if you’re feeling generous.
Momentum
If you’d like a simple, clutter-free start page every time you open a new tab, then Momentum could be worth a few minutes of your time.
It’s incredibly simple, just install it and open a new tab. First time, it’ll ask you for your name (which you can change whenever you’d like) and that’s about all.
In the top-left corner you can still quickly jump through to any Chrome apps you have installed, and in the lower-right corner there’s a section for making a quick to-do list. You also get to set your message for the day.
In the top-right corner is the weather, just in case you’re in a window-less room, and the background image will change depending on the time of day.
➤ Momentum
Link Preview
Link Preview from tl;dr.io is one of the newer extensions on this list, and it’s a little different to services like Pocket.
Instead of focusing on allowing you to save content to read later, it relies on user generated summaries of articles to inform readers of the facts in bullet point form, so that there’s no need to read the longer version.
Once installed you can use the extension without setting up an account, although if you want to contribute your own summaries or use some of the other features, you’ll need to eventually. It’s free though.
Then all you need to do is click the icon any time it appears in your toolbar to see a short summary of the article. While I like the general idea, it’ll need a more active community and more condensed articles (with better editing/oversight) before it earns a permanent spot in my extension collection. The company will also need to keep some sort of oversight of these entries too, it would be all too easy to summarize an article in a slightly (or completely) different light.
Still, with these caveats in mind, it’s still an interesting idea and worth checking out.
Wolfram Alpha
We’re fans of Wolfram Alpha’s ‘computational knowledge engine’, so having an official extension for quickly looking up stats and facts comes in very useful indeed.
Once the Chrome extension has been installed, all you need to do to use it is type an = in the address bar and hit the Tab button. Then just search for your term, hit enter, and the Wolfram Alpha page will load straight up with your answers.
It’s pretty simple, but if you’re a heavy user of Wolfram Alpha, it’s a worthwhile shortcut to know about.
Alternatively, if you’re looking for a beautiful version of Wikipedia, you can use the WikiWand Chrome extension instead.
Don’t miss: 32 of the best apps for Google’s Chromecast
Top image credit: KIMIHIRO HOSHINO/AFP/GettyImages
Get the TNW newsletter
Get the most important tech news in your inbox each week.