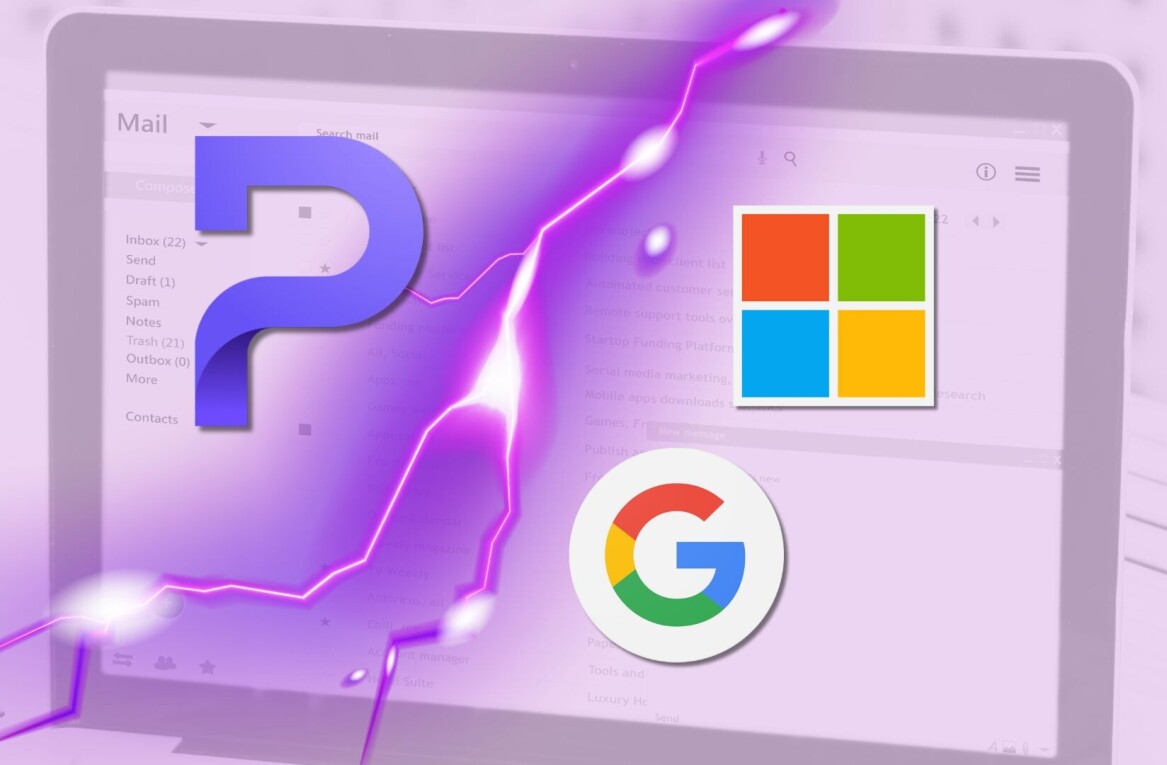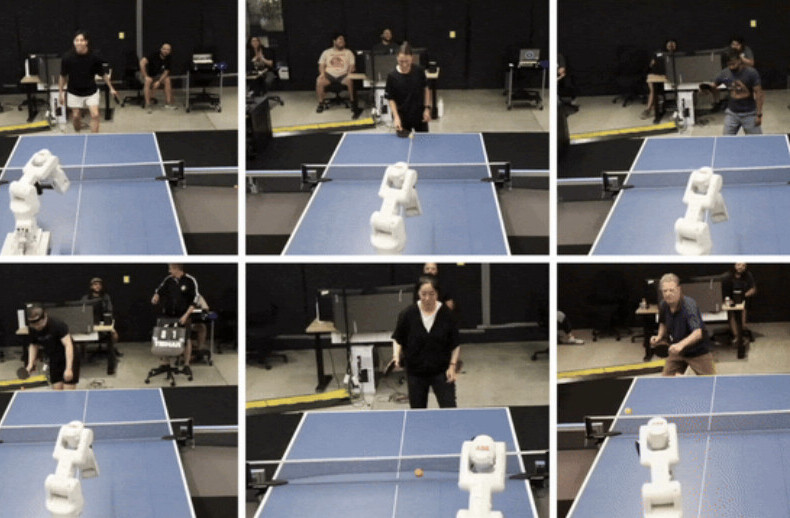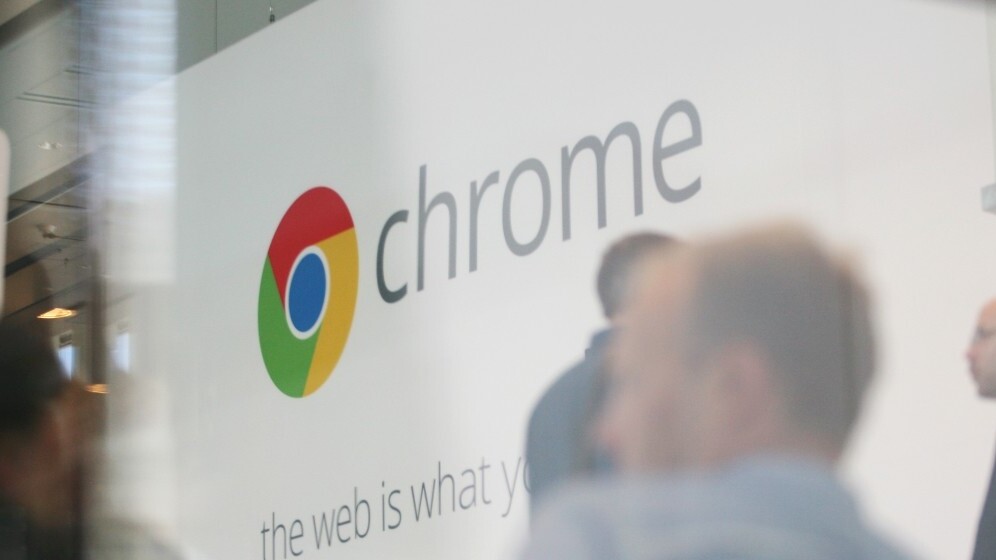
Chrome tab manager
If you’re anything like me, one minute your sat there breezily browsing the Web and the next minute your computer slows to a crawl as the result of the hundreds of tabs you just opened.
That’s not hyperbole either, I regularly have more than 100 tabs open in Chrome, so keeping track of them can be a bit of a handful. Thankfully, there’s no shortage of extensions for keeping tabs on your tabs; here are some of the best.
Too Many Tabs
Perhaps one of the better known Chrome tab management extentions, Too Many Tabs provides a quick at-a-glance access at the number of tabs you have open (displayed next to Chrome’s search bar) as well as full management options. While the number displayed is the number open across all instances of Chrome, clicking on the icon just pops up the tabs open on that particular page.
Clicking on any of the displayed tabs obviously jumps you straight to it, or if you feel like you don’t need it anymore you can just close it. Alternatively, if you don’t need it right now, but think you will later, you can ‘suspend’ it by clicking the arrow that sends it to the ‘suspended tabs’ section on the right-hand side of the screen.
The background color is customizable too, so you can choose what works best for you, or color code your browser instances. There’s also the option to view your tabs by name, order they were opened or Web address, too.
➤ Chrome | Too Many Tabs
Tabman Tabs Manager
Tabman Tabs Manager, like others in this roundup, places a button alongside the search bar in Chrome, but tabs are displayed on a per page basis, just like Too Many Tabs. If accessing them in a drop down list isn’t really what you want, you can also semi-permanently pop the entire list out and dock it at the side of the screen using the little arrow next to where it displays how many are open.
While the list is open you can use the mouse’s scroll wheel to switch between tabs, and any of the items in the list can be re-ordered using a simple drag-and-drop; each can be closed individually by clicking on the ‘x’ icon. Clicking the menu button (next to the ‘dock’ button) allows you to set keyboard shortcuts for toggling between launching it as a docked or undocked list, change the theme between light and dark and enable other options like mouse wheel scrolling though tabs. If you start searching for a particular term in Tabman’s search box it will start to filter through the list of open tabs.
➤ Chrome | Tabman Tabs Manager
Tabs Outliner
Tabs Outliner is for people with a serious need to keep track of a whole lot of tabs, often focused on different topics or on Web sessions achieving different things. As such, it’s one of the most complicated in this list, but also one of the more fully-featured.
To get started, like all the rest, you simply install it from the Chrome Web Store and give it permission to access your data. Once given the green-light, again like most of the others, an icon will appear next to your search bar. Mousing over the icon will show you how many tabs are open in how many windows.
However, if you click it expecting to see a drop down list of open tabs in your current session, you’ll be surprised. Instead, it pops out a separate window list current open tabs divided by open windows (by default). You then have the option to orgnize them by re-arranging (drag and drop) each page, adding a seperator to a particular section, add a note and then rearrange tabs underneath that or group certain tabs together. Items with a note or grouped together are saved automatically when the window closes.
On the downside, while Tabs Outliner is very powerful in its feature set (it also allows for things like opening a new web page directly, or starting a new Google Doc) it could also become confusing over time and requires a little maintenance from time-to-time to tidy it up. However, if what you need is a chronological, customizable list of all the tabs you ever open, or if you often find yourself closing windows with lots of tabs open by accident, this could be the extension for you.
➤ Chrome | Tabs Outliner
Tab Manager
Tab Manager walks a slightly different route to achieve largely the same result as extensions like Tabman Tab Manager in that users get the choice of whether open tabs are displayed as a series of icons vertically or horizontally, or if you prefer the full text of each tab can be shown – which provides a little more information but doesn’t look as good as some of the others.

➤ Chrome | Tab Manager
TabCloud
TabCloud, as its name suggests, is a little different from others here as it allows you to save individual windows (which requires logging into a Google account) so that you can access them later. As an added bonus, you’ll also be able to open them from any machine that you’re using Chrome on provided you’re signed in with the same account. Restoring a saved session simply requires selecting it from the list (which appears where it is telling you to log-in in the image below).
Handily, tabs are grouped according to the windows in which they are open, and each window group can be given its own name, which comes in handy if you have a serious number of tabs open. In keeping with the management spirit, it allows you to close, and jump to, each tab individually, as well as closing whole windows.
➤ Chrome | TabCloud
FreshStart
The FreshStart extension (or to use its full name, the ‘FreshStart Cross Browser Session Manager’) performs a similar job to TabCloud in that it allows you to save browsing sessions, made up of the windows and tabs you choose (or all of them), for recall later.
It also has a handy crash protection auto save feature too that can be set to save all open tabs at a set time interval, although more frequently than every five minutes isn’t recommended. There are also import and export options, but if you use Chrome while logged in and sync your content all the saved sessions will be shared among the computers you use as FreshStart stores all saved sessions in a newly created bookmarks folder called ‘FreshStart Sessions’.
➤ Chrome | FreshStart
Modern New Tab Page
Modern New Tab Page is a little different to most of the others in the list and isn’t strictly tab management, per-se. What it does do, however, is replace Chrome’s standard ‘frequently visited’ start page with one more akin to Windows 8’s Start screen, replete with updating tiles.
While it lacks the actual tab management options of other entries on this list, it does provide quick (and good-looking) access to your bookmarks, recently closed tabs and most frequently visited sites. Just like on the standard Chrome tab screen, scrolling right reveals your installed apps.
➤ Chrome | Modern New Tab Page
Verdict
There’s actually a fair bit of variety in the features offered by the extensions listed here, but the right tool for the job is the one that works best for you. For me, TabsOutliner provides me with a level of detail and control that I need, although the user interface is probably my least favorite from those listed. Similarly, if it’s not simple tab management (finding something in an open page, closing some down etc.) that I need, FreshStart and TabCloud both offer what I need.
All you need to do now is have a play around and pick your own favorites.
Featured Image Credit – AFP/Getty Images
Get the TNW newsletter
Get the most important tech news in your inbox each week.