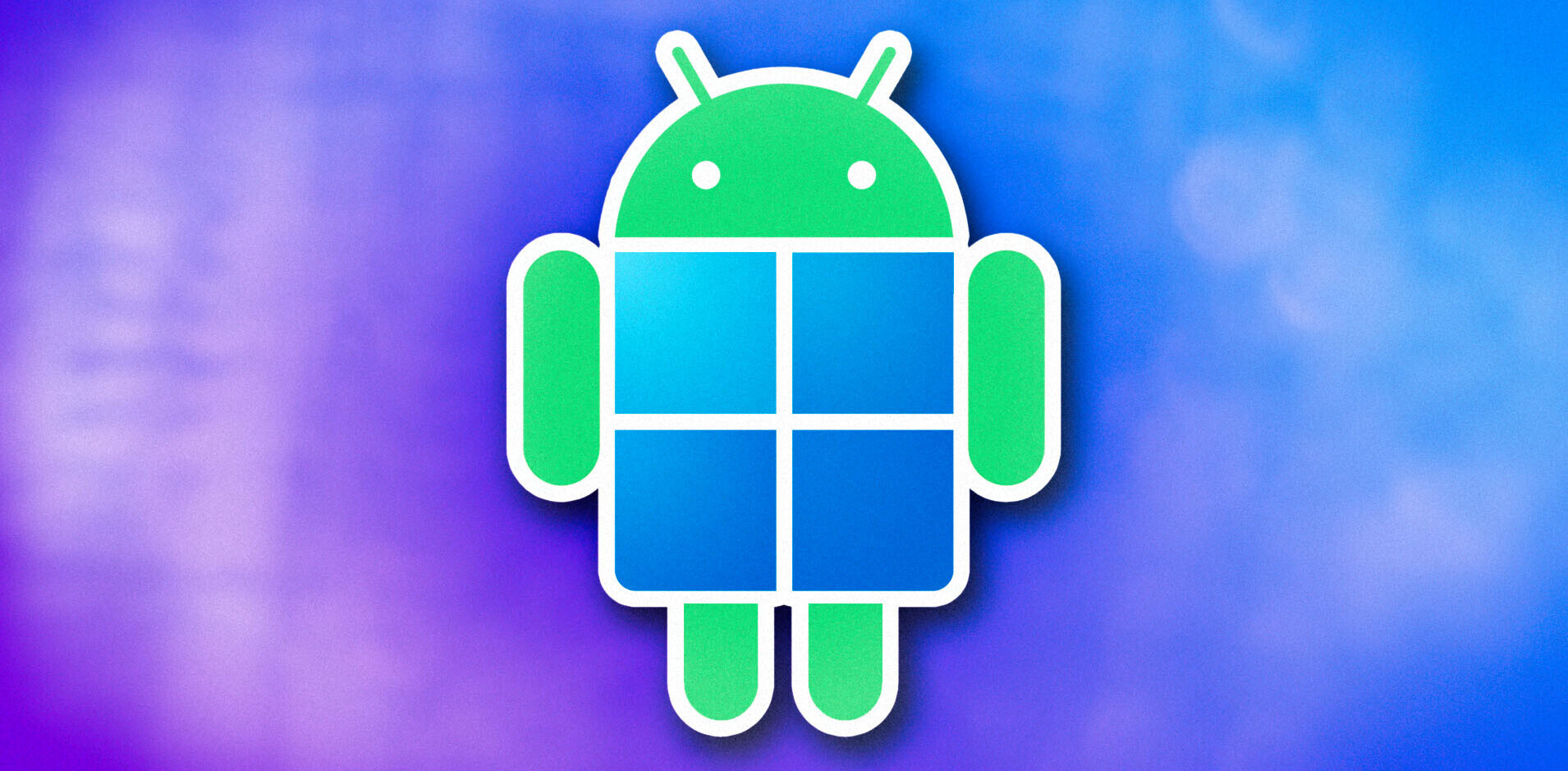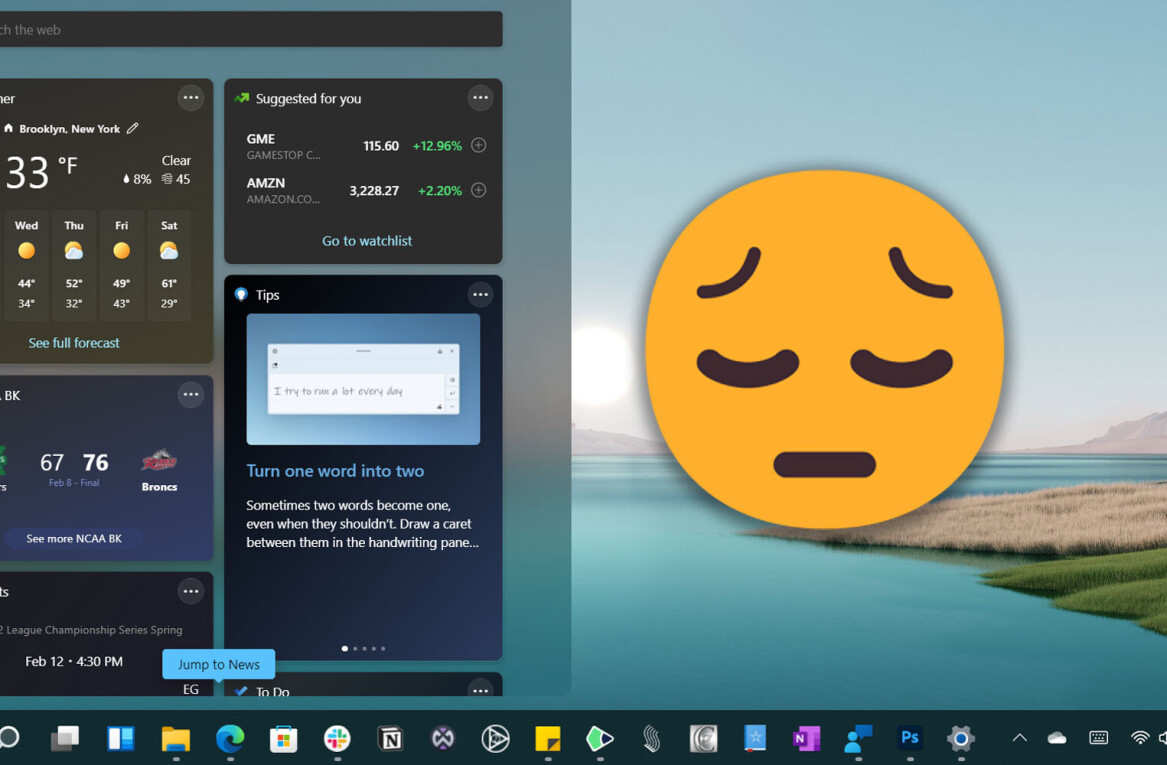Now that the developer preview of Windows 8 has been in our hands for some time, we felt that it was a proper moment to publish a few tips and tricks that will help you enjoy the operating system as fully as possible. Of course, we are working with such a ‘turned-down’ edition of Windows 8 that most of what the software is capable of is completely obscured. That is a disappointment, but there is still much to learn despite the restrictions in place.
Parts of this post we learned on our own, cradling Windows 8 in our arms and trying to coax out its secrets with love and soft words, but where we lean upon the knowledge of others we cite them. Every article noted in this piece is worth reading. Windows 8 is now part of the Microsoft developer and enthusiast community, so swapping tips is a new, and important part of the daily game.
Before we jump into the body of our topic, if you haven’t had a chance to play with Windows 8 and would like an overview of the software, head here. That link leads to our review and roundup of Windows 8. It is important to note that Windows 8, as we currently have it, will be updated by Microsoft over the coming months. The company promised, that unlike with Windows 7, it would update and improve the developer preview of the operating system, up to the public beta. At that point, Windows 8 should begin to follow exactly the Windows 7 release cycle.
That aside, let’s get into our favorite pointers, tricks, and hacks that Windows 8 has to offer.
Six Shortcuts
Shortcuts are shockingly unusable when the on-screen keyboard is in use. Why? Because often the keyboard is hidden, right when you want to execute a command. Happily, for anyone who is running Windows 8 in a tablet environment, an external keyboard solves the problem.
The following shortcuts are what we came up with after some rather chaotic testing. It is important to note that the list pertains to the computer when it is in ‘touch mode.’ That is to say, these are the shortcuts that work when not on the classic desktop. That would be a different list. These are the new shortcuts that you are going to need, as you go Windows 8.
- Windows Key + E: This combination will take you from the touch interface to the classic desktop, and launch Explorer for you. It’s a very quick way to get to a file view that is full-powered.
- Windows Key + C: This shortcut will pull out the charms menu and will also bring up the time panel. Note, the charms will not appear on the right if you employ this combination, as Windows 8 does not count your input as touch, and thus does not place the charms in their touch-initiated position.
- Windows Key + O: This key combo turns off, and on, screen rotation. It allows you to lock the screen where you want it, thus when reading in bed the darn thing doesn’t rotate. This is the sort of shortcut that makes life far less maddening.
- Windows Key + L: This functional little pairing of keys will take you to the lock screen, and pronto. It’s the dead simple way to lock your Windows 8 machine from the touch interface with no effort.
- Windows Key + Z: This will bring up the application bar (on the bottom of the screen) in a Metro-style application. If you don’t want to reach up and swipe it with your finger, this is the simple way to pull up the options.
Finally, it should be noted that the combination of the Windows Key + any letter key that is not assigned to a specific function will yield a search that starts with that letter. I suppose that that was put together to ensure that any Windows Key combination had a purpose, thus lessening user confusion.
If you want a list that is comprehensive, and includes every single shortcut that we have found and more, Paul Thurrott has the master tally. Pipe up in the comments if we have missed any that you find to be exceptionally mission-critical.

Mouse Tricks
Running Windows 8, but not on a touch-enabled screen? You are going to be using your mouse in a touch house, so here are a few things to keep your on the straight and narrow:
- In a Metro-style application, right clicking raises the app bar.
- Your scroll wheel will reveal all open applications (Metro-style).
- Hit your cursor onto the left side of the screen to see a thumbnail of your most recently used application.
- For semantic zoom, use CTRL + your scroll wheel.
And don’t forget, the shortcut list is a bit different while not in the touch interface, so be careful.
File History
File History is going to be the new best friend of everyone who likes to constantly back up their data. It requires an external storage device of some sort, so that old external hard drive that you have banging around is about to find real use.
The idea is that File History allows for very simple backing up, and very quick restore, thus keeping your data as safe and comfortable as possible. Head to System and Security in the Control Panel and select File History. File History is off by default in Windows 8, as it requires an additional drive to function, as we noted.
Once turned on, you can set how long files should be kept, and how often they should be updated. Even more, you can set it so that certain files and folders are excluded, in case not everything you own is worth, ahem, holding onto. It’s something that could easily be buried among the other Windows 8 features, so we wanted to highlight it.
64-bit Internet Explorer 10
Unlike with Internet Explorer 9 in Windows 7, there are not two separate executables (32 and 64 bit) that you can summon from the start menu. Instead, if you want to run the 64-bit version of Internet Explorer 10, and why not, go to IE10’s Internet options menu, head to the security tab, and click the ‘Enable 64-bit mode’ box. You will have to restart your browser.
Happily, there are options as to when Internet Explorer 10 should run in 64 or 32-bit mode. You can change the mode that Internet Explorer will run based upon what zone is in play. You could, for example, “set 32-bit mode for the Internet zone while using 64-bit mode for your local intranet, or you could use 32-bit mode for trusted sites for maximum compatibility and 64-bit mode for untrusted sites for maximum security.” We love the flexibility.

The Flash Solution: Chrome
While Internet Explorer 10, which you are now running in 64-bit, is a capable browser, Flash does not come included. There is a solution for this: Chrome.
Head to the Chrome page, download the package, install it, and run it. If you are on a tablet, you will notice a problem: you cannot bring up the on-screen keyboard to interact with it. External keyboards to the rescue, as it were.
Chrome does run on the current build of Windows 8. It comes with Flash. If you were having a flashing problem, consider it solved. Provided you have a keyboard. However, Chrome is not written to accept touch input past what it could handle on Windows 7. In other words, using your hands is a rather difficult task.
That is what we have noticed and cared about thus far, but there is surely more out there that we have missed. What is more exciting is what we will learn once Microsoft allows the general market to play with more of the Windows 8 feature set. There is so much that we have not had a chance to actually get our hands onto. Email, for example.
Windows 8’s touch interface has been generally well received, but most seem cautious to praise or condemn the operating system until there is more available for use. Right now trying to judge Windows 8 is akin to declaring a meal perfect or inedible based on the amuse-bouche alone.
The comments are yours for listing neat and useful things that you have found in the software. Get to it!
Get the TNW newsletter
Get the most important tech news in your inbox each week.