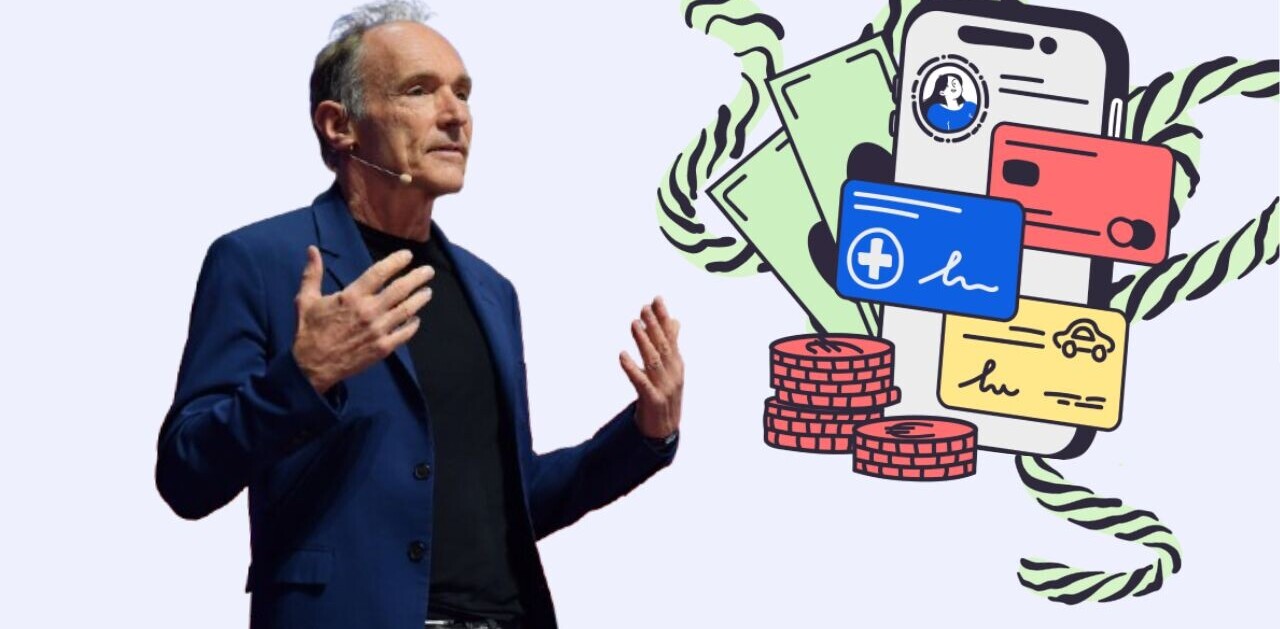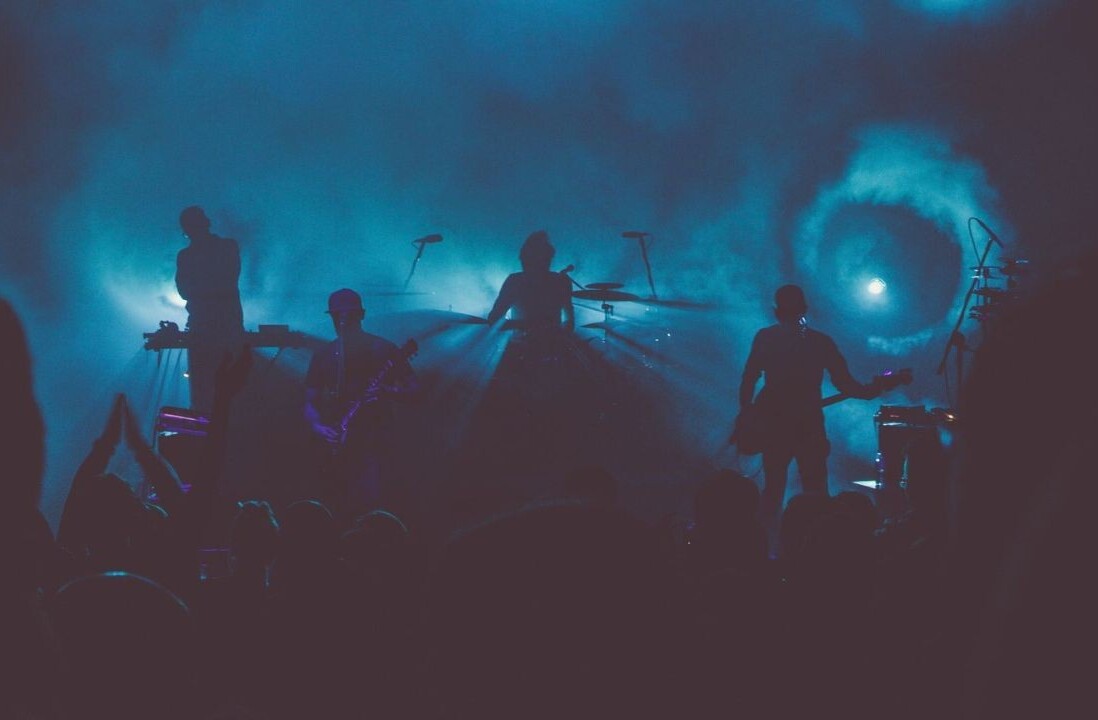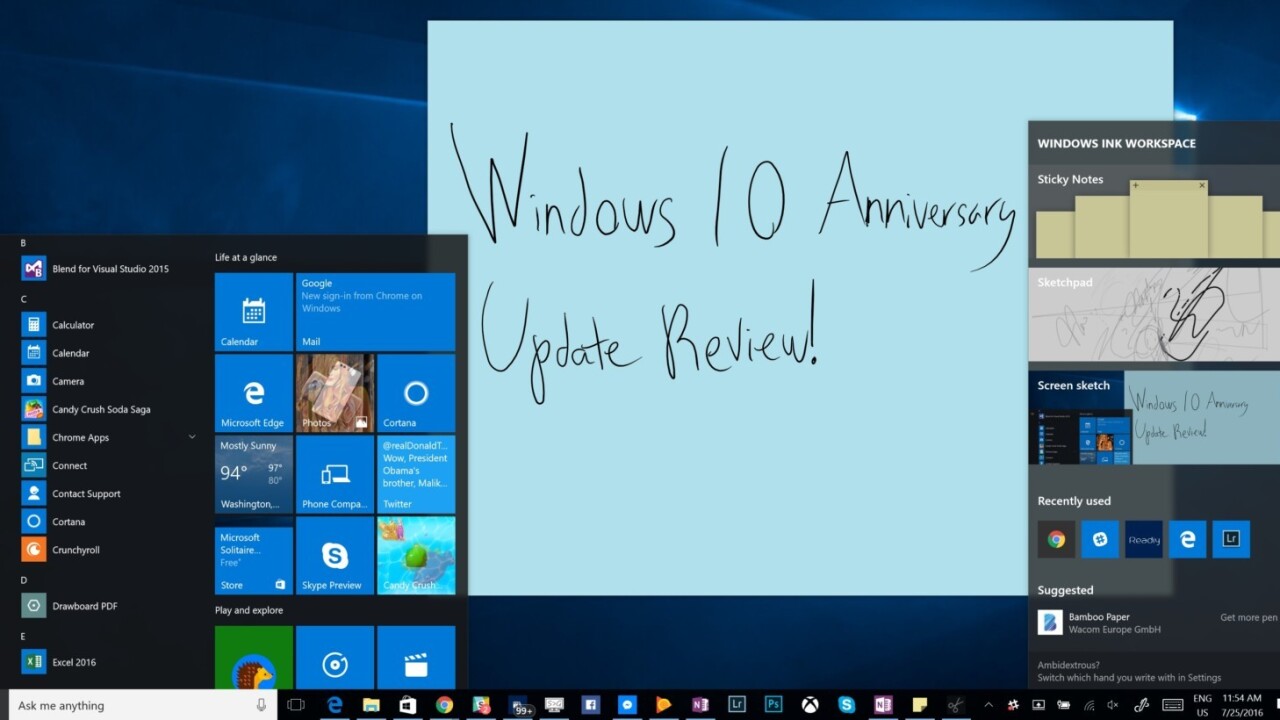
Windows 10 has been out for almost a year. 350 million devices later, the company is preparing to release its biggest update to the OS yet on August 2 – the creatively-named Windows 10 Anniversary Update.
We’ve been running the final build of the update for several days now – and Insider builds for months – so we’re ready to give you the low-down of what to expect next week when the update finally drops.
Recap
Tasked with both relieving a public scorned by Windows 8 and setting the stage for the future of the OS, Windows 10 has been mostly well-received (including by Yours Truly). I mean, user’s didn’t have much choice given the aggressive update campaign, but it’s mostly for their own good.
Key to Windows 10 is its promise to be the “last version of Windows.” Instead of a major OS revamp every 5 years or so, Windows is to receive smaller, but meaningful, updates at regular intervals. We’ve seen a few such updates so far, but the Anniversary Update is easily the biggest one yet.
To celebrate a year of Windows 10’s availability, Microsoft has released some details on the OS’ performance so far:
- As mentioned before, the OS is now running on more than ‘350 million devices.’ That’s impressive, though Microsoft won’t reach its earlier goal of 1 billion devices by 2018.
- Users have played with the OS for over 135 billion hours since launch
- There have been 25 PC builds and 16 builds of Windows 10 since Windows 10 was released – which are higher than the number leading up to Windows 10.
- Insiders have provided “nearly 75 million pieces of feedback and 5,000+ enhancements” for Windows 10
Speaking of Insiders, as fun as it is to try new features in advance, the flipside is that it makes the public launches a lot more boring. If you’ve been getting updates on the Fast Ring and dutifully trying out new features, there will likely be little to surprise you on August 2. That said, Microsoft says it’s holding at back at least some tidbits until then.
For everyone else, there are a ton of features to look at, and many of the best ones are small changes. We’ll also be keeping this post updated if we find any new features.
Finally, it’s worth noting this won’t be a “should you upgrade” type review, because, well, you kind of have to. The core aspects of Windows 10 are all still there, just refined and with more features.
Still, that doesn’t mean we can’t opine a bit on Microsoft’s good and bad choices while we recap the new features. Ready? Let’s dive in.
Windows Ink
Arguably the biggest and most important feature in the Anniversary Update, Windows Ink is all about making the stylus cool again. The features are mostly the same as when they were first announced at Build 2016.
The Ink Workspace is your new hub for all things stylus-related. By default (on a Surface, at least), you use the top button on your pen to open up the tool (shortcuts can be customized), which is divided into three main components.
- Sticky Notes: Windows’ virtual post-its are getting a revamp, with the ability to use Cortana’s AI to automatically set calendar reminders from your handwriting. One nifty tidbit: you can also re-arrange handrawn to-do lists. The default shortcut for is long-pressing your pen’s top button.
- Sketchpad: Basically a full-screen whiteboard for you to brainstorm on if you have a sudden ideas. There’s a nifty ruler tool you can use for drawing straight lines.
- Screen Sketch: If you have a pen, this will is a much better solution than the Print Screen function or the Snipping tool. That said, I still find Microsoft’s own Office Snip to be a quicker solution if you only want to capture a small part of your screen. The default shortcut is to double click on the eraser button.

Windows Ink makes the stylus more powerful across Universal Windows Platform (UWP) apps and others that take advantage of the tech. In Office apps, for example, hand-drawing a circle or square will automatilly make the shapes take on a perfect form.
My favorite new feature is multi-colored Ink, coming to OneNote; it’s like those rainbow ink pens you’d have as a kid. Microsoft said the tool is coming soon, though it wasn’t available with out test build of the Anniversary update.
You can also now hide the stylus pointer, a feature artists will appreciate, as it reduces perceived latency.
Of course, these features only matter if you have a stylus. Most people still don’t, but Windows Ink makes it clear Microsoft intends to change that, and the company says it will be pushing its hardware partners to create more devices with Active Pen input. No word on that Microsoft and Wacom team-up yet though.
Cortana
Cortana now works from your lock-screen. After all, having to log in to your computer kind of defeats the purpose of having an always-listening assistant.
So far, that’s made me much more inclined to use the assistant, usually when I’m cooking and quickly want to look up unit conversions, or something of the sort.

My personal favorite feature is viewing notifications across devices. Like Apple’s continuity, this means you can get your phone notifications (Windows, Android or iOS) on your PC.
I have an Android phone, and I’ve been using it on a daily basis to respond to text messages and the like while I’m on my PC. It works really smoothly, although I wish I could also look back on older messages instead of just responding to new ones. Also, it doesn’t always do a very good job at dealing with redundant notifications; I won’t get two Facebook notifications, but I will get two Messenger ones for some reason.
Of course, there are more powerful tools like PushBullet for viewing notifications across devices, but having it built into the OS means people will actually use it. You’ll of course have to download the Cortana app on your phone though. unless you’re on Windows 10 Mobile (lol).
Other tidbits:
- You can create reminders with photos
- You can handwrite reminders in Sticky Notes
- Apps like Edge can also set reminders (i.e. to revisit a recipe) via the Share function
- Cortana can search your OneDrive files
- Cortana works on Xbox One
Edge
Microsoft’s browser is one of the most upgraded parts of the OS with the Anniversary update.
Most obvious of the new features are extensions. The current collection of extensions is woefully underpopulated (there are literally just 13 of them), but Microsoft is working on a tool to help convert Chrome extensions into Edge ones. These will also pick up once the Anniversary Update is available to the public.
But a lot of the best features are small things you might not immediately catch:
- You can navigate back and forth with a two-finger swipe left or right on your touchpad, or just swiping left or right on a touchscreen – just about the only thing I missed about Windows 8
- Web notifications are integrated into standard Windows Notifications
- You can now “paste and go” for copied links or “paste and search” for copied text
- You can set Edge to clear your data whenever the browser is closed
- You can use biometric authentication (via Windows Hello) to log into websites
- You can pin tabs now
For the nerds
Easily the most geek-out-worthy part of the Anniversary Updates announcement was the news that a Bash Shell (via Ubuntu Linux) would be natively integrated into Windows. It opens up a whole new world for developers working on cross-platform apps.

Other updates revolve around security. Windows Hello can be used to log into apps (which so far only includes iHeartRadio and DropBox, as well as the aforementioned Edge websites). Meanwhile Windows Defender can now be scheduled for periodic quick scans.
For Enterprise users, Windows Defender has been updated to provide more comprehensive threat protection to detect and respond to malicious attacks on networks, and businesses can separate their personal and organizational data with Windows Information Protection.
Miscellaneous, AKA, the best bits
Many of the best features in the Anniversary Update are small things generally not worth their own headlines. This is where Microsoft has been refining the OS, filling in the gaps where some features felt unfinished.
Take, for example, switching virtual desktops. While it was a long overdue feature for Windows, it still wasn’t quite as elegant or fast as Apple’s approach, as needing to invoke the Task View with a three finger upwards swipe, and then selecting your desktop was a bit clumsy for quickly switching workspaces.
Now, you can simply use a four finger swipe to the side to quickly switch back and forth between virtual desktops. It’s a much simpler solution, and it has already sped up my workflow on Windows 10. What used to take a couple of seconds now takes less than one; a small but welcome speedup.
Then there’s the Dark Mode which is exactly what it sounds like, although it only applies to UWP apps. You’ll find the setting under the personalization menu.
Emoji are getting a big update, including finally supporting multiple skin tones and Unicode 8 standards. The Emoji Keyboard has also been revamped to make it easier to find the exact one you’re looking for.

There are some small UI tweaks all around:
- There are now 14 Quick Action tiles in the Action Center, which you can rearrange to your liking.
- Taskbar icons now show badges for things like notifications and unread emails.

- Live Tiles now deep-link right into the displayed item (i.e. you’ll be taken straight to the news story that was previewed).
- You can set the taskbar to hide while in tablet mode, so you can see the entirety of your screen.
- The Start Menu now shows your app list immediately, saving you an unnecessary click.
- You can select your playback device right from the taskbar (thank god)
- Music controls now show up on your lockscreen
Microsoft also says it’s worked to improve battery efficiency with the Anniversary Update, particularly while browsing with Edge (which you really should be doing if you want to save battery life). Anecdotally I’ve noticed an improvement on my Surface Book, particularly when I put the laptop to sleep.
All these small tweaks make it hard to review the Windows 10 Anniversary Update as a traditional operating system upgrade, because it’s not a traditional update.
The Anniversary Update is closer to the ‘service packs’ of yesteryears, with a little extra pizzazz. It’s like a game patch, refining details, and helping the parts of Windows 10 that seemed unfinished feel a bit more like a complete product.
For a lot of users, the subtlety of the changes means they won’t even notice the update. Microsoft isn’t pouring a huge ad campaign into it, and the Anniversary Update will launch just like any regular old update. The work here is behind the scenes, making life a bit better for everyday users.
Basically, it’s still Windows 10, just polished up. There’s no reason to hesitate.
Get the TNW newsletter
Get the most important tech news in your inbox each week.