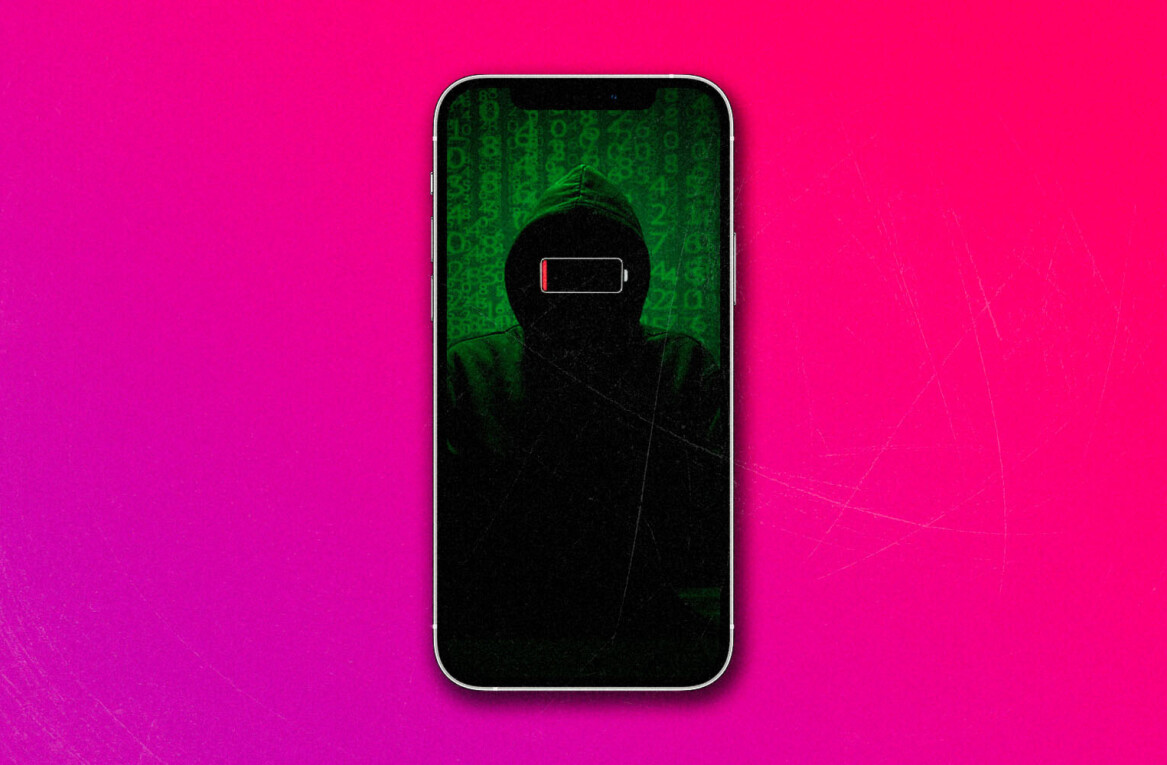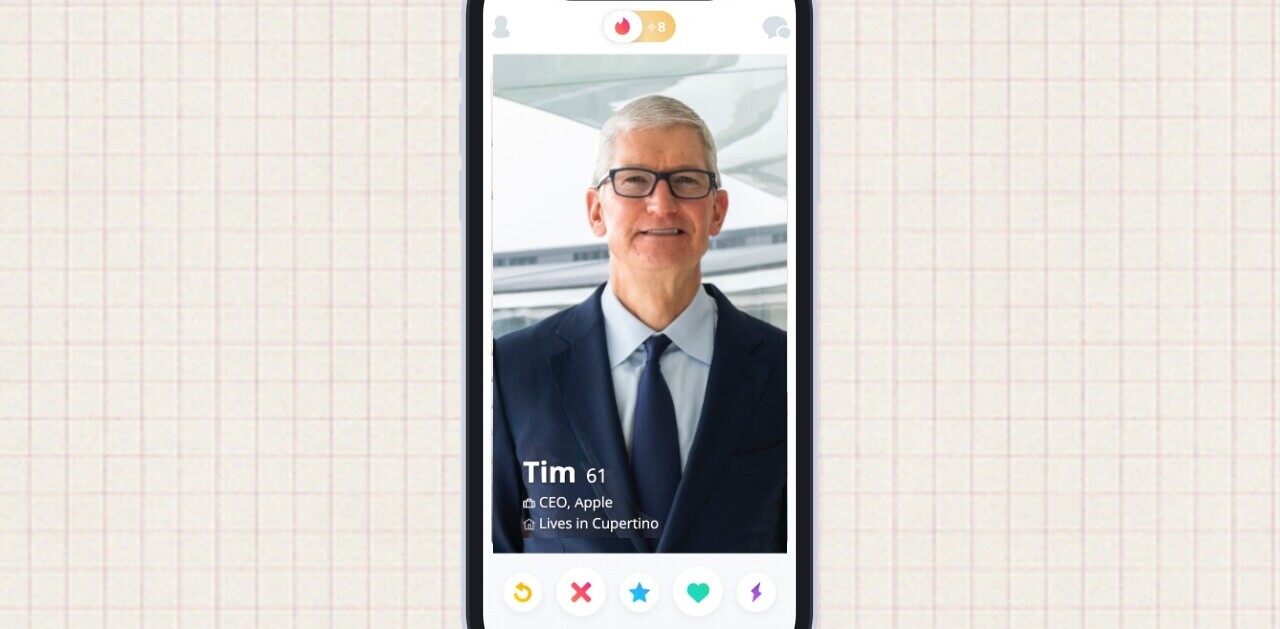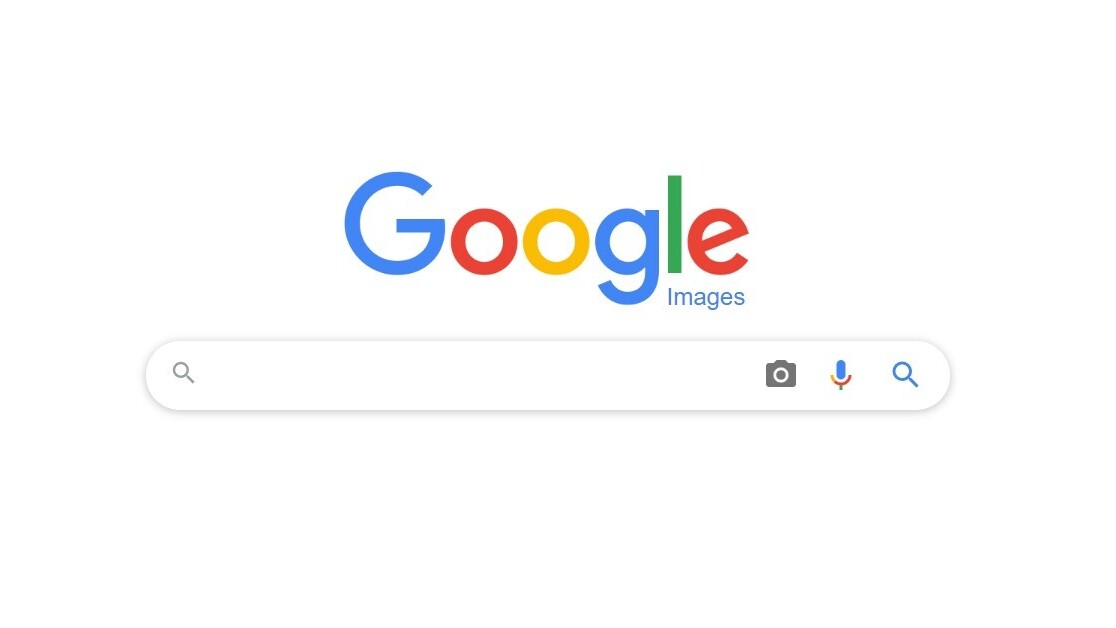
Welcome to TNW Basics, a collection of tips, guides, and advice on how to easily get the most out of your gadgets, apps, and other stuff.
Ever had the urge to look up an image, but don’t have a computer close to hand? These days, most of us do the bulk of our online searching from our phones, and Google’s image search is not as easy to use on an iPhone as it is on a desktop.
But it’s also not terribly difficult either: it just requires a few extra steps.
[Read: Use Chrome’s picture-in-picture mode to watch videos while browsing other tabs]
There are two apps from which you can do a Google image search from an iPhone or iPad: the Chrome app (appropriately enough), and the native Safari app. We’ll show you how to use both — with Spider-Man as a visual aid, because why not?
Let’s start with Safari. First, make sure the image in question is saved to your Photos gallery. To do this, do a long-press on the image in question and hit “Save to Photos.” You can always delete it when you’re done looking up the image.

Next, enter the URL “images.google.com” in the bar, which will take you to the images site. Then tap the double A button on the left site of the bar. This will show you Safari’s mini settings menu, and from here tap “Request Desktop Website.” This will force the site to reload in its desktop form. The primary difference between desktop and mobile, on this particular page, is that the desktop site has a camera icon that makes it easier to search with an image.

So tap that camera. If you’ve copied an image to your keyboard you can paste it here with “Paste Image URL.” But to make sure you get the correct picture, I recommend using “Upload an Image.” When you use this option, you can select “Photo Library.” Choose the photo you saved earlier from your Photos gallery. Google will now search for matches to the uploaded image.
Now for Google — and just as an aside, this process works on the Chrome app. Trying to use the Google app itself makes the process a little more complex — the Chrome app keeps things simple and is plenty worth downloading on its own.
For this one, copy the image you want by doing a long press on the image, and select “Copy Image” (note: this will work even if you’re in Safari when you copy). Then open a tab in the Chrome app and tap the search bar. Under the bar, you’ll see the option “Image You Copied.” That’s the image you want to search for. Selecting it will copy the image and search for similar ones.
And there you go: now you can do image searches on your iPhone. Good luck!
Get the TNW newsletter
Get the most important tech news in your inbox each week.