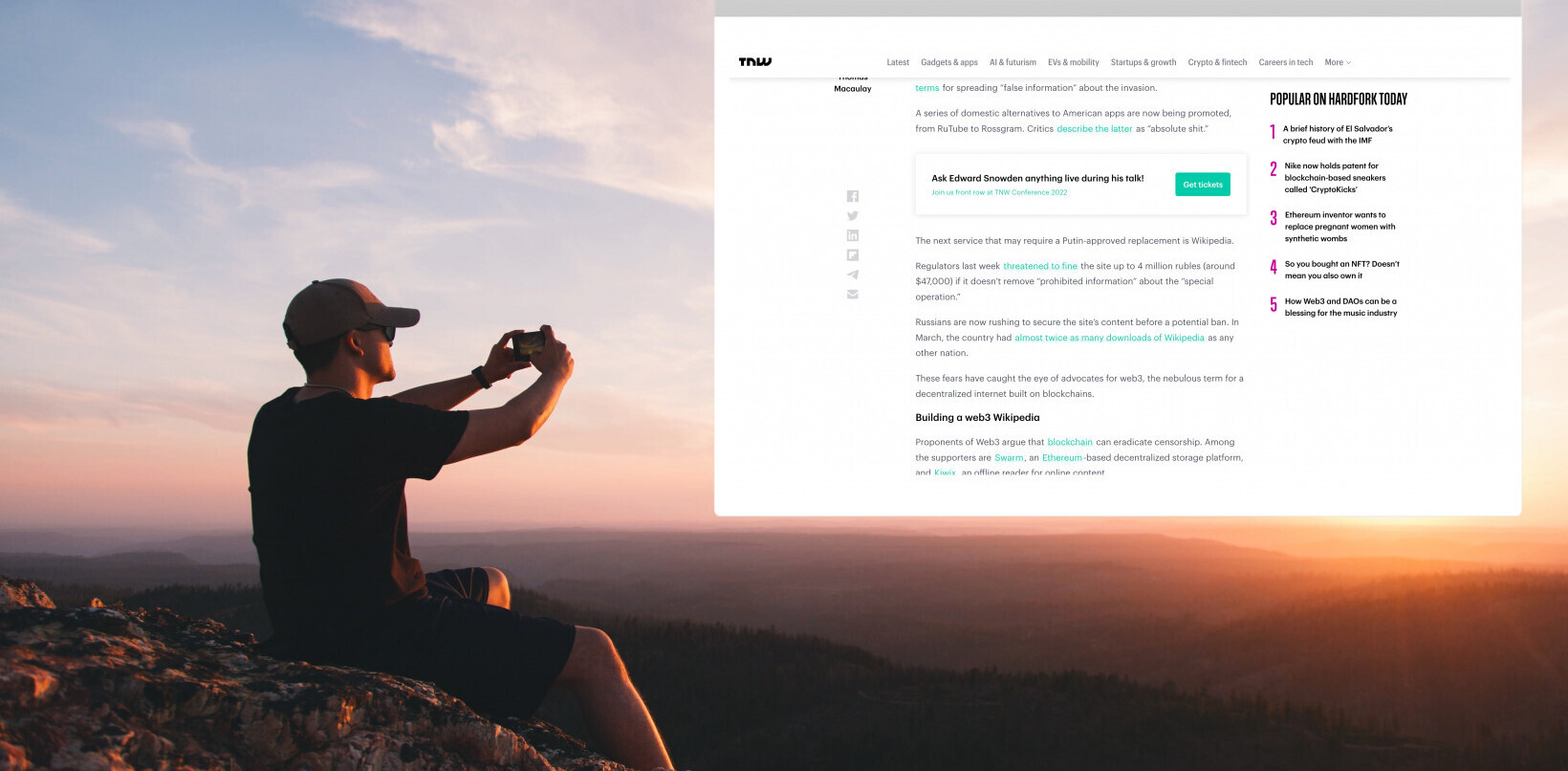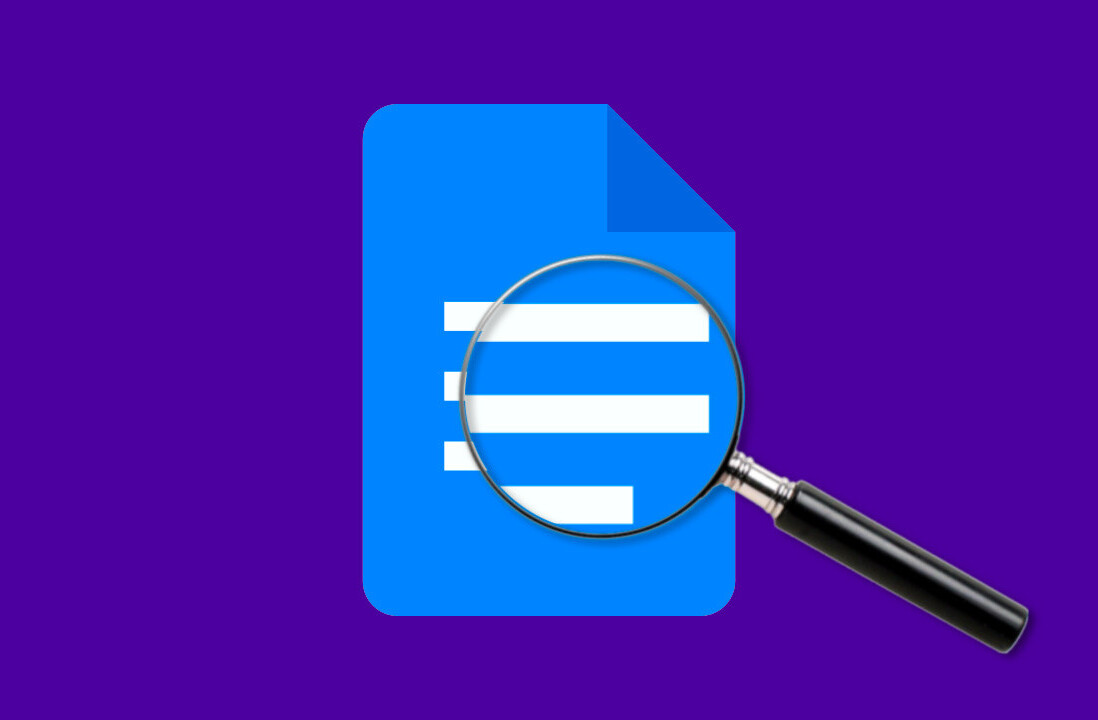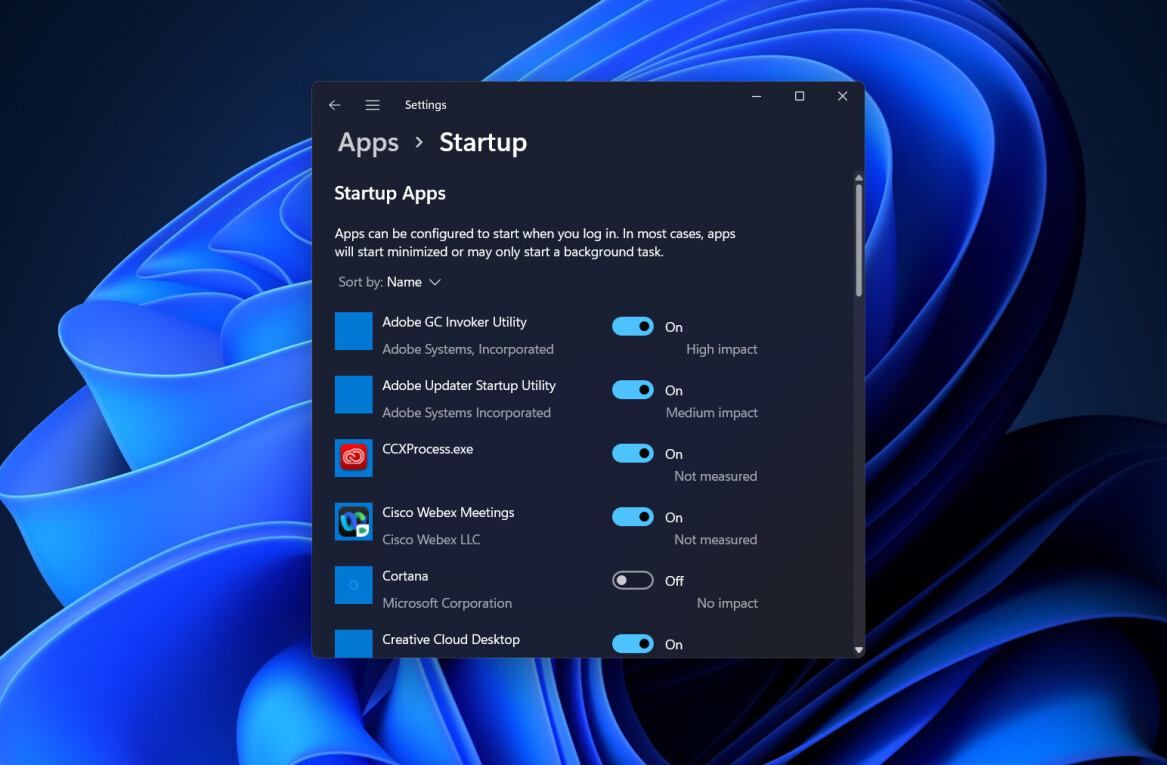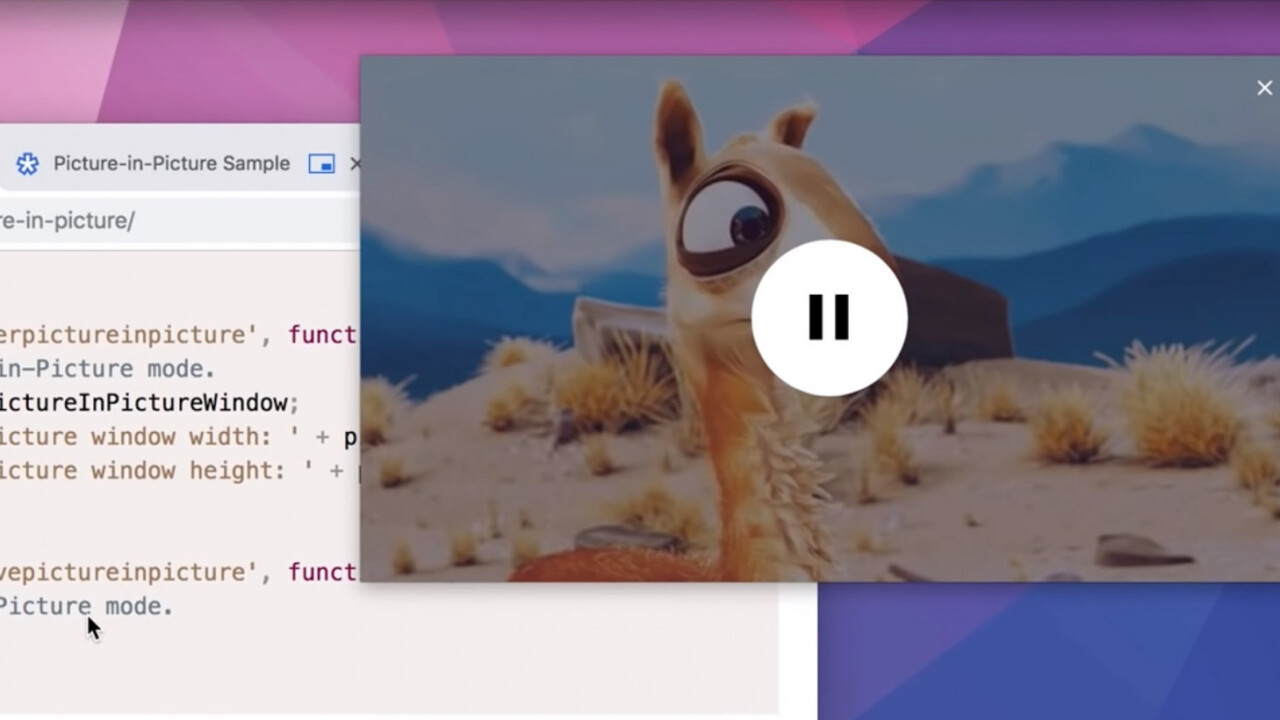
Welcome to TNW Basics, a collection of tips, guides, and advice on how to easily get the most out of your gadgets, apps, and other stuff.
We all know the struggle. You’re watching a show, or a video, but you also really want to get work done or do some browsing, so you flip to other Chrome tabs. You’ll be able to hear your video, but not see it. It’s a compromise we’ve all made from time to time — but you don’t have to make it.
Chrome actually has a built-in (albeit somewhat hard-to-find) picture-in-picture mode that lets you watch your videos while on other tabs. It’s kind of like YouTube’s mini-player, in that the video is shrunk down to a fraction of the size and stuck to the corner of your screen. In a perfect world, we’d all have second or third monitors that allow us to watch videos at full size while doing other business, but this is a good compromise until that time comes.
[Read: Chrome 70’s best new feature is picture-in picture]
There are two ways to use this feature without downloading third-party extensions. The first is the right-click method. When I put it like that, it makes it sound like it takes one right-click, but in some cases it might actually take two.

In YouTube, for example, when you right-click the video at first, you’ll get YouTube’s own menu first. You have to right-click again to bring up the Chrome menu, but when you do, you’ll see the “picture in picture” option. This will put the video in a small window at the corner of your screen, but you’re free to move it about as you please, or enlarge it.

It’s not perfect, obviously — the only things you can actually do with the miniature video are pause it or switch back to the full-size version. No scrubbing through the progress bar or captions or volume control. But still, it’s something.
There is, as always, a catch to using this method. Namely, it only seems to work flawlessly on YouTube videos. I couldn’t, for example, find the option with Netflix, Facebook, or Vimeo videos. Luckily, there is an alternative: the Google picture-in-picture Chrome extension.
Download this extension from the Chrome store, and while the video is on, hit the picture-in-picture logo in the upper-right corner of Chrome. This will do the same thing as the right-click method, namely put your shrunken video in the corner of your screen, to be manipulated as you see fit. Both methods also put an icon on the video’s home Chrome tab.
And that’s all you need. Don’t bother treating your vids like a podcast anymore — actually watch them.
Get the TNW newsletter
Get the most important tech news in your inbox each week.