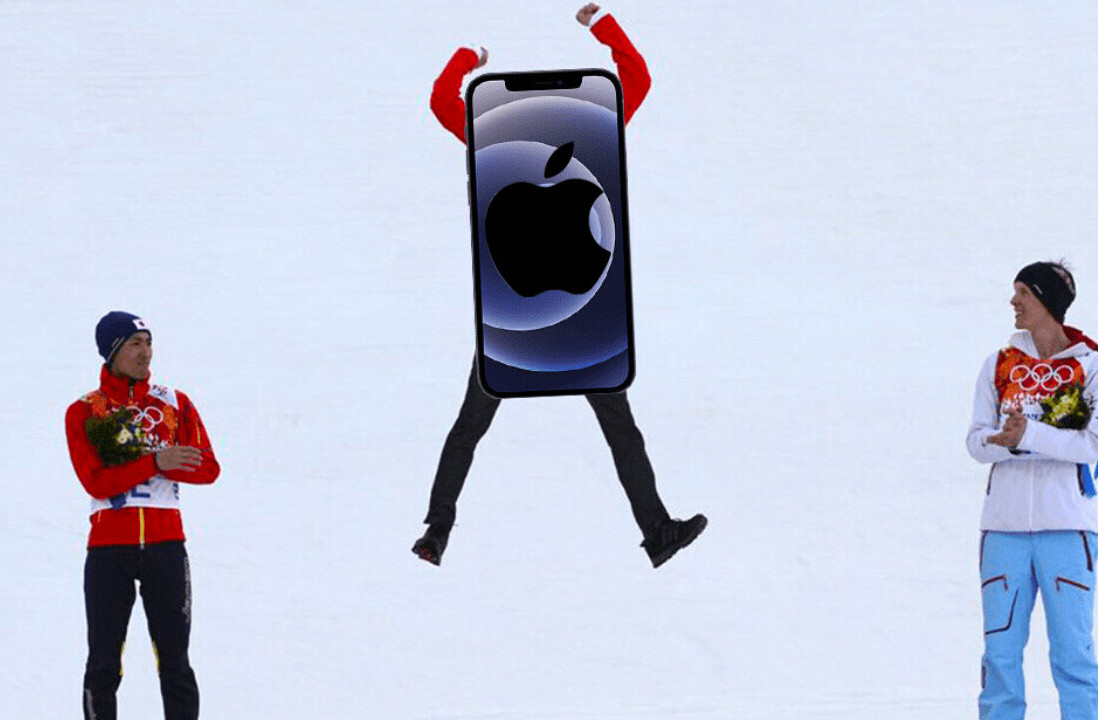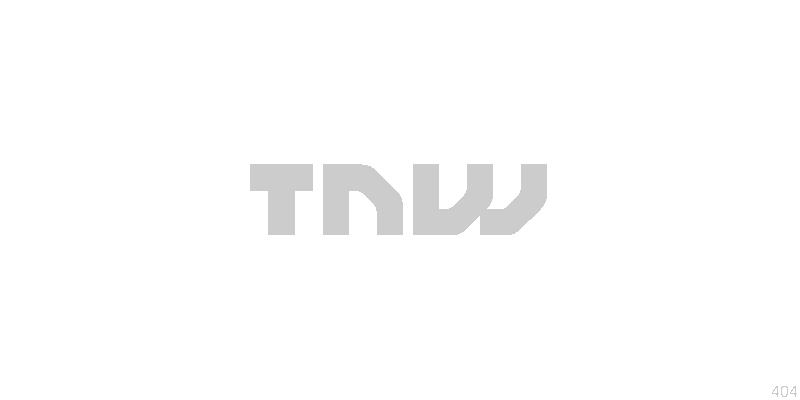
The fact that we get a major new release of iOS every year, like clockwork, is pretty incredible when you think about it. Just 5 years ago we had no third-party apps, no copy and paste, none of the basic conveniences we take so much for granted now.
Since then, Apple has managed to add at least one marquee feature every year, sometimes many more, while still developing a desktop OS and building new Macs, iPhones and then iPads each year. The schedule is exhausting to even think about.
Unlike the iPhone, iOS hasn’t settled into a ‘tick-tock’ cycle either. We’ve seen back-to-back changes in iOS that have required major re-thinking of the OS. The phrase ‘pedal to the metal’ comes to mind. Apple is clearly determined to move iOS forward feature-wise on a very aggressive schedule. Even while showing considerable restraint in changing much about the basic structure of the home screen.
iPhone OS 2.0 got apps, iPhone OS 3.0 was probably the weakest of the bunch, but added many fan favorite features like copy and paste and MMS. iOS 4.0 brought multitasking support, Apple-style. Last year, iOS 5 flipped the table with the replacement of Apple’s long-running Mac-as-digital-hub with its iCloud service.
iOS 5 was a turning point for Apple in a few ways, coming as it did during the year of company founder Steve Jobs’ death and the matriculation of Tim Cook to Apple’s new guiding force. It also moved them further away from traditional computers at a time when they were pushing the iPad as the harbinger of a ‘Post-PC’ world. The future of Apple is now entangled completely in their efforts in the cloud, an area which hasn’t been kind to them in the past.
That was a big gamble. Betting the future of the company on a traditionally weak area was ballsy, but inevitable. Apple could read the cards just as well as the rest of us. Connected devices that existed apart from the traditional PC would become our primary computers, period.
In a few years, smartphones will be our primary computers, if they aren’t already.
Apple’s strategies are centered around that fact, that our personal computing will be pocketable first, tablet second and desktop third. To borrow Jobs’ analogy, there will always be room for truck-like PCs, but far more people drive compact cars, period.
That’s why it’s so interesting that Apple chose to go for broke in iOS 6 by removing Google Maps and choosing to build its own solution from the ‘ground up’. Their motivations are discussed later on in this article, but the simple ones are clear: maps is one of the most used items on any smartphone outside of the browser, and Apple wants that data to be its own, not a competitors.
The critical nature of mapping on any smartphone also means that Apple is taking its second big gamble in two years by betting that it can do at least a passable job of replacing Google, a company that has at least 5,000 dedicated employees working on Maps.
Apple has about 60,400 employees worldwide, but most of those are in Retail Stores. In the US, Apple has roughly 43,000 employees and 30,000 of those are in retail. If we use those same calculations for the worldwide market (I actually think 70% is conservative outside the US) then we end up with around 18,000 employees in the business of engineering, designing, marketing and managing Apple’s software and hardware products efforts.
In contrast, Google has some 54,000 employees, and no retail stores. The calculations based on basic man-hours do not stack up in Apple’s favor. Google has put forth an immense amount of effort to get Google Maps where it is now, and it would be surprising to see Apple come in and do as good a job without those resources. But stranger things have happened.
Outside of the new maps, there is plenty to like in iOS 6, it’s clearly a company firing on all cylinders.
Unless we’re talking about the App Store. The current incarnation of the store is probably the worst one in a while. It poses serious discoverability challenges for developers and a frustrating web-based UI that is worse than years past. Work is needed badly here, and Apple just purchased a company that does exactly that, so we hoped more of that work would be showing in iOS 6. Alas, not yet.
Siri continues its transformation here from an ‘assistant’ to a search analog. It delivers more information directly without the need to consult Google and Apple will likely expand its capabilities with more partnerships over the coming years. It clearly believes that this is how it will inject itself in between its users and Google.
iOS 6 is the first major iOS update that will be downloadable over-the-air. iOS 5 supports delta updates, patching only the changed parts of the OS for smaller downloads, but upgrading from iOS 4.x to 5.0 had to be done with a cable and a computer. Users of iOS 5 will be able to make the jump without ever having to touch a computer. Plug it in to charge, hit the update button and give it 30 minutes and you’re up and running.
It’s going to push the adoption rates of iOS 6 into the stratosphere. Apple has already had very good luck with upgrades due to a small overall device footprint, with iOS 5.0 hitting 75% in a few weeks and iOS 5.1 nearing 61% adoption in just 15 days. With iOS 6 being the first completely native OTA experience, these rates are going to be blown away.
Overall, iOS 6 is very good, with some nice touches throughout that ease pain points and refine the experience. And Passbook has the potential to be wonderfully useful. But the question marks of Maps and the App Store are big ones, integral to the ability to recommend iOS as the best platform for a smartphone purchase down the line. These are challenges that Apple will hopefully meet, but we’ll see.
Which brings us to installing iOS 6.
Table Of Contents
Review | Installing iOS 6 | iCloud | Mobile Safari | Maps | Facebook and iOS | Siri | Settings | Passbook | Game Center | Mail | App Store | Design | Phone | Music | FaceTime and Camera |
Installing iOS 6
Compatibility
iOS 6 is compatible with the following devices only:
- iPhone 3GS
- iPhone 4
- iPhone 4S
- iPhone 5
- iPod touch 4th gen
- iPod touch 5th gen
- iPad 2
- The new iPad
There are limitations to the features that can be used on each device as well, here is the list via Apple:
- Flyover and turn-by-turn navigation are available only on iPhone 4S, iPhone 5, iPad 2 or later, and iPod touch (5th generation).
- Siri is available on iPhone 4S, iPhone 5, iPad (3rd generation), and iPod touch (5th generation) and requires Internet access.
- FaceTime video calling requires a FaceTime-enabled device for the caller and recipient and a Wi-Fi connection. FaceTime over a cellular network requires iPhone 4S, iPhone 5, or iPad (3rd generation) with cellular data capability. Availability over a cellular network depends on carrier policies.
- Offline Reading List is available on iPhone 4 or later and iPad 2 or later.
- Made for iPhone hearing aids require iPhone 4S or iPhone 5.
- Panorama is available on iPhone 4S, iPhone 5, and iPod touch (5th generation).
- Find My iPhone and Find My Friends enable you to locate iOS devices only when they are on and connected to a registered Wi-Fi network or have an active data plan.
OTA Upgrade
There really isn’t anything to upgrading over-the-air. Plug your device into the wall so that it doesn’t run out of power and visit Settings>General>Software Update. Once the update shows as available just tap the install button. Once it finishes, it will prompt you to re-enter your iCloud password, but that’s about it. You’ll be back up and running in no time.
Setting up iOS 6
If you’re not on iOS 5, or you’d rather do a fresh install, this is what you can expect.
Back in iOS 5, to go along with iCloud, Apple also introduced a brand-new PC free experience for using iOS devices. This PC free experience includes several different aspects. These include wireless syncing to iTunes and iCloud backups which will backup your device without ever having to connect it to a computer but perhaps one of the most dramatic improvements, especially for users without computers at all is the ability to set up an iDevice without plugging it in to a computer running iTunes.
Previously, if you received an iPhone or iPad as a gift, took it out of the box and powered it on, you were immediately greeted with a ‘Connect to iTunes screen’ which stopped you from doing anything else until you plugged it into your computer physically. This was a jarring halt to what is otherwise a beautiful unboxing experience. It felt like it was foreign to the whole iOS device philosophy and it seems that Apple agreed as well.
With iOS 6, when you remove an iDevice from a box you are no longer greeted with a connect to iTunes screen. Instead there’s a welcome screen that simply says iPhone or iPad or iPod Touch and a ‘Slide to set up’ where the unlock slider normally sits. Once you slide to set up you’ll be greeted with a series of screens that allow you to set up various aspects of your device.
The first screen is Location services which allows you to enable or disable location Services which allows maps and other apps to gather and use data indicating your location. It does stress that it is the approximate location, which is true. This should do to alleviate the fears of some users that the iPhone is tracking them personally.
Next you’ll get to choose your Wi-Fi network from a list of any of those available. If you have an iPad that is Wi-Fi only or iPod Touch, you’ll need to choose one of these for some aspects of the setup if you do not pick one here the items that the setup wizard presents you will be limited.
Once you’ve chosen your Wi-Fi network, it will lead you into the actual iPhone setup section of the wizard. The choices here are Set up as new iPhone, Restore from iCloud backup or Restore from iTunes backup. The three options will allow you to set up a new device or restore a previous backup either from your computer or from iCloud.
Next, the wizard will ask you to enter an Apple ID with which to associate your device. This will give you access to iCloud, purchased apps and music and more. If you do not have an Apple ID currently, you have the option to create one here as well.
If you choose to set up your device as a new device you will be guided through two more steps. The first will ask you if you would like to turn on contact syncing, photo syncing and other types of features that are all contained within Apple’s iCloud umbrella. This is represented by a simple on-off toggle for iCloud. We definitely recommend you do this, as the service is free by default and provides a very nice way of backing up and synchronizing your device with other iDevices and your computer.
Next you will be asked if you would like to sign on to the Find my iPhone service. This service will allow you to locate your iPhone or other device if lost or stolen, send messages to it, remotely wipe the information to prevent it from falling into the wrong hands and more. There’s really no reason not to enable this service, it’s highly useful.
A new feature of iOS 6 is the ability to merge your phone number and email addresses for iMessage use. If you’re on a phone, you’ll already have your phone number entered, of course. But on an iPad you’ll now be able to add your phone number to the mix so that you can get all of your messages anywhere. Thanks to iCloud, this is all synced across automatically.
If, however, you choose the other path and decide to restore from a backup of your device, you’ll be asked whether that backup is from iCloud or from iTunes. If it’s from iTunes, you’ll plug it in and follow the instructions as requested and restore it as you always have. If you would like to restore from an iCloud backup, you’ll be asked to agree to the IOS and iCloud terms and conditions and then it will poll the server with your Apple ID looking for backups.
It will then display the latest backups for the device as well as other backups from other devices. Simply choose a backup and hit restore.
Once you’ve chosen to restore, your device will fall back to a blank screen with an Apple logo and progress bar. Once this portion of the restore is complete, your phone will reboot and you will be presented with a device pre-loaded with contacts and other info as contained in your backup.
If you had a lot of apps installed on your device, you will see that they are re-downloading themselves from Apple’s servers. Only the application settings are stored in your iCloud backup in order to limit the size. This means that once your apps have finished re-installing, they will be in the same state as the backup that you restored from.
Table Of Contents
Review | Installing iOS 6 | iCloud | Mobile Safari | Maps | Facebook and iOS | Siri | Settings | Passbook | Game Center | Mail | App Store | Design | Phone | Music | FaceTime |
iCloud
With the release of iOS 5 came a deep integration with iCloud, Apple’s plan to move its digital hub from your computer to its data centers around the world. iCloud enabled a host of new things for iDevices, including wireless syncing, iCloud backups, over-the-air updates of iOS, iTunes in the Cloud content hosting, app installation across devices, PC-free setup and more.
The concept of a ‘digital hub’ was introduced by Steve Jobs at the debut of the new iMac in 2003. The pitch was that no matter what music, photos, videos or any other type of digital information you had, the Mac was the device that would store it all. At WWDC in 2011, iCloud was pitched as the replacement for this digital hub. Any iOS device that supports iCloud has some connectivity feature included, be it WiFi or cellular. This allows them to be citizens of the cloud, rather than isolated repositories of data.
For the complete rundown of iCloud’s core features, you can check out our guide from back when iOS 5 was released here.
In iOS 6, iCloud is no longer touted as a big revolutionary feature, it’s accepted as a matter of course. If you don’t have an iCloud account or are not using its features, you’re not going to get full use of iOS now or in the future, and that’s just the way that Apple wants it.
With iOS 6, iCloud is being massaged and baked into more services, expanding the themes introduced in iOS 5.
One example of this is the new Shared Photo Streams, which allow you to create live albums viewable to invitees that mimic the behavior of Photo Stream, but with comments and more. Another is iCloud Tabs, which uses the syncing service to allow you to access your open tabs on both mobile and desktop versions of Safari.
With iCloud in iOS 5, Apple was also pushing the folder-and-file-system-free mentality. They’ve since backed off of that a bit with Mountain Lion, offering apps the ability to save into their own personal iCloud repositories. You can then access those on your iDevice via the updated versions of Apple’s iLife and iWork apps. Save a document in Pages’ iCloud silo on your Mac and it’s instantly accessible on iOS.
The iCloud changes in iOS 6 are variations on a theme, rather than entirely new marquee features. A lot of iOS 6 is polishing out MobileMe details and replacing them with iCloud-centric services. This is typified in the switch from only @me.com email addresses to new iCloud users being able to set up iCloud.com addresses only.
That being said, there is some nice new features enabled by iCloud in iOS 6, so lets dive in.
Notes, Reminders, iCloud and Mountain Lion
Mountain Lion introduced a bunch of new features that wove iCloud deeper into its fabric. Many of those sync up with iOS 6 in order to boost convenience, provide easier file syncing and less setup time.
One of those enhancements was the introduction of Messages, an app that replaces iChat and adds iMessage compatibility. Any messages sent to your iCloud email address and (as of OS X 10.8.2) your phone number will appear on both your Macs and your iDevices.
This allows you to synchronize your conversations across multiple platforms as long as you have your accounts set up properly on all devices. The introduction of the ability to merge your phone number and email address for iMessages in iOS 6 is important as it means you’ll get the same messages across all devices no matter what, but we talk about that more in the Messages section.
Unfortunately, the synchronization of Messages never seems to work quite as well as it should. The iDevice side of things isn’t too terrible, but messages never sync the way that they should to the Mac and there’s still a massive notification overload problem. Since the release of Mountain Lion, Apple has tweaked the way that Messages alerts work a bit; it no longer pings all of your devices if you have the Messages window focused. And when you re-focus the window, Apple uses its APN (Apple Push Notification) service to send a message to the device that clears the alert.
But if you’re active on your computer and the Messages window is not focused, you still get beeps and bloops and alerts on everything. It’s all a bit overwhelming. Still, the ability to merge numbers and Apple IDs across the iPad, iPhone, iPod and Mac does mean that you’re able to use iMessage everywhere more seamlessly, which is good.
Two more apps now sync with Mountain Lion as well: Reminders and Notes. Along with the renaming of Calendar and Contacts, this heralds a more cohesive worldview for Apple’s still-separate operating systems. Contrary to some schools of though, Apple isn’t about to merge iOS and OS X, — that would be nuts — but it is working to make them more familiar.
Apple is continuing to look to the iPhone and the iPad as the future of computing, with Macs taking on more of a supporting role going forward. Even if we turn to computers to ‘get real work done’ or a myriad of other tasks that they’re well suited for, we use mobile devices as our most frequent and most personal computers.
Notes got ported over from iOS mostly wholesale, with the stock view ripped right from the iPhone and the full-screen view mimicking the iPad closely. Reminders go much the same treatment. Both apps allow you to create new entries in iCloud, on your Mac or on iDevices.
In action, the features work very much as you’d expect. New Reminders and Notes sync almost instantly once you create them on your devices and your alerts go off as a notification as well as in Mountain Lion’s Notification Center.
Reminders adds the ability to manually enter a location that you’d like to trigger an entry. Previously you had to enter an address from your Contacts, which was restrictive.
iCloud Syncing
Your email accounts and preferences are now synced to OS X from iOS 6. This means that any accounts you set up on any iCloud-enabled iPhone or iPad don’t have to be set up again on OS X. Currently this is a one-way “sync”.
Your iCloud login syncs the following stock Apple apps and services between OS X and iOS 6 or between iOS devices as appropriate:
- Contacts
- PassBook
- Personal Dictionary Entries
- Calendar
- Messages
- FaceTime
- Game Center
- Safari
- Reminders
- iTunes (Match, Stores)
- Apps and media downloads
It will also now sync any user accounts you have set up for services like Twitter and email. This means that if you have a mail account set up on your iPhone, Mountain Lion will pull down the authentication information automatically.
iCloud Tabs
iCloud will also now sync tabs between Safari Mobile and Safari on your Mac. Check out the Safari section for more info.
Documents in the Cloud
The Documents in the Cloud features of iLife are fairly straightforward and haven’t changed much since iOS 5. The iWork suite — Pages, Numbers and Keynote — has the feature enabled as do some iLife apps like GarageBand.
If you create or edit a document in the iPhone version of Pages, for instance, the changes are synced very quickly to the new iCloud.com as well as Pages on your iPad and Mac. If you do a lot of iWork editing, this is a great way to have everything working together seamlessly. The updating does not happen in ‘realtime’ so you won’t see it typing along if you have a doc open in two places. Instead, iCloud updates every time an auto-save occurs or you manually save a document. This also happens on exit from an app.
The Document Library in Mountain Lion is really a sidecar that exists in no central place but as a silo within each app that has it enabled. This silo allows apps access to documents that are relevant to it, but not a general pool of all iCloud documents.
It’s actually not a single repository that shows you all of your iCloud documents. Instead, it’s a section of each app’s document browser that is dedicated to iCloud.
Only the apps that have this enabled on Mountain Lion will allow you to sync and browse apps on iOS 6 in this manner. For now, Apple’s iWork apps are a good example, but there are also a few third-party apps that are using this feature as well like GoodReader and PDFPen.
Unfortunately, the simple sync systems of iCloud are easier to implement than Documents in the Cloud and it gets enormously more complex if an app already supports other ways of keeping documents up to date across platforms. This has led to slow adoption of iCloud in third-party apps, as they run into poorly documented implementation or conflicts with existing systems.
Still, the integration with OS X is getting tighter and the benefits are getting greater, so we should see more apps implementing this document syncing as time goes on.
Table Of Contents
Review | Installing iOS 6 | iCloud | Mobile Safari | Maps | Facebook and iOS | Siri | Settings | Passbook | Game Center | Mail | App Store | Design | Phone | Music | FaceTime |
Mobile Safari
Once again, Safari has gotten a bunch of improvements to its Webkit rendering engine that have boosted performance significantly. Apple has long been the prime contributor to Webkit, pushing forward its development with a speed only rivaled by Google since the introduction of Chrome. As Webkit has become the standard for modern mobile browsers, Apple has continued its tradition of providing some of the speediest and most elegant browsing experiences.
With iOS 5, Apple brought a bunch of improvements to the way browsing works on the iPad, including in-page search and tabbed browsing. It also cranked out some nice updates that allowed developers to start making better looking web apps including improvements to menu bar placement and scrolling that have enabled web apps like the new Twitter.com to look and work better than ever before.
In iOS 6, Apple has once again improved performance, which should result in a nice bump in speed when browsing and introduced some long-awaited features like full screen support and tab syncing. But the overall experience is essentially the same, which isn’t necessarily a bad thing, as Mobile Safari is still pretty solid.
Performance
Each version of Mobile Safari typically features a huge bump up in performance, even on current devices. The charts below reflect a 17.4% increase from iOS 5.1.1 to iOS 6.0 in JavaScript performance. All tests were made on an iPhone 4S.
The gains are reflected in browsing speed for the most part, especially on JavaScript-heavy sites. The iPhone 4S never really felt slow browsing on iOS 5, as it has power to spare, but it is noticeably faster on iOS 6. So everyone should be getting a jump up in speed as well. HTML5 and CSS tests have shown a nice boost in compatibility and rendering speed as well with iOS, even in the early betas.
Last year’s 5.1 update to Safari on OS X brought integration of WebKit 2, which in turn brought support for a split processes for web content and UI, which theoretically made it more stable as a single tab crashing wouldn’t bring down the whole browser. So far, these improvements haven’t come to Mobile Safari. This means that there are some weaknesses, from a third-party developer’s prospective, with performance using web views do display JavaScript. This is because apps that use those, like Chrome for iOS, do not have access to the faster Nitro JavaScript engine that Mobile Safari does.
As of iOS 5.0, Apple extended the ability to use its Nitro engine to apps that you save to the home screen from Mobile Safari. This allows you to launch them sans browser chrome. Still, native apps that use those views have no access, which puts alternative browsers and other apps that look to compete with the rendering speed of Mobile Safari at a disadvantage.
The reason for this has been attributed to security, because allowing for Nitro’s just-in-time compiler model could open up a vector for JavaScript injection from malware and those who are looking to exploit security holes to collect personal information.
Bringing WebKit2’s split process model to iOS could provide a way to wall off these web view processes and still allow them access to Nitro, but so far it hasn’t made an appearance.
What Apple did do in iOS 6 is begin rendering pages on a background thread and increase the web app cache from 5MB to 25MB. This goes for both Mobile Safari and web views inside apps. This allows them to render pages on the fly while the main process thread handles touch input like button presses, scrolling and zooming. This has resulted in more responsive touch even while pages are still being rendered by the background thread. As a tradeoff, scrolling quickly on a still rendering page can result in some elements not being loaded, revealing the background color or a default gray. Loading a long thread of comments in a forum or a page full of a lot of images you can see this in action.
Apple is constantly tweaking Mobile Safari to get the best balance between speed and performance. But the general rule is that they never want you to touch the screen and nothing happen. This not only breaks the 1:1 metaphor for touch control, but it makes a browser feel less responsive, even if it’s not as it’s still loading the page. So, with iOS 6, both Mobile Safari and web views are allowed to render in the background thread, erring more on the speed side of things, which seems to work out fairly well.
Note that apps must be built using the iOS 6 SDK for their web views to take advantage of this, if they’re built to the iOS 5 SDK, they’ll still be using the main thread.
Tweaks and Niceties
Mobile Safari in iOS 6 also brings a bunch of nice little tweaks that improve usability. On the iPad, for instance, you can now have a maximum of 25 open tabs, a far cry from iOS 3.2’s clumsy page switching mechanism which presented up to 9 pages as visual thumbnails. Apple switched over to tabbed browsing as of iOS 5, which was a welcome change as the iPad has more than enough screen real-estate to make it practical.

Opening more than 10 tabs presents you with a double chevron on the last tab that can be tapped on to display a full list of the tabs open.
The Bookmarks drop down menu now presents you with tabs that let you swap between Bookmarks, History and Reading list sections, rather than them being listed vertically. This is a nice improvement that reduces the amount of scrolling and makes each section more independent and easier to differentiate from one another.
In iOS 5, Apple added a cool trick on the iPad that let you hold down on the ‘back’ or ‘forward’ buttons in Mobile Safari to bring up browsing history. With iOS 6, this comes to the iPhone as well. Tapping and holding either button will pop your history up from the bottom of the screen.
In landscape mode, on the iPhone only, there is now an ‘expand’ button in the bottom right corner of the browser window. This is the same icon that is used in the video player to activate the ‘fill’ mode. Tapping the button puts you into ‘fullscreen’ mode, removing almost all of the lower browser chrome aside from the fullscreen button and your back/forward navigation buttons. The top bar remains, allowing you to enter URLs and search by scrolling down past the top of the screen.
Image and Video Uploads to the Web
In a long-awaited improvement for those of us that blog or upload images or video to web services using iOS, you can now upload images to many sites as long as they use a web form with the <input type="file"> element.
This works with WordPress, Flickr, Twitter.com, eBay, Craigslist and many other sites right out of the box, as it’s a fairly common implementation. The function hooks right into iOS’ standard image input interface, which will let you pick from your library or shoot a new image right on the fly.
As I mentioned before, this is pretty huge for bloggers, but it also adds compatibility for any services that don’t already have an official iOS app counterpart, of which Craigslist is a good example. The lack of file uploads to the web has been a burr in the socks of iOS users from the early days of the iPhone, so it’s nice to see it being at least partially addressed here.
It would be nice to see file uploads other than images, but for that to happen, Apple has to implement some kind of accessible storage for iCloud documents. There isn’t any indication that this is happening, but I have heard rumblings that Apple will soon implement a cross-app sharing function in iOS similar to XPC on the Mac, where apps can stick an action into the system-wide action sheet. This could allow for those apps to share their document silos as well. If this happens and Apple decides to allow access to iWork/iLife apps, expect the UI element above to look more like the action sheet from the sharing section of this review.
Still, I wouldn’t hold your breath. But image uploads are a nice first step.
iCloud Tabs
Another other major addition to Mobile Safari this time around is the ability to pull tabs over from other Mountain Lion computers and iOS 6 devices. Any other computer or device that you would like to share tabs with must also be signed into iCloud for the feature to work.
To activate it, click on the ‘Bookmark’ button at the bottom of Safari and then tap ‘iCloud Tabs’. You’ll be presented with a list of tabs that are currently open on other devices. Each section will feature the name of the other Mac or device in the header and a list of the open Safari tabs below it.
In my tests, the tabs sync fairly quickly, within perhaps 30 seconds or less in most cases. The behavior seemed to depend on when Mobile Safari decided to poll the other devices via iCloud. It isn’t instantaneous, but it’s pretty quick.
I’ve found it insanely useful over the course of testing.. If you work from one machine primarily, you’re probably not going to be all that impressed by it, but if you have a Mac and an iOS device running iOS 6, it’s going to become indispensable. Browsing to a website on your portable device and being able to snag it right in Safari on your Mac without having to email or message a link is great.
Yes, this kind of tab syncing has been around via plugins for a while and is a standard feature of Google’s Chrome, but having native support for it in iOS is welcome.
RSS Non-Grata
RSS is gone from Mobile Safari, just as it is from Safari in OS X. Apple is no longer interested in handling the RSS/ATOM schema and apps that handle those kinds of feeds can register that URL scheme so that they can capture those links.
This means a nice opportunity for third-party apps like Reeder to step in and become the de-facto default for handling RSS feeds, as Apple has effectively removed itself from the feed reading game.
Offline Reading List
The Reading List feature of iOS works almost exactly the same as it did in iOS 5, saving webpages to a list that you can tap on later for reading and syncing that list with other copies of Safari on machines or devices logged in to iCloud. The one difference is that Reading List now saves complete pages, not just links.
This means that all of your pages are available both online and offline, letting you load them up when you have no network connection. This works in both Mobile Safari and from inside web views in other apps. That means you can actually add Reading List items from Chrome for iOS, for instance, by tapping and holding on a link.
This feature is available on all devices that run iOS 6 aside from the 4th generation iPod touch and the iPhone 3GS. Why it’s not on those devices, I’m not sure. It could be a RAM limited function, as the iPhone 3GS only has 256MB as does the 4th ten iPod touch. Every other device has 512MB or more now. But that’s conjecture.
There is still no clear all function for Reading list, which is a bit annoying, though leaving it on the ‘unread’ tab effectively presents you with an empty list if you’ve tapped them all since you saved them.
The iPhone also gets a slight visual tweak, adding an eyeglasses icon and progress bar that appears when caching or syncing the Reading List. This takes the place of the Bookmarks button until it’s done. Tapping the ‘Reader’ button in the URL bar will give you a mobilized version of that saved page.
Reading List, even taken offline, doesn’t offer a real replacement for those who already use read later services like Instapaper, Pocket or Read it Later, but it does give casual users who may have never heard of those apps an introduction to the joys of saving webpages for later reading.
When those users have been introduced to the concept and begin wanting something with more mobilization or formatting options, it could lead them to upgrading to a third-party app.
If you’ve ever visited a web page, just to be punched in the eye socket with one of those ugly stock iOS notifications advertising an app for the page you’re visiting, you’re in luck. iOS 6 replaces those standard blue modal jobbers with non-modal banners that can be implemented by site owners to direct users to apps.
The advantages here are many. First, they look a heck of a lot better than those old shiny blue things. They’re standardized in feel, appearing in a standard place at the top of the screen and using the app’s App Store assets to advertise it, including ratings, price and a close button. Users can tap on a button to install or purchase the app from the store but are free to close or simply scroll down to keep viewing the page, it’s an elegant solution.
This is something that site owners will have to implement themselves, but it’s just a couple lines of code on their pages and should provide a less annoying experience that has a real chance to improve conversions from the old way. What’s even better is that web masters can include
If users already have installed the app, it will take them to the app via a view button. Even slicker: the banner has the capability to send data from the web app to the native one, letting them keep working from where they left off. So if they’ve found a Yelp listing and tap the view button, they’ll get passed to the app with the same listing active, pretty slick.
Improvement in the Face of Real Competition
Recent stats show that Chrome on mobile devices is gaining a very real foothold after only being available for a few months. It’s also built on Webkit and it’s actually a very good, and very different, alternative to Mobile Safari on iOS. Because of the way that Apple partitions off Nitro and doesn’t allow alternative web browsers to be set as default, it’s currently not any threat to Safari, but it does show that the competitive landscape is thicker with competition now than it was when Apple launched the first major Webkit-based browser in 2007.
Because Apple contributes back to the open-source Webkit repository, Google’s Chrome team was able to begin building based on a lot of Apple’s work. And when they debuted the mobile version earlier this year, it was clear that they had taken what they’d learned with the desktop and ran with it significantly.
While there is no threat to Mobile Safari on iOS because of the reasons mentioned above, Google isn’t resting on its laurels. If there’s one thing that the Chrome team does well it’s iterate quickly. They push dozens of versions of Chrome a year, and they’re clearly thinking of ways to get around the Mobile Safari monopoly, like updating all of their apps to allow links to open in their own browser as well.
So the upgrades this year are definitely welcome, but the pace of improvement can’t slacken now. Apple has clearly held the mobile browser lead for a very long time by aggressively pursuing Webkit, hardware accelerated animations and improvements to touch responsiveness like iOS 6’ background threading. But it can’t slack off now, as there are some real contenders emerging.
Table Of Contents
Review | Installing iOS 6 | iCloud | Mobile Safari | Maps | Facebook and iOS | Siri | Settings | Passbook | Game Center | Mail | App Store | Design | Phone | Music | FaceTime |
Maps
I’ve been pondering about Apple would using Maps to get rid of a marquee Google toehold on iOS for a while now. But Apple has been telegraphing its move away from Google Maps in iOS for years.
Efforts like Apple acquiring a small but innovative maps company Placebase in 2009, snagging Google Earth competitor Poly9 in 2010 and 3D mapping company C3 Technologies and admitting that it was gathering anonymous data for an ‘improved traffic service’ in 2011, that it would be able to offer iPhone users within the ‘next couple of years’.
Then it was discovered earlier this year that Apple had its very own map tile server, the core of any potential mapping service. With a simple code change, and a new set of tile images that are more detailed, Apple was ready to replace Google as its mapping provider overnight.
And then it did. With iOS 6, Apple has replaced Google with its own version of the Maps app.
To say that this was an ambitious, risky or even foolhardy endeavor is understating it massively.
Google has spent years collecting enormous amounts of data for what has become one of its flagship products. There really isn’t a single mapping provider out there that can rival the sheer volume of information that Google offers all in one place. The Google Maps app for Android is pretty great, and even though the iOS app was crippled due to restrictions put on it by Apple, it was still pretty darn good.
Remember, too, that no matter how much money Apple has in the bank, it’s still got the same amount of time available to it as any other company. The only way that it can amplify that time is through strategic purposes that save it grunt work and by increasing the man hours by staffing up.
That’s why Apple has been making those mapping purchases and, over the past couple of years, has swelled its ranks by thousands of engineers as it has stepped up its efforts to ship a substantial mobile OS and a desktop OS update every year.
With iOS 6, it’s clear that a huge amount of those finite resources were used to craft Maps. It’s not perfect, and it’s not as good as Google Maps in many ways, but it’s a solid first effort that probably won’t hinder most casual users.
Why Its Own Maps App?
One of the major reasons that we know doing away with Google Maps on iOS is a philosophical choice as much as it is one of practicality is that Apple didn’t simply choose to create its own mapping tiles and front-end and stick with Google’s data. Instead, it has taken on the mammoth undertaking of merging third-party data and integrating it with its own to create its own data as well as its own front-facing maps.
With Google Maps, Apple never had access to Google’s turn-by-turn as it would have had to make concessions it wasn’t willing to make. Giving more access to user location data via Google’s Latitude service was reportedly one sticking point. This was probably not a matter of user protection but of the value of that data. Since a huge amount of Google’s mobile map usage happened on iOS devices, there was a huge cache of information that was untamable to Google and Apple wanted to keep it that way.
In order to push its mapping solution forward, offering turn-by-turn navigation and doubtless other features in the future, it had a choice. It could either work with another third party to build a maps app, or it could build its own.
Whatever exit conditions Apple struck with Google for maps, it’s not done with it quite yet, as older versions of iOS will continue to use Google Maps. So there are still licensing deals in place to cover that. That being said, Apple’s benefits from a typically steep upgrade curve due to device support and the new over-the-air upgrade procedures. Within a few weeks of iOS 5.1’s release, over 75% of all iOS device users were already upgraded. So there will quickly be more iOS device users utilizing Apple’s maps than there are using Google Maps.
And all of that user data is staying with Apple, including searches, points of interest, GPS location and traffic information and more.
Apple’s maps utilize a nearly identical API to the one provided in previous versions of iOS. This means that developers have to alter very little to get their apps working properly with Maps in iOS 6. So any app that you use on iOS 6 with maps should work just fine right out of the box.
Apple launching its own maps does mean that it gets to share location data back and forth with other iOS services like Siri more fully and do other things with it that sticking with Google never would have let it do.
For instance, when you’re using the turn-by-turn feature, you can pop open Siri and ask what the nearest car wash or gas station is, and you’ll get a list of them that are along your route.
Apple Maps vs. Google Maps
The early beta versions of Maps were very, very sparse. They were almost a sketch of general city outlines rather than a detailed map. The example image below was compiled by French student Laurent Guyot (via 9to5Mac) over the course of beta 1–3, and I’ve added a comparison shot from the GM release.
You can see the continuous improvements that the maps have undergone as far as complexity and density of data. Just like Google, Apple is sourcing its data from a variety of third parties as well as doing some of its own first-party gathering.
Google, however, has a huge leg up in first party information gathering, with its many Google Maps contractors and employees worldwide, as well as fleets of vehicles gathering StreetView data, something that Apple isn’t even yet providing. And Google’s efforts aren’t due to its computational prowess, it’s from a dedication to putting people in the field in StreetView cars and in dedicated departments like its Ground Truth division that relentlessly pursue embedding data into its maps.
Google doesn’t provide a list of its external data sources, but Apple actually does via a link in its Maps app.
From that link, we know that Apple has licensed data from a variety of third-party providers (many of whom likely overlap with Google):
- TomTom (who in turn licenses a massive amount of local data)
- AND
- Acxiom
- CoreLogic
- DigitalGlobe
- DMTI
- Factual
- Getchee
- Increment P Corp.
- Intermap
- LeadDog
- Localeze
- MapData Services Ltd.
- MDA Information Systems
- Urban Mapping
- Waze
- Yelp
- CanVec
- CGIAR-CSI
- Flickr Shapefiles
- GeoNames
- GlobCover
- NASA
- Royal Mail
- The Commonwealth of Australia
- OpenStreetMap
- StatCan
- TIGER (US Gov.)
- USDS
- US Geological Survey
- NGA
Apple certainly has plenty of money to keep striking mapping deals, so it will likely catch up on the third-party data fairly quickly. But Google has an immense infrastructure already built up around gathering its own first-hand information, none of which will be available to Apple. This means that the ability of Apple to increase the accuracy and usefulness of its maps is going to depend largely on it keeping up a concerted effort to gather its own data and iterate quickly when it comes to accuracy. I’d count on a fairly large expansion of Apple’s mapping departments over the next couple of years as it staffs up to keep up with the pace.
The maps, however, do look pretty fantastic. They’re nicer visually than Google’s maps on iOS, which had a relatively aging aesthetic. Apple’s maps are all generated by vector, rather than chunks of bitmap images. This is a technique that Google introduced to Maps for Android back in 2010, and it results in better visuals at various magnification levels, especially when zoomed in or out quickly. It also increases transition speed between zoom levels, as they can be generated based on data rather than having to be loaded in image form.
Apple’s maps are also dynamic, which means that when using things like the ‘heading’ mode, which leverages compass data to figure out which way you’re pointed, the map will re-orient based on which direction you’re facing. This includes labels, which will rotate freely so that you can always read them, no matter which way you’re facing. The maps in iOS 5 were static images that could not re-orient labels. Google does something similar on Android maps.
That comes in handy when you rotate maps using multitouch, which is a very nice and natural-feeling action in iOS Maps. Pinching all the way out in zoom levels brings you to a globe of the earth. This smooth transition all the way from street level to earth-level was likely enabled by the technology of Apple acquisition Poly 9.
Apple says it has included 100M business listings in Maps, all with Yelp reviews and pictures right in the app via ‘information cards’. In earlier versions of the beta, Apple seemed to be using Google’s local info alongside, but if you look at the results in the screenshots, you can see that this doesn’t seem to be the case now.
The results seem to be built almost entirely off of Yelp, though the wording of its announcements indicates that it has ‘other sources’ of local data as well. This leads to a bit of sparseness surrounding local search results.
Google’s local efforts have been a mixed bag, sometimes brilliant, sometimes not so much. But that’s why they recently purchased both Frommers and Zagat. The latter deal was spearheaded by former Google local head Marisa Mayer, now CEO of Yahoo. Integrating Frommers and Zagat, as well as flight information from ITA may help Google to compete with other local companies.
Apple’s integration with Yelp puts them on decent footing, but still behind Google in this area. It’s not totally useless, though, as Yelp’s database is decent, if flawed by the fact that you can only search by a few categories of data.
It’s also bound to be a nice boost for Yelp. Twitter got a huge jump in signups from integration into iOS and Yelp’s is even more robust. If users tap on a Yelp enabled location, they can choose to launch it in the Yelp app for more information and it will prompt them to download it if it’s not installed. This should skyrocket installs and engagement for Yelp.
That traffic service that Apple referred to back in 2011 makes an appearance in Maps as well. The data for this service is pulled from traffic systems as well as anonymous real-time data from iPhones using Maps and location services. In addition to road conditions which show up as dotted warning lines, you also get ‘alerts’ like road closures, construction or accidents. Remember that you have to activate the traffic view to see them, but the alerts will come regardless.
Traffic ties into the navigation system Apple provides, offering to re-route you on the fly if it will save you time due to traffic conditions.
I’ve been testing Apple’s turn-by-turn navigation since the early beta editions. It’s pretty darn good for a first effort and its super gorgeous, with lots of little design touches that make it easier to read and use than Google Navigation. But it ends up getting betrayed now and then by Apple’s lack of experience and carefully curated location data.
I’ve used the navigation on several road trips of a couple hundred miles or more and several smaller jaunts in town and it’s generally spot on. The speed compares easily to Google Navigation as well. I did some side-by-side tripping with a Galaxy Nexus and an iPhone 4S both on Verizon’s LTE network and maps loaded perfectly on both sides, with the iPhone keeping up with the Nexus just fine as far as routing, re-routing after deviation and reporting turns.
Maps delivers just the right amount of verbal prompts without spamming you and it seems to give them at the appropriate distance given your speed and proximity to your next change in direction. It’s quite solid…as long as it knows where it’s going.
In my long-distance testing it never missed a beat when it came to exits, onramps, exchanges and more. But in-town it did come up with some oddities related to mapping data that had it instructing me, in some cases, to turn left when I needed to go right. Placing you on the street near a shopping center destination is to be expected, but urging you to turn in the complete opposite direction when you’re about to reach your destination could be fairly irritating to disastrous if you’re in an unfamiliar city.
You can initiate directions in a few different ways including a stock two-point direction system that works very much like any other navigation system you’ve used. Apple pre-fills the start with your current location but you can remove that so that you can get a route between two points that are not where you are.
The second way is through Siri. Just open Siri and say ‘take me to x’ and it will drop a route into Maps to that destination from your current location. As with other Siri services, it needs to be a location it recognizes like a business name or something in your contacts already (like home, if it’s your address). Siri will also now use Yelp data and the general location database to find locations for you. For fun, you can also ask Siri what your ETA is by saying “are we there yet?.”
The quick-route button appears next to any searched-for location right on the maps screen. Just tap the icon to get a quick navigation route in between where you are and where you need to go. This is similar to Google’s ‘Directions’ button, but is more visually intuitive. Tapping on the search bar gives you a pre-filled ‘from here to home’ route.
The green sign visuals are clever and make thematic sense, but they’re also done really well in transit, with each street getting a 3D pop-up sign that you can clearly relate to your current position and are much easier to read than Google Navigation’s flat black street names that fade into the surrounding streets all too easily.
I do like that the ETA is given in the menu bar and is easily accessible with a single tap, but I wish it stayed up on the screen throughout navigation automatically. This is the way that Google Navigation works, and I’m not sure why a small popup wasn’t added to give that info ‘at a glance’.
In early versions of iOS 6 the timing of the voice commands was very poorly done. It would end up with long pauses or mute the music long before it needed to be but thankfully, that has been fixed in the latest beta.
Because Apple allows Maps to run in the background, you can use it in any application and the next direction in the route will appear as a small bar across the top. This is similar to the ‘in call’ bar or or blue hotspot bar. This is handy if you’re the navigator for your driver but want to pop out to text something while still keeping an eye on the next route. The voice prompts will still come in as well.


This includes the lock screen as well, which works out really well at night. If you lock your phone the navigation will continue, but the screen will go dark. This lets you get voice prompts and temporary screen prompts only when there are changes in direction. At night, this lets you retain your night vision without a bright screen shining in your face and distracting you. It’s a clever bit of work and it’s probably the way I’d recommend you use navigation at any time just to minimize distraction.
As I mentioned above, you can tap Siri at any point along your route to find you a restaurant or gas station or any other POI. The results seem to be roughly decent, straying a couple of miles away from your route, but no more. This can be handy if you’re looking for a pit stop location on long road trips.
I wish that I could give Apple’s navigation a complete pass, but the best I can do is say that it is very, very good and probably executed better than any non-GPS unit and better than most of those as well. TomTom is providing the turn-by-turn in Apple’s Maps and it’s a relatively recent entrant into the navigation game, so that could be why its coverage suffers.
Unfortunately I can’t recommend that you use Maps for navigation without reservation as there are some very visible holes in Apple’s mapping data. As the images above show, it is definitely filling these in, but they still do exist. Which is too bad, really, because the rest of the experience is top-notch.
Navigation works with the iPhone 4S and iPhone 5, iPad 2 and new iPad and iPod touch 4th generation only. This is likely a horsepower issue, but also a Siri one, as the voice assistant is integrated tightly into Apple’s Maps.
Flyover is Neat, but no StreetView
In addition to a new vector-based set of surface maps, Apple has also ginned up a network of 3D enabled cities that it has mapped with a fleet of airplanes and helicopters. These cities are then presented as wireframe 3D models in the standard map views, or as fully skinned Flyover experiences in the full satellite view.
Actually, a lot of the work to get this working was done by mapping company C3 technologies, who Apple acquired late last year. There was clearly a concerted effort to get this integrated into Maps to use as a ‘wow’ feature, and it certainly plays that way. If you’re in a city that has been mapped, zooming and panning around it can get addictive, as it’s really well done. There are only a couple dozen cities enabled currently, but major ones include London, San Francisco, Rome, Barcelona and more.
The detail level is very, very good overall and C3’s technology allows for interpolation of greenery and other organic areas, making those areas look significantly better than the 3D maps Google has in its Earth product so far. The maps are cleaned up by removing vehicles and most people using an algorithm that compares images taken and deletes them from the view. There are still ghost-like cars in some areas.
If you’re in an area that has Flyover capability, the icon in the lower left of the Maps app will change from 3D to a set of blue skyscrapers. Just slide two fingers up and down to adjust your angle or twist them to rotate your view.
But, as good as Flyover is, it’s not going to replace Google’s StreetView for getting around a city using landmarks or making your bearings on the ground. The immense amount of work Google has put into gathering that data has paid off big. That said, there are other providers of ‘street view’ data out there, so Apple’s likely looking into those already.
Flyover and 3D maps are only available on the iPhone 4S, iPad 2 and 5th gen iPod touch or later.
Transit Apps
One of the big pain points for people has been the removal of transit directions from Apple’s Maps app. Apple has pitched it as a way for people to get more detailed or simply better transit apps from third-party developers, and I tend to agree.
As I said back in June, there is no simple bucket of data that companies like Apple and Google, or independent developers for that matter, can hook up to in order to populate their apps with transit data. It’s a complex operation that takes time and effort. Apple felt that leaving this to third-parties, at least for now, would allow for a better experience for users, and the mapping developers I’ve spoken to so far are pretty excited about this idea. So we’ll just have to wait and see at this point.
When you’re in an area and you enter a location, you can still tap the Transit button, but instead of getting directions right away, you’re given a choice of apps that work in your area. The apps will start out with those you have installed and then run down a list of the ones you don’t yet have.
Developers can specify the regions that their apps are related to using a simple outlined area, during their app submission process. That should allow you to get a list of apps for your area rather than a random list of all transit apps. We’ll see how much this gets abused.
If you have an app installed, you can tap the ‘Route’ button and your direction information (provided the developer has done their job correctly) will be passed to the app. This means a minimum of re-entering data. The app should be able to process your route and deliver you directions all on that single launch tap.
In theory, it’s all relatively painless. I haven’t been able to try out any Transit apps with this new region set up, and Apple only just started accepting submissions…but I’d expect to see at least a few on day one. Notably, if developers give no region at all, their apps will appear in the list, just below the ones that are applicable to your area.
Lots of People Are Losing Maps Features
One of the big downsides to being such a relative newcomer, despite making extensive deals for mapping data, is the international availability of Maps services. The stock Apple Maps and their satellite data will work in just about any country where Apple products are sold worldwide (but not all of them), but the various components that make it up have more limited availability.
Directions are available in far fewer countries, though most of the majors are there, and turn-by-turn is available in 56. Nine more countries are getting navigation as of October, so Apple’s definitely working on it, but it’s still not there yet.
Business reviews and photos are in only 15 countries and Traffic in 22. 3D maps (while technically being available worldwide) are only listed as up in the USA, where there are over two dozen cities currently covered.
Michael DeGusta put up some shocking statistics surrounding who loses what last night and they’re a punch to the gut for international users of Apple products. Many people , only some of which are Apple customers of course, are losing access to StreetView Traffic or Transit, or a combination thereof on iOS devices.
The biggest losers? Brazil, India, Taiwan and Thailand, all of which lose Transit apps, Traffic and StreetView. They also don’t have turn-by-turn navigation or any Flyover cities. 20 more countries are losing traffic data and/or Transit apps and are getting no turn-by-turn back.
You can check out DeGusta’s post for more information about which countries get the worst of it or check Apple’s availability chart for yourself here.
Maps with a Question Mark
On the whole, the Maps app is a very good initial effort. There are a bunch of features, some standard and some best-in-class, but all executed with typical Apple panache. But its coverage is still well behind Google’s and probably will be for some time.
It’s not just that Google has been doing this for a long time, either. It has been doing it for a long time with a lot of people and it’s going to take some sincere expansion on Apple’s part to come up with a mapping solution that doesn’t just get but, but truly shines.
At this point, it’s anyones game when it comes to maps on the iPhone, and Google seems to be perfectly poised to drop an official Maps app for the iPhone. Remember too, though, that all third-party apps that call on maps will get Apple’s now, instead of Google’s. This means that Google will also have the opportunity to release an iOS SDK to let developers build their maps into the apps directly. Waze, OpenStreetMaps and MapBox already offer alternatives to developers for maps, but Google would certainly be a welcome alternative.
So, at least for now, Apple should be pretty pleased with the interface. But the data just isn’t there and an enormous amount of people around the world are losing StreetView, Traffic and Transit information. Aside from turn-by-turn and the beautiful interface, it’s a huge downgrade from Google Maps, and an enormous risk for Apple. We’ll see how it pays off.
Table Of Contents
Review | Installing iOS 6 | iCloud | Mobile Safari | Maps | Facebook and iOS | Siri | Settings | Passbook | Game Center | Mail | App Store | Design | Phone | Music | FaceTime |
Facebook and iOS, Together at Last
As far back as early in 2010, Apple had been rumored to be working on deep iOS integration with social network Facebook. Evidence of this had popped up in internal builds of iOS, with Facebook appearing in the system level Settings menu.
This rumored partnership never materialized and instead Apple revealed that it had worked to thread rival service Twitter into iOS 5 to an extensive degree. With this partnership, Twitter effectively signed an immortality clause and became the first outside service to become an integral part of Apple’s OS since the exclusive deal that we have heard Apple cut for Google’s map data before the release of the iPhone.
Now, with iOS 6, Facebook finally makes its debut and brings with it pretty much the same functions as Twitter, but with a lot more permissions baggage.
Single Sign-On
This integration of Facebook comes in many forms, but the basic underpinning is single sign-on . This is a feature that allows users with a Facebook account to sign in to that account at Settings>Facebook on their iOS devices. They are also presented at this point with an opportunity to download the official Facebook app for iOS, if it is not already installed.
You can add multiple accounts here and all of these accounts will be added to any compatible Facebook client when you load it up. Currently only the official Facebook app supports this.
Once a user has signed on to Facebook their friends will get added to the Contacts app. This is similar to a feature that currently exists in the Facebook app for iPhone, but is done from the system menu, rather than from inside an app.
I find this intrusive and irritating, to say the least. That feature alone makes me never want to log into the Facebook integration in iOS 6. Thankfully, you can disable Contacts and Calendar syncing in the Settings app, which we’ll get to in a bit.
The ‘Update all Contacts’ button works a bit differently. It does a one-time update of your contacts, only adding images, emails, numbers and profile pics to the matching ones. That’s a bit better.
Facebook birthdays and events will also be added to your Calendar, which is kind of a bummer if you ask me. I don’t really care about events but I get invited to a lot of them and everyone’s birthday is the least thing I’d like to know. But if that’s your bag, well you’re in luck. Once again, this can be disabled
There’s a hefty security and permissions page before you sign in to Facebook, they clearly want you to know what you’re getting into.


The single sign-on feature also has other benefits. Once developers of apps that have Facebook integration begin using this hook, you will be able to automatically log on to any Facebook app. This means that once you have signed in to Facebook at the system level, you can jump right into any Facebook app without having to log back on.
Because Facebook has an inherent privacy system, it’s not quite as clean as Twitter. You’ll be informed that the app wants your permission (even the App Store does this), then you’ll see exactly what it’s requesting access to and you’re allowed to choose who can see activity from that app on Facebook.
The ramifications of this for developers are that if you want a user to be able to download an app that is a gateway to a service, like Flickr or Instagram for instance, and begin using it immediately, you can simply add Facebook integration and the user can immediately use it once installed, with now time consuming account signup.
Status and Photo Update Integration
Once you have signed in to Facebook at the OS level, you can also now post updates right from many Apple apps that come installed on your iOS device.
You can post a location in Maps, a picture from the camera roll, a link from Safari or a video.
When in an app that supports this, you will see the Facebook option once you hit the Share button that you would normally use to email or copy an item. Once you select the Facebook icon, you’ll be presented with a ’share sheet’ that lets you type your message to go along with the automatically attached item.
You’ll notice a character counter here as well as a permissions button that lets you choose exactly which circle of friends this is going out to. Tapping the button lets you pick from pages, groups, friends and more.
When you use this feature for photographs, Maps or any other bit of data, it gets pinned to the sheet with a silver clip that displays the name of the album it’s going into. Tapping on that will let you select the album.
You can also post to Facebook two other ways: in the Notification Center via the ‘tap to Post’ button and via Siri. Just tell Siri to ‘post to Facebook’ and it will let you type it out and send it.
In general, this feature has worked fine for me. Unlike Twitter, there is no auto-complete or tagging of Facebook users.
Scoring a prime position as the first social partner of Apple’s iOS was a huge win for Twitter and its developer ecosystem. Facebook’s followup has been executed fairly well, despite the larger number of complications and privacy issues involved. Because Twitter is inherently public, there are a lot of problems that just don’t come up. I mean, look at that disclaimer before you sign in to Facebook, that’s so complicated.
Still, the potential for growth here is big, even for a company as enormous as Facebook. And for developers looking to provide a seamless experience to their users, a system-level single sign-on service will look incredibly attractive.
Regardless of the developer benefits though, the ability to post out images, directions, videos and links directly to Facebook or Twitter is a cool one and should cut down on a lot of copying and pasting from Apple’s integrated apps. And it gives Apple the social integration that it needs to keep its devices feeling connected, especially in the face of its continuing failures in that arena, like Ping.
Table Of Contents
Review | Installing iOS 6 | iCloud | Mobile Safari | Maps | Facebook and iOS | Siri | Settings | Passbook | Game Center | Mail | App Store | Design | Phone | Music | FaceTime |
Siri
With iOS 5, Siri had limited support for services that it could use to give you information. There was Wolfram Alpha for calculation and some definition services through Wikipedia. Various Apple apps, limited Yelp integration and Google Maps were also among those. Out beyond that, the default was for Siri to dump you into a Google Search for whatever term you had thrown at it.
Now, in iOS 6, Apple has greatly expanded the things that Siri can deliver to you directly, rather than defaulting back to a search. Sports scores and schedules or a wide array of statistics on players; movie times or actor information; restaurant reviews and reservations and direct posting to Facebook and Twitter.
If those things sound like something that you’ve searched for in the past, well, that’s the point. Apple is doing its best to co-opt Google search and deliver the information most commonly sought out directly to you, via Siri. This works on a larger scale as a way to reduce its reliance on Google Maps, but also on a smaller scale as a way to collect data from Siri usage.
Instead of Google getting data on your searches for food, what music you listen to, sports you follow and movies you watch, Apple gets to keep it for itself, and that’s a very big deal.
To that end, Apple has expanded Siri’s capabilities in three key ways as well as including a couple of smaller enhancements.
Siri for Movies
One of the nicest additions to Siri is its ability to tell you stuff about movies. There are a bunch of categories and queries at work here, due to a partnership with review aggregation site Rotten Tomatoes. The original Siri app, before acquisition, used other data sources like MovieTickets and the New York Times, though it’s not clear if these deals remained when Apple purchased them.
There are some pretty cool things that you can do with Siri for movies, though. If you want to see if two actors have worked in a movie together, you can do so — provided that they’re principals. You can also do the same with directors and actors, producers and directors and any combination thereof.
There are also subjective things like ‘what are the best movies’ or ‘show me some scary movies’, though that second one likely ties into the genre fields.
Major award winners like Oscar for Best Picture, Actor, Actress and more are also in the database.
Each result is presented in a custom pane. For individual movies you get a trailer, synopsis and brief list of actors. For lists of movies, there’s a custom marquee. The same goes for theaters. For each movie you can get a list of times, but there’s no way to actually buy tickets yet.
There are, however, some hints that Apple will be adding additional purchasing integration. If you search for a movie that is out on iTunes, you’ll get the ability to tap on it to view the entry and purchase it.
Siri will respond to the following queries about movies:
- Studio (Disney movies)
- Actors
- Directors
- Rating
- Runtime
- Genre (comedies, scary movies, etc)
- Description
- Trailer
- Title
- Producer
- Theaters playing a movie
- Nearby theaters (current location, one in your contacts, etc)
- Rotten Tomatoes Ratings and Reviews
- Actors working together
- Directors and actors working together
- Directors and producers working together
- ‘Subjective’ questions like ‘best’
- Major Awards (best picture, actor, etc)
Siri for Sports
Siri also gets a nice update to deliver sports information on request. There are over a dozen leagues worldwide currently supported, and a bunch of data points to access. Basically, if you’ve seen it reported as a stat somewhere, you can ask about it.
These are the leagues that Siri currently recognizes:
- MLB
- NCAA Footbal
- NFL
- NBA
- NCAA Basketball
- WNBA
- NHL
- Serie A
- Premier League
- MLS
- Ligue 1
- La Liga
- Eredivisie
- Bundesliga
The kinds of information that you can request go beyond simple player stats as well. You can also tap into injury reports to see if your favorite fantasy player has turned up lame.
Team rosters can be mined for specific positions, including starters and second-stringers. You wan call up all the pitchers on an MLB team as well as just the starting pitcher for tonights game, for instance.
You can also compare the stats of two players, to see which has more goals, assists, touchdowns or what have you. League leaders in any stat are also at your fingertips. Scoring is handled on a per-game basis but you can also see overall league standings and how your team is doing in relation to others.
These are some of the stats and bits of info you can request about sports:
- Player stats
- Player injuries
- Team rosters, including starters
- Team rosters for a given position (QB, pitcher, etc)
- Team schedules
- League standings
- Game scores
- Comparisons of stats
- League leaders in a given stat (home runs, passing yards, etc)
Siri for Restaurants
For restaurants, Apple has intertwined Yelp and OpenTable services to allow you to search for restaurants, read reviews, look at photos and see hours all within Siri. You can then choose to make a reservation for a given time and the sheet will drop you out to the OpenTable app with all of the information pre-filled for you. Only restaurants that participate in the OpenTable service will be available for reservations. You can also just ask for a list of restaurants with any reservation slot open for a given time, if you’re not feeling picky.
You can get a list of restaurants around a certain type of cuisine, locale or rating. Since the information is all provided by Yelp, if a restaurant has incomplete or old information on Yelp, it will be reflected here.
Restaurants and businesses have a love-hate relationship with Yelp. It’s a central repository of restaurant data and it has a thriving review culture in larger cities. But it can quickly become a complaint-fest, even for good restaurants. And Yelp has some pretty opaque and downright nasty policies when it comes to review filtering and business profile updating that can cause frustration for small business owners. Still, it’s probably the leader in this arena until Google gets its act together with Zagat. So the addition of it to Siri could make for easier discovery, provided that a restaurant’s Yelp listing isn’t a hot mess.
The kinds of things Siri can tell you about restaurants:
- Reservations
- Hours
- Rating
- Distance
- Map
- Contact info
- Cuisine
- Price
- Address
Additional Languages
There are 7 new language regions supported in Siri this time around:
- Canadian (English, French)
- Spanish (Spain, Mexico)
- Italian
- Swiss (German, French)
- Korean
- Mandarin (Mainland China, Taiwan)
- Cantonese (Mainland China, Hong Kong).
iPad, iPod touch, Twitter, Facebook, App Launching and More
At the iPhone 5 announcement event, Apple announced that it would be coming to the iPhone 5 and the fifth generation iPod touch as well. Earlier this year we heard that it would be coming to the iPad, which it also has.

The iPad’s version of Siri is identical in function to the iPhone edition, but it appears in a modal popup that comes from the bottom of the screen. Note that Siri will not work without an Internet connection on the iPad. This means that you must be connected to either WiFi or LTE on your iPad in order to use it. If you’re not, you’ll simply get a ‘Siri not available’ popup that asks you to connect before use.
The iPad’s version of Siri could be presented better. The small modal popup doesn’t take advantage of any of the iPad’s larger screen real-estate, displaying the same amount of results you’d see on your iPhone and less than you’ll get on an iPhone 5. This seems like a missed opportunity. Outside of that, it’s about the same.
There are a couple of new tricks up Siri’s sleeve including the ability to launch apps. Just say ‘run’ or ‘open’ and the name of the app. I’m guessing that this is a prelude to deeper actions that Apple will open to developers at some point, but for now it’s not all that useful.
If you have new items in Notification Center, Siri can now read them off to you. Simply say “read my my notifications”, or something similar, and you’ll get them read off as a list. If you have an actionable item, like an iMessage, Siri will ask you if you’d like it read again or would like to reply to it. If you reply, it will take you through the process of sending a message.
And, of course, you can now post to either Facebook or Twitter with Siri. Just say ‘post to x’ and give your message and a compose window will be opened up letting you send out your message. There are no Facebook privacy controls here as there are in the normal Facebook action sheet, your posts will go out to the default ‘friends’ group.
Siri also gets a new “Eyes Free”, which lets car companies include Siri integration using a microphone button to launch Siri and keeping the screen dark. This was announced in partnership with major car manufacturers, but none have currently shipped it, so we can’t test it out.
Table Of Contents
Review | Installing iOS 6 | iCloud | Mobile Safari | Maps | Facebook and iOS | Siri | Settings | Passbook | Game Center | Mail | App Store | Design | Phone | Music | FaceTime |
Settings
Every version of iOS gets slightly more complex and, as a result, the Settings app gets just a bit more crowded. Bits are added on and shuffled around as Apple adds features like iCloud and Notification Center. At some point, it’s going to get so crowded in here that things will have to get re-thought a bit.
But that time isn’t now, because very little has changed in the overall structure of Settings this time around, though there have been a few welcome changes and some additions to alleviate privacy concerns from regulators.
The first thing you might notice is a brand new Settings icon that looks a lot like its OS X counterpart. Gone are the filed-down pointy toothed gears that were so annoying go fans of actual working gears. These look like they might actually mesh.
Inside, Bluetooth has been moved to the top of the list right underneath Airplane Mode and WiFi and just above Personal Hotspot. This puts all of the networking-related options in one grouping, as they should have been from the beginning. The logic of Settings.app always confused me in previous versions of iOS, where these were scattered throughout the list and Bluetooth was buried inside General.
For the first time, these categories are also now separated into groups on the iPad.
Do Not Disturb has been added to the list and grouped together logically with Notifications. The DND mode mutes all calls and alerts that come in while your phone is locked and doesn’t light the screen up when they do.

When you toggle DND mode on, you’ll see a quarter-moon icon appear in the status bar, to the left of the clock. If you look carefully, or watch the graphic above, you’ll see that the moon icon actually animates in and out, rather than just appearing. A nicely animated detail and one of a couple in the Settings app.
The preferences for DND are inside the Notifications section. Turning on the scheduling option will let you turn DND on only during certain periods. As of now, these have to be contiguous time periods, which means you can’t set them off in the afternoon and then again at night. It would be nice of Apple to expand this scheduling at some point, but having it at all is nice.
You can allow calls during DND from Everyone, No One or just your Favorites list. You can also set up a Contacts group for emergency callers that you always want to hear from, no matter what. In addition, the Repeated Calls toggle will sound your normal ring settings if the same person calls twice within three minutes.
Also new in Notifications is the ability to get Emergency Alerts issued by the government and AMBER Alerts. This wasn’t live as of our testing in iOS 6 GM. The Messages pane under Notifications now allows you to toggle whether you see a preview of the text of a Message in Notification Center or not, which is a welcome tweak.
Under the General>About menu there is a new Advertising section. Toggling this option on will disable ad networks that comply from serving you ads targeted on anonymized personal data. This uses Apple’s new Advertising Identifier number, introduced to replace the troublesome UDID. In contrast to UDID, the AI is not permanent, meaning that a wipe of the software can remove it, rather than it being hardware based.
iOS 6 introduces the Advertising Identifier, a non-permanent, non-personal, device identifier, that advertising networks will use to give you more control over advertisers’ ability to use tracking methods. If you choose to limit ad tracking, advertising networks using the Advertising Identifier may no longer gather information to serve you targeted ads.
Currently, Apple’s iAd service will comply with this, but in the future, any ad network serving ads in apps on iOS will be required to use the Advertising Identifier in order to do business. This should assuage some of the critics of Apple’s UDID, though the identifier is still present in its hardware, just ‘forbidden’ for use by developers.
The Restrictions menu has been expanded with a new Privacy section. This is where the Location Services restrictions have been moved. These allow you to toggle off location usage on a per-app basis. The rest of the menu prevents changes to any of your personal apps like Calendar, Contacts, Reminders and more.
There is a new Privacy section in the main Setting menu as well. The Location Services privacy settings have been moved here, and there is a new suite of apps controls. All apps must now ask for permission to access a user’s photos, calendars, contacts or reminders. This goes for Apple’s apps like the App Store as well.
Users will see a popup when an app tries to access any of those bits of personal data. Developers of apps can set a “purpose” message in their apps that explains why a certain type of data is being requested by the app.
If an app has been given permission to use any of the data in this list, including Bluetooth Sharing and Twitter or Facebook posting, it will appear here. You’re able to toggle those permissions off at any time.
The Sounds menu has been restructured slightly, and the vibration patterns have been integrated into the standard sounds menu. Vibration on Ring and Silent have now been grouped together.
The iCloud section is mostly unchanged, though there is now a sync section for Passbook and a new Find My iPhone icon to match the app.
iMessage now lets you choose which ID or phone number you’re going to start conversations from. This allows you to use your email if you’d rather not send your phone number out there. The new phone number merging options mean that this is totally up to you.
There’s also a caller ID section under FaceTime which does something similar, displaying a particular phone number or email address to display.
There’s a new Maps menu that allows you to change voice volume, the language, size and units of the labels in Maps. Safari gets a sync ‘Reading List over cellular data’ toggle and Photos gets a Shared Photo Streams toggle. Usage since last charge has been expanded to more devices as well, including the iPad 2.
If you’re performing a software update, the ‘gears’ icon on that screen also now animates, which is another relatively useless but fairly delightful UI touch.
Table Of Contents
Review | Installing iOS 6 | iCloud | Mobile Safari | Maps | Facebook and iOS | Siri | Settings | Passbook | Game Center | Mail | App Store | Design | Phone | Music | FaceTime |
Passbook: So far, so good
Passbook is an app that collects codes issued by companies in the form of boarding passes, gift cards, movie tickets, coupons and more. Theoretically, this should provide a simple solution to the problem of searching for individual redemption codes in your email inbox or inside apps.
The passes are issued by companies directly to customers via email or apps or any other avenue that they choose and are added to a user’s Passbook automatically. There is no app required for use besides Passbook itself, though companies can choose to include ‘pass update’ functionality in their apps for those that want to make changes after the fact.
Passbook can take a variety of cards including ones designed from a series of templates Apple has created. Custom designs are also supported, making anything that takes the form of a ‘pass’ or ‘card’ theoretically insertable into Passbook. Passes include information, logos and even links on the back, but the primary purpose for their existence is the large barcode on the front of the card.
The passes within Passbook are triggered with the kinds of barcodes that you would associate with a ‘QR’ code, although that name was carefully avoided by Apple. These 2D codes must be scanned by camera-based scanners. That means that any company which uses these more complex designs for boarding passes, coupons or anything else are already set, but those that don’t will likely have to upgrade scanning equipment.
Some examples of companies using them already include Starbucks and American Airlines. Apple even says that the Starbucks passes are ‘coming soon’ on its website, so expect those to show up soon.
If you’ve used AA’s mobile boarding pass option recently then you’ll know that they have these scanners in use throughout the boarding process and you don’t really ever have to have a piece of paper in-hand.
Being able to rely on a central location for all of those passes, which can be updated on the fly if the flight changes, is a very nice proposition. Sometimes you have to crank up the brightness of your screen to get the scanner to register, but I never had one not scan at all.
The Passbook file format allows for changes to be made by a server and pushed out to your ticket, which is slick. If a change is made to a flight time or gate, for instance, you get a push notification alerting you that your pass has changed. And as the time or location that the pass will be used approaches, it will appear on your lock screen, if the option is enabled on the back of the pass.
Toggling through a bunch of passes feels slick and pleasurable. A couple of gift cards, a movie ticket, more, it’s very nicely done. Frankly, I can’t wait until every business I frequent starts to use these.
A Trust Solution
As far as the future of Passbook, it’s not hard to see how this could set the groundwork for an eventual payment system. I laid out what I thought about it in an article back in June:
There is a trust threshold that hasn’t yet been breached by any major company, although services like Square are making headway. Apple is uniquely positioned to take its current cachet with regards to credit cards and build on that through the redemption of passes and gift cards through Passbook. Once it has this kind of trust, it can use NFC hardware in a future phone to further expand its payment options
Passbook isn’t a payment solution, it’s a trust solution. The burden is now on Apple to make these passes as easy to issue and redeem as possible, spurring their adoption. Every scan of a pass from Passbook will build trust and pave the way for them to unleash hundreds of millions of customers primed to pay with Apple.
Table Of Contents
Review | Installing iOS 6 | iCloud | Mobile Safari | Maps | Facebook and iOS | Siri | Settings | Passbook | Game Center | Mail | App Store | Design | Phone | Music | FaceTime |
Game Center
There are relatively minimal changes in the Game Center app itself, but the addition of Facebook friend finding could help to expand your repertoire of friends, if you’re into that sort of thing.
The new Game Center Challenges section lets you scroll through the achievements and high scores of a game you share with a friend to choose a matchup.
Once you’ve picked a criteria for the challenge, you send it off with a personalized message and your opponent gets a notification informing them they’ve got a challenge waiting. Any challenges you receive are listed under the new challenges tab.
Sliding your finger across an app will now let you remove that app from your Game Center list without deleting the app and using the exit dialog.
Table Of Contents
Review | Installing iOS 6 | iCloud | Mobile Safari | Maps | Facebook and iOS | Siri | Settings | Passbook | Game Center | Mail | App Store | Design | Phone | Music | FaceTime |
Mail is another short-list app like Game Center in iOS 6. It gets a small set of updates, a few of which are there to bring it to feature parity with Mountain Lion and one of which is an interesting cosmetic choice.
VIP
The VIP category allows you to view a mailbox explicitly for messages from close friends or important contacts. The VIP list is limited to 100 contacts, so this isn’t a mailing list utility, it’s used to create a ‘must read’ list of your favorite email senders.
Once you’ve added someone to your VIP list, a separate Smart Mailbox will appear in your sidebar that collects all of the messages from your VIPs. If the person already exists in your Contacts list and has a few separate email addresses associated their name, messages from any of those addresses will get added to VIP. To remove someone from the VIP list, click the arrow next to their name in any message header. If you use iCloud Contacts, these VIPs will be automatically added to Mail on your other Mountain Lion computers also logged into iCloud and other iDevices.
You set up a VIP by tapping on their name in an email and choosing ‘add to VIP’. Once you do, they’ll appear in the VIP mailbox and get a blue star automatically. This is in addition to the new ‘flagged emails’ inbox, which allows you to flag individual emails or read emails that have been flagged in Mail on other platforms.
Enhancements
You can now insert photos and videos into an email by long-pressing in white space. This takes the place of copying and pasting these items into an already in-progress email from the camera roll.


You can also open password protected Microsoft Office documents including Word, Powerpoint and Excel files. Some folks have had to resort to dedicated document reading apps just for this feature, and they’ll be able to ditch those now.
After years of confusion about why it didn’t just bite the bullet and add it, Apple has introduced a pull-to-refresh gesture to Mail on iOS. Simply pull down for the lugubrious, drippy taffy animation to activate and keep pulling until it snaps into the wait spinner. It’s definitely visually distinct, I’m just not sure what to make of the style. It’s not that it’s bad, because it’s pretty and its unique. It’s just not visually in line with the rest of Apple’s design decisions with iOS, at least so far.
As to why it took them so long to incorporate pull-to-refresh, the general consensus is that they didn’t want to mess with UI that was patented by another company. In this case, it was created by Loren Brichter for Tweetie and later acquired by Twitter. Shortly after Twitter introduced it’s Innovator’s Patent Agreement, outlining a policy by which it wouldn’t use its patents for hostile litigation, pull-to-refresh appeared in iOS.
If you’d like to set up separate signatures for different accounts, you can now do that in Mail as well, and holding don the New Mail button gives you a list of all drafts you have in the hole, instead of just the last one you saved.
Table Of Contents
Review | Installing iOS 6 | iCloud | Mobile Safari | Maps | Facebook and iOS | Siri | Settings | Passbook | Game Center | Mail | App Store | Design | Phone | Music | FaceTime |
App and iTunes Stores Get a Makeover, But is it For the Better?
The App Store and iTunes Store are two other sections of iOS 6 that have gotten a nice visual refresh. Unfortunately, despite drastic changes in how apps are displayed and tweaks to the search algorithm, it’s hard to say that the new stores are any better. In fact, at least as of our testing just before the release of iOS 6, the search results for apps are substantially incorrect in many cases, and there are some user interface glitches that could hurt developers and users alike.
App Store
The new App Store app is super crashy. Perform too many actions in a row the wrong way and boom, the app goes down. This feeling of fragility is only enhanced because the app is still built largely on web technologies inside a native app frame. This means the pages are essentially websites that are being pushed through to the user on each request.
The benefits of a system like this are that Apple can drastically change the layout and feel of the store on the fly, without having to issue an iOS update. That’s a good thing, because it allows for quick iteration. Unfortunately, it’s not executed well here and icons load slowly, scrolling halts when it reaches the ‘end’ of a cached list and there are plenty of visual glitches. It’s not a crisp, clean experience at all.
The biggest annoyance is a huge hit on touch performance. Navigating the App Store feels like a laggy, frustrating app that destroys the 1:1 touch responsiveness we’ve come to expect from apps on the iPhone. Doubtless this will be improved, but as of now it’s not smooth.
One example of this is the new ‘cards’ interface that appears in searches. There are three separate ways that Apple is displaying apps on the App Store now, and cards are just one of them. The cards seem like a good idea at first, as they expose the first screenshot of an app, giving it a greater chance to catch your eye especially if the icon isn’t great.
But, aside from the potential of gaming the first screenshot in some way, it really hurts search results on the iPhone, where screen real-estate is extremely limited. You get one one and 1/8th of a card at a time and a counter at the bottom showing you how many results were returned. That takes the place of a list of 5 apps at a time. There are just way too many apps in the store to be limited to swiping one at a time.
Not only that, but the cards interface is designed to be infinitely scrolling as you swipe, which is fine I guess, except that it doesn’t work. As you scroll through the apps to the right on the iPhone, it ends up hitting hitches where the next card hasn’t loaded and it hands up, bouncing back to the last card. Sometimes this happens for 30 seconds or more.
A casual user browsing the App Store is going to think that’s the end of the search query and back out, even though there may be hundreds more apps past that ‘glitch’. The potential here is strong for apps that are past a loading point in a particular search to essentially fall of the map, depending on how patient users are…which, well.
The cards play slightly better on the iPad, where there is more real-estate. But there are a lot more iPhone apps than there are iPad. This really feels like something that should stay off of the iPhone.
The search results are also not great. We performed all kinds of searches for clear categories or types of apps that should have been a home run to cull out from the catalogs, but were constantly surprised by the lack of accuracy in the search. Check out this search for the term Twitter on the iPad version of the store:
The first three options are Twitter clients, including Twitter’s official one. After that, the entire first page of results and beyond are filled with anything but Twitter clients. There are games, a GPS app, a Facebook app, an alarm clock…you get the idea. Interspersed are valid results, like Twitterrific in the shot above, but it’s really, really rough.
The new Genius for Apps is also fairly limited in usefulness, both because it uses the cards interface on the iPhone and because it appears to use a single-source matching criteria. You bought x, so here is y. Single-source matching is also how iTunes does it so it’s not all that surprising, but I was hoping for something more robust along the lines of Netflix’ recommendation engine.
The new Reviews section is another source of pain. Currently, there is a half-dozen or so reviews and a ‘More Reviews…’ button. But the button doesn’t work. It literally does nothing at all when you tap it. That’s super frustrating, just terrible to have a button completely not active at all. The Related section is also a crapshoot as on some apps it shows you more from the same publisher, other apps it shows you ‘customers also purchased’ and others it shows nothing at all.
The whole system exudes ‘work in progress’, likely because it is. Unfortunately, it’s going to get a big workout with the release of iOS 6 and the iPhone 5, and that’s not going to be pretty.
Interface
The new interface is pleasant to look at, I like the darker theme in general, which is cool. The other ways that the App Store displays apps aside from cards include the ‘featured’ pages which intersperse scrolling headers with sideways scrolling lists of apps, and a simple downward scrolling list of icons on charts sections.
The charts have also been simplified and now include just Paid, Free and Top Grossing in each category. This cuts down on the number of charts people have to keep track of, but it also slices down how many chances there are for an app to stand out.
The app installation procedures have been revamped as well. You no longer have to enter your iTunes password to update apps, which is fantastic and you can install free apps without an Apple ID entry too. Installing apps also no longer drops you out to the home screen, which could have some potential to increase impulse purchases or especially multiple downloads of free apps. If an app is already installed, you can tap ‘open’ in the App Store to open it.
When you install new apps, they appear on your home screen with a blue ‘new’ label. This replaces the previous behavior, which had the App Store dump you out to show you where the app was on your home screen.
Apple’s new Share Sheet is at work here as well, from the button in the upper right you can send out to Mail, Message, any social networks you have configured and copy the App Store link.
iTunes
The iTunes Store remains largely the same, but it gets an interface that mimics the look of the App Store in many ways, with some visual concessions due to the vertical shapes of posters in the movie section. It’s also a bit schizophrenic when it comes to coloration, as the main page and search page are laid out in a black/white combo, while the other pages are all ‘dark’.
If you’ve looked at any songs or media in the iTunes Store, it will get added to your history, which is under the list button in the upper right corner of the app. And podcasts are out now that Apple has its own Podcasts app.
Needs Improvement
Back when Apple acquired the App Store exploration tool Chomp, I wrote about its need to revamp the way that the structure of the App Store works, especially regarding reviews and surfacing apps:
What it does need is for the App Store to graduate from its current one-way status as a leaderboard for apps and become a conversation. Both between people that want to share great apps, and between the users of the app and those that make them. Apple now has the tools to make that happen, lets see what it does with them.
So far, Apple does not seem to have done that. There are some small changes like the ability to ‘Like’ apps using Facebook and a version history of the app that are nice touches, but those pale in comparison to a system that is fundamentally out of touch with how broken discovery is.
To add insult to injury, users are presented a list of free Apple apps to download on first launch of the iOS 6 App Store. Apple’s apps already top download lists so giving them this additional exposure is like kicking sand in the faces of developers at best. But, it’s good for users as it will let them get an initial packet of nice free apps from Apple, and that’s always the side that Apple comes down on.
It has obviously been making changes in the search algorithm, we’ve been tracking the changes over the course of the betas and the results have jumped all over the charts from ‘the same’ to ‘wildly wrong’. Because the App Store is built to be updated live, this can be tweaked at any time, and we hope that it is. As of now, it’s not great and we hope that the Chomp folks, and the App Store team, can bring their expertise to bear sooner, rather than later.
Table Of Contents
Review | Installing iOS 6 | iCloud | Mobile Safari | Maps | Facebook and iOS | Siri | Settings | Passbook | Game Center | Mail | App Store | Design | Phone | Music | FaceTime |
The Design Diaspora of iOS
The land of iOS is not one of drastic change. Just as Apple uses restraint in updating its devices, it also does so with its software. The advantages of this aren’t all that apparent to those of us who wade through devices hip deep and devour each new technological advancement as if it was our birthright. We feel entitled to new! Different! Radical change!
If we don’t get those, we feel slighted. Which is what is at the root of the talk about the iPhone 5 being ‘boring’. The iPhone 5 features a processor designed completely in-house by Apple, is far thinner than it should be and still maintain any kind of battery life on LTE, and offers one of the thinnest profiles of any phone. But it’s still accused of being unimpressive.
But that’s the price Apple pays for restraint. For improving the things that need to be improved and not messing with things that don’t. And, for the most part, that has been exercised with iOS. There have been some missteps along the way, and there is still a huge contingent who feels that Apple’s reliance on the imitation of real-world objects should be lowered. The Calendar and Notes applications are common targets for this.
Every year, despite Apple’s iterative approach to changing things about iOS, there seems to be something that causes an uproar.
This year, it’s the new color-shifting status bar. The status bar, the thin strip that holds your clock and other status indicators, has traditionally been either ‘transparent’ (black), silvery grey or hidden completely. Now, with iOS 6, developers have the ability to color it the same hue as the top navigation bar in their apps.
This color is set in a configuration file during the startup of an app and can be altered to match the very top row of pixels in an app’s interface when in use. The bar sparked a lot of consternation when it was first introduced, even from me.
But, since then, I’ve come to feel that it works in concert with the idea of the iPhone as an ’information appliance, and not counter to it. In the information appliance concept — which is what the iPhone was built around achieving — the device you’re using is transformed completely by what appears on the screen. If you’re running a clock app, your iPhone is a clock, etc.
When you look at it from this angle, it makes sense to merge the status bar with the rest of your app’s UI, as it becomes one whole piece. The active portion of the screen becomes whatever the app is that you’re using, and the device around it is the receptacle. When the status bar is black or clashes with the color of the app, it becomes part of the device, rather than the other way around.
Anyhow, that’s my thoughts on why the status bar is colored now, take it or leave it. As far as I’ve heard, though, it’s here to stay. So you should probably just try to get used to it.
Visual Disconnect
There does, however, seem to be a bit of a bipolar feel to the changes in the stock Apple apps. While the iTunes Store and App Store have gotten new, darker themes, they still contain some light silver elements, like their initial splash pages. This is even more evident on the iPad, where there are still large swaths of white space. The Camera app has been re-skinned with a similar silver button and black bar. The iPad gets a freshly designed clock app which also uses the lighter grey predominantly (sense a theme coming on?). Stocks has also been freshened up a bit with the removal of the pinstripes.
Then, there is Maps, which gets its own silver UI, completely different from the other apps. Why so different? Why not the same dark scheme as the other apps?
The inconsistencies aren’t large, and you’d gloss over them if you didn’t see the apps one after the other, but between the skeuomorphic and skinned elements in Notes and Game Center (and Calendar on the iPad), the industrial textured looks of Reminders and Calculator, and the smooth matte gradients of the stores, there are a variety of different interface stylings going on here.
It’s not that each of them isn’t pleasant, but it does tend to break up the feeling of cohesion across the interface. Especially when you add apps like Calendar and Settings into the mix, which still retain the old classic iPhone pinstripes.
All together, it’s quite the melange of styles. This scattering of styling direction has been going on for a while in iOS, a design diaspora of sorts.
That’s not to say that the apps don’t retain a high level of usability. You can generally open any of these apps and find your way around, as is the case with many apps on the App Store. This is largely due to Apple’s (relatively) consistent and thorough instruction for developers through the Human Interface Guidelines, and its provision of a wide array of high quality interface element templates.
Even though the apps look very different, they feel very similar to use. I’d really love to see Apple reign some of the flights of fancy back in a bit, while keeping a general sense of delight, but it’s a hard problem. You want apps to be consistent visually so that they feel part of a whole, but you don’t want them to feel staid.
I think that the decision to allow these designs to diverge actually works for the same reason that the status bar plays. When an app is open, the device becomes that app. If you’re in Game Center, you’re not seeing or thinking about the visual design of the Calendar app.
Understanding this basic modal approach to computing is essential to getting why Apple’s apps look so different. And understanding how much effort it puts forth to deliver good UI construction tools and to encourage good user experience habits is essential to getting why they still work for the all-important 80% of users.
Some smaller changes worth mentioning here include that the less extruded, lower-gloss look mentioned above extends to the stock navigation bar buttons and UI elements throughout iOS 6. If you look at the comparison screens below, with iOS 5 on the left and iOS 6 on the right, you can see that the sheen has been toned down significantly across the top of the UI.
I tend to like the matte finish better myself, which is good as it’s present in the App Store, iTunes Store and elsewhere. With iOS 6, less shiny and less 3D are the current modus operandi. The clock icon on the iPhone also gets a subtle change, from pointy hands to squared off.
Table Of Contents
Review | Installing iOS 6 | iCloud | Mobile Safari | Maps | Facebook and iOS | Siri | Settings | Passbook | Game Center | Mail | App Store | Design | Phone | Music | FaceTime |
Phone.app
The phone app has several related changes, some improvements and others to taste. The dialer is now white, rather than black. This is likely to improve visibility in bright light, as the dark grey numbers provide better contrast against the white in the sun. At least I hope there’s a reason for it, because it doesn’t look great paired up with the blue input window at all. Should have gone grey or black there.
During a call, there is now an icon that allows you to pull up as you normally would to activate the camera. When you do, you can send a message to the caller, set a reminder or send one of three different customizable text messages.
The message replies are customizable, but they’re all prefaced automatically with ‘Can’t talk right now’. This limits your phrasing and could make for some awkward text messages. You’re going to want to remember that is appended to the beginning in order to send coherent messages.
Table Of Contents
Review | Installing iOS 6 | iCloud | Mobile Safari | Maps | Facebook and iOS | Siri | Settings | Passbook | Game Center | Mail | App Store | Design | Phone | Music | FaceTime |
A lighter shade of Music
When the iPad got a makeover to its Music app in iOS 5, it stuck out like a sore thumb. Now, we can see that this light grey UI is showing up in more places, like the Music app on iPhone. The choice of palette saps a lot of contrast out of the app, but it does make the album art and Genius playlist icons pop nicely.
When you switch to the player view, though, things get nicely crisp, with large beautiful buttons and a unique orange AirPlay button (when enabled). This is also where we get to see another lovely user interface touch from Apple.
If you hold your device upright and tilt it slightly, Music.app will read your gyroscope data and animate the two shiny ‘milled aluminum’ buttons to reflect your changing perspective. The album art also slightly shifts to maintain the feeling of three dimensions at work. It’s all very clever and unnecessary and pretty and so very Apple.
Table Of Contents
Review | Installing iOS 6 | iCloud | Mobile Safari | Maps | Facebook and iOS | Siri | Settings | Passbook | Game Center | Mail | App Store | Design | Phone | Music | FaceTime |
FaceTime over cellular
I’m going to have to admit that I’ve been using FaceTime over cellular since it was first introduced. First by way of Jailbreak hacks then using my iPad or another portable hotspot to make calls. I’ve never seemed to run up against the barrier of not being able to use FaceTime on 3G unless the person on the other end didn’t have WiFi.
Which brings us to the point of FaceTime. For it to work, to be a truly major leap in video calling, FaceTime always needed 3 things:
- It needed to be easy to use. People have had access to video calling on cell phones for a long time, but it’s been terrible. Hard to set up, wonky to use and frustrating overall.
- It needed to be on both ends. Plenty of apps out there perform functions similar to FaceTime, but part of its brilliance is that it comes pre-installed on every one of the millions of iOS devices that are sold every year, and it’s integrated so well that you can initiate a call from almost anywhere.
- It needed to work everywhere. A video calling solution that only worked from home to work or work to a Starbucks wasn’t going to change anything about video calling. It needed to work anywhere you were, be that Disneyland or the beach or the game.
That third step turned out to be a bit more of a doozy than Apple had expected. Due to the destructive force of Apple’s devices on AT&T’s network, and its slow catching up process, FaceTime over cellular was delayed for years. Once other carriers joined, we were sure it was on the horizon, but it stayed just out of reach.
With iOS 6, FaceTime finally comes of age, with the ability to initiate an easy to use video call between almost any two iDevices from wherever you are. That’s the promise that Apple made from the beginning and we’re only just now seeing it.
And, as an ‘early adopter’ of FaceTime over cellular, I can tell you that it works just fine. Whatever network swizzling magic that Apple put into the protocol, it cranks up and down the video quality as needed to keep it running pretty smooth. And the quality is generally very good, with few hiccups.
The one caveat to FaceTime over cellular? Still…still, the carriers are out to block it from happening. AT&T in the US, for instance, won’t let you use it unless you’re on one of their newer, and generally more expensive, mobile share plans. The plans aren’t for everyone, to say the least, but they’ve arbitrarily locked you out of FaceTime unless you sign on.
It’s a sad state of affairs and thankfully Verizon and Sprint aren’t following suit. The worldwide carrier situation seems to be fairly receptive to FaceTime over 3G as well.
Accessibility
The only really new option under Accessibility is Guided Access. Once you turn it on you can triple tap to lock your device inside any app. Once you’re in, you can turn off portions of the UI by circling them with your finger and even disable buttons, touch or motion.
You can triple tap to get out and then enter a passcode to exit the mode. It’s pretty basic but could be handy to lock kids inside an app that you want them playing with or to set up an iPad as a kiosk in a store.
iMessage
A new feature of iOS 6 is the ability to merge your phone number and email addresses for iMessage use. If you’re on a phone, you’ll already have your phone number entered, of course. But on an iPad you’ll now be able to add your phone number to the mix so that you can get all of your messages anywhere. Thanks to iCloud, this is all synced across automatically.
Camera and Photos
The camera app remains mostly unchanged. Apple says that there have been HDR improvements, though they look about the same to me. The UI has gotten a coat of paint as well.
The only big introduction is a new Panorama mode accessed under Options. Once you enable it, you can tap on your camera button and ‘sweep’ your phone across a scene to capture a stitched-together panoramic image.
There are a few apps on the App Store that do this, but this implementation is fairly decent. It’s exposure locked though, at least on the iPhone 4S, so don’t expect images captured in areas with widely varying light to look all that great.
Shared Photo Streams are also in iOS 6 now. This allows you to share photos with contacts or email addresses. Once you’ve shared them in a stream, they can be commented on and liked by those you invited, and you can choose to set the streams to public if you wish people to be able to chime in. You’ll get notifications when one of your contacts shares a Photo Stream with you.
Get the TNW newsletter
Get the most important tech news in your inbox each week.