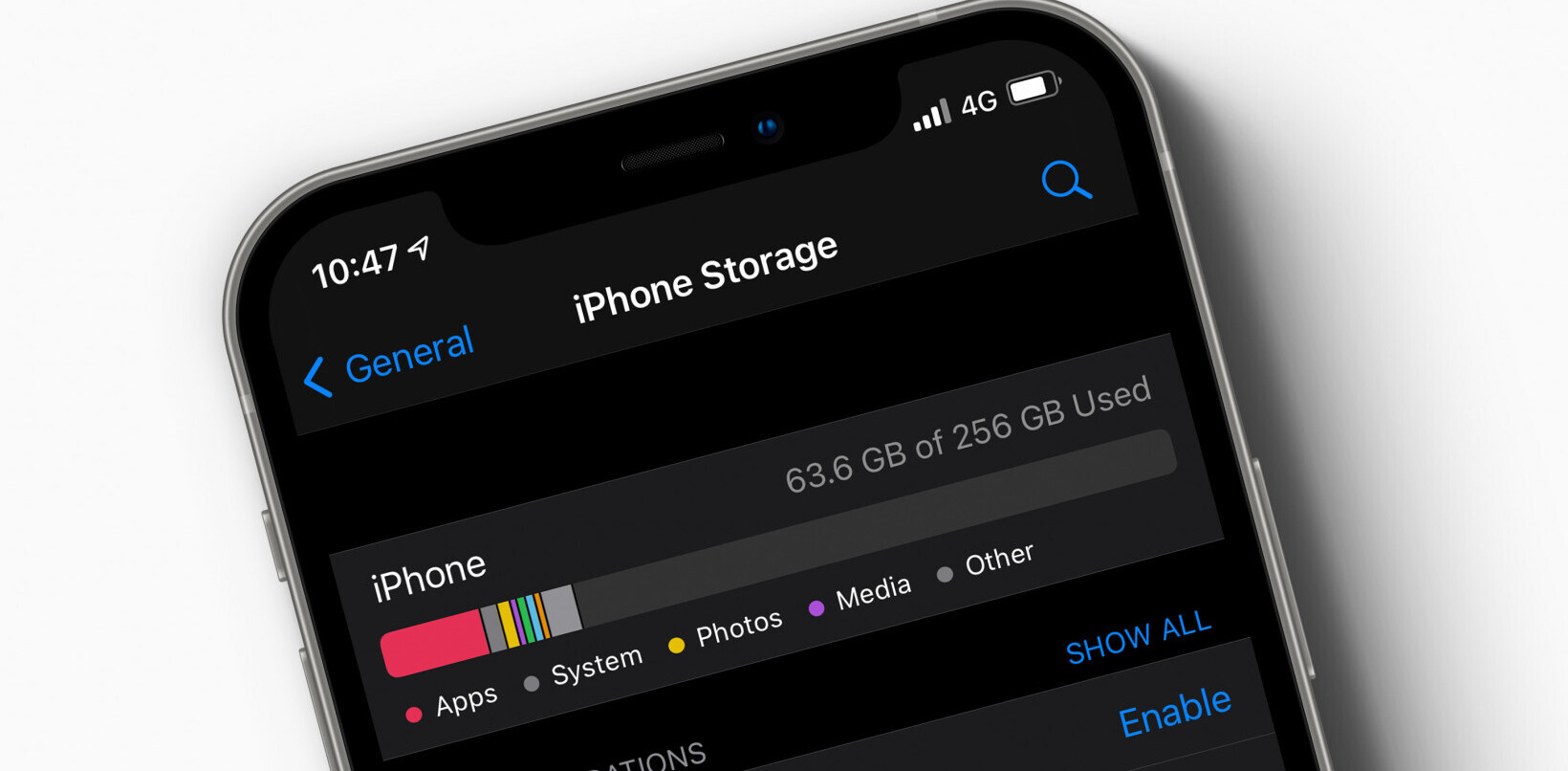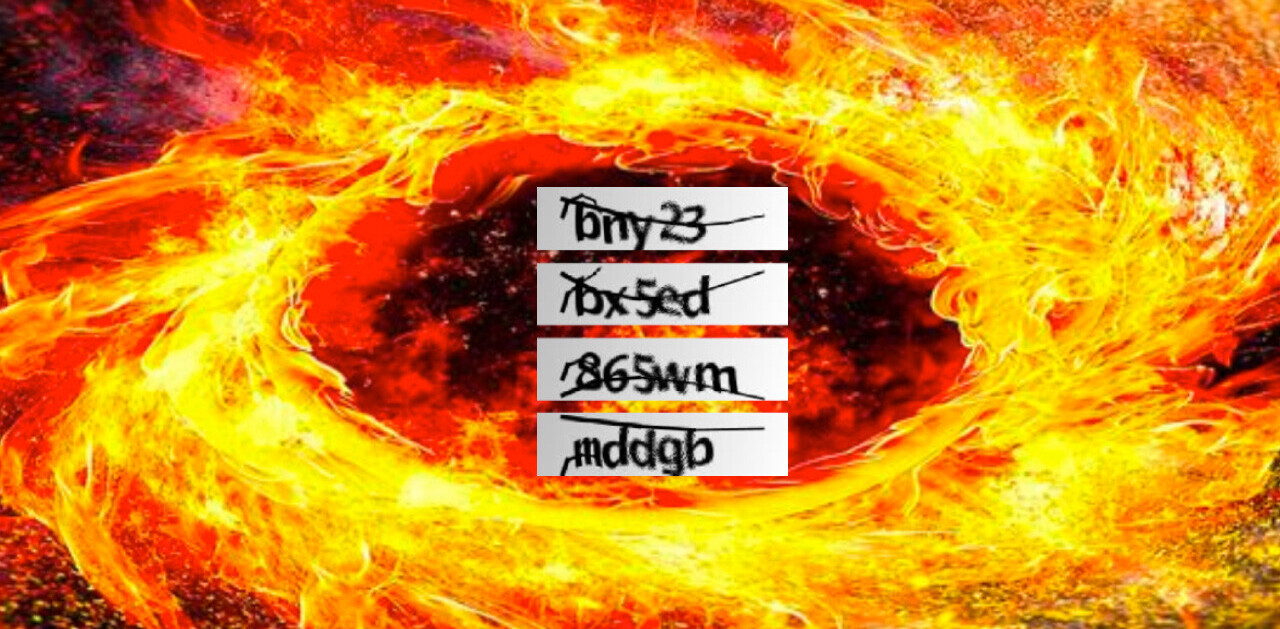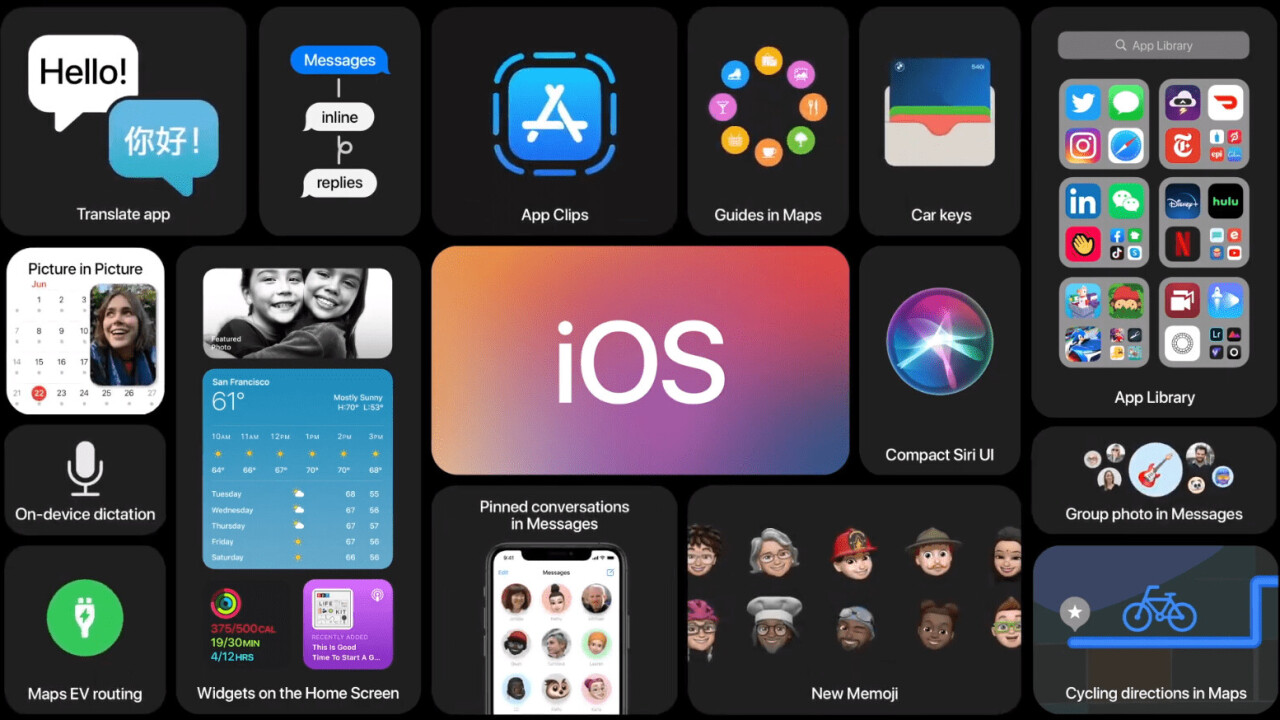
Welcome to TNW Basics, a collection of tips, guides, and advice on how to easily get the most out of your gadgets, apps, and other stuff.
Apple released iOS 14, the latest overhaul to tis operating system, last month. It comes chockful of new features that can completely change the way you use your iPhone. Here’s our guide on some of the new stuff you’ll find, and how to best use it.
Making room

Let’s get started with how you an install the new software on your phone. As I’m sure you’ve come to expect from an update, you’re going to need to clear some space on your phone. Luckily, Apple’s settings has made it fairly easy to get rid of some extraneous stuff in a hurry. For example, if you’re not particularly attached to your old messages, you can delete them and free up some space. Clearing room is important not just because of the update, but because you might be inspired to install more apps once you’ve made the switch. Read more about how to clear space on your phone here.
Default apps
One of the biggest changes to iOS — one of its concessions to modernity, dare I say — is the ability to select new default apps. It’s not universal, of course: there’s still no setting Google Maps as your preferred mapping app at the time of this writing. However, you can set default browser and mail apps, which is two more default apps you couldn’t change before ioS 14.

This is especially helpful if you rely on things like Google products to get your work done. Two of the apps that can be used as defaults are Chrome and Gmail, and you can set either or both as your defaults. Mail also offers a suite of other options, including Hey and Outlook. You can read about how to set your default browser in iOS here, and your default mail app here.
Widgets and app layout
One of the most interesting new updates in iOS 14, at least visually, is the addition of widgets. While widgets have been in iOS for a while, they’ve been confined to a specific page, and the regular app pages were the same old rigidly segmented tiles they’d always been. However, with iOS 14, you can now add widgets of different sizes to your pages of apps, meaning you’ll have dynamic information on your screen as opposed to just notification bubbles and the same old app tiles. You can even have custom “stacks” of widgets that let you switch through information in a big tile. If you choose to use them, widgets can give you radically different app screens than you’re used to. Read all about widgets and how to use them here.

But it’s not just widgets that help you change the way your phone looks and how you display your information. Did you ever have that one folder of apps that you wanted to keep but didn’t really want littering up your phone screen? If so, then I have good news for you: you can now “hide” apps, either by putting individual apps in your App Library, a new catch-all app page you can find by flicking to the far right of your pages. This means the app will still be on your phone, but you won’t have to see its tile. In fact, you can hide whole pages of apps if you have a bunch you rarely use and don’t wish to look at anymore. Read how to do that here.
The new Messages

There are a few new features in Messages, as well, which make it more of a competitor with the likes of WhatsApp or Messenger. For example, you can pin certain conversations to the top of the Message app so they won’t get buried in any other message chains you might be a part of. You can also mention people in texts, which will notify them that you’ve done so, which is especially useful for group chats where you want to address someone directly. You can also reply to messages in separate sub-thread messages, giving you more options over text. Read all about these features and how to use them here.
Privacy

Apple’s also introduced new privacy settings that allow to have more precise control over what details you share — location, tracking data, photo access, etc. They may sound complicated at first, but don’t be intimidated. They’re intended to let you easily stop certain apps from being able to access certain data.
For example, there might be dozens of apps in your phone that have been granted access to your photo library over the years. That doesn’t necessarily mean you want them all to still have access to that information. Or you may not want to share your exact location with every app, every time. So you have the option to tell each app to track you more generally, so they don’t always have a bead on you. Read more about the privacy settings here.
And that’s it! Those are the basics to get you started on your new iOS 14 phone. Good luck!
Get the TNW newsletter
Get the most important tech news in your inbox each week.