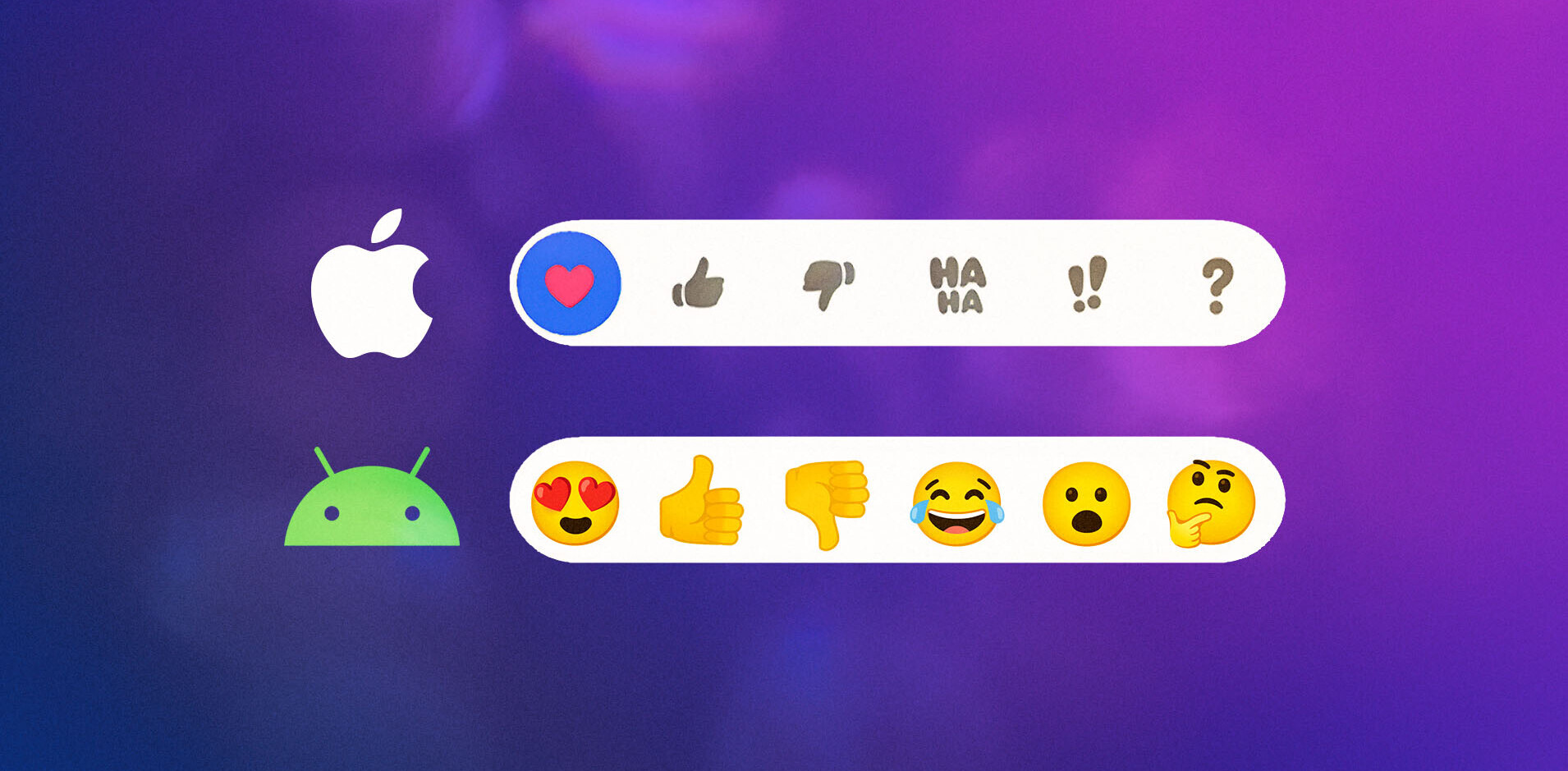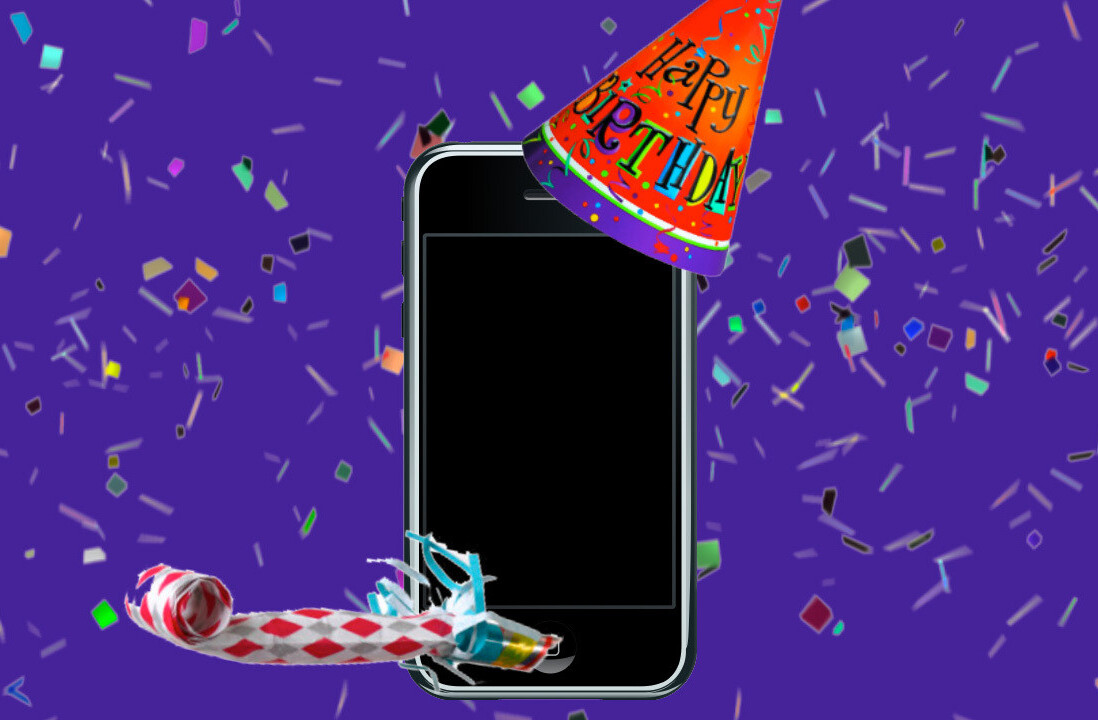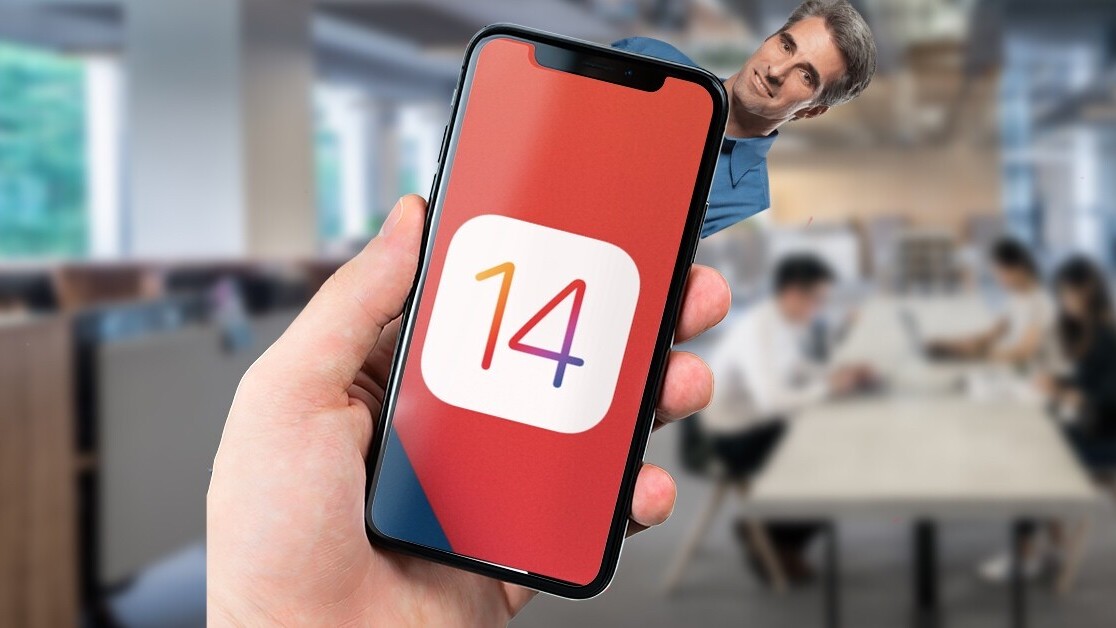
Welcome to TNW Basics, a collection of tips, guides, and advice on how to easily get the most out of your gadgets, apps, and other stuff.
It’s that time of year again: another iOS update is out, and it’s time to start considering the upgrade. But iOS upgrades generally take up a lot of room, and if you’re like me, you’ve been complacently accruing stuff on your phone for months. Luckily, there is a built-in solution for trimming down what’s in your phone to make room — and you don’t have to take the blunt force approach of just deleting apps or pictures en masse.
iOS updates, especially major ones like iOS 14, are usually in excess of several GBs, and you need to have at least that amount of room on your iPhone’s internal storage in order to successfully install it. The go-to solution if you didn’t used to be purging your phone of apps and/or photos, possibly to reinstate them after the install. But iOS does have some storage options that will help you trim some fat. Here’s how to do it.
Go to the Settings app, and then go into the General settings. In this menu you’ll find “iPhone Storage.” This setting will give you a colorful breakdown of what takes up how much space in your phone, so you can see whether the culprit is your apps, your music, or your photos (or some combination of all three, as in my case).
This menu also gives you some options for clearing space in a hurry. Among these are the options to delete old iMessages, move your stored photos to iCloud, or to “offload unused apps.” All of these are automatic solutions, meaning they’ll free up storage once enabled without you having to think about it again. It’s a good solution if you just want free space and don’t care if old messages or apps you don’t touch disappear after a while.
Under this, you’ll see a list of your apps, broken down by the size of the space they take up. This is useful if you prefer seeing numbers to colors, or if you’ve got colorblindness that makes seeing the colors on the chart difficult to see. You can select each of the apps, and many offer you specific options on how to manage your storage — not all, but quite a few.

For example, before I installed the update I noticed the Podcasts app was taking up way more room than it should have (I usually listen to podcasts on Spotify now). When I opened that menu, I saw that I had several podcasts stored on my phone I no longer listened to, and was able to quickly delete them. This freed up enough space for me to install iOS 14. Some audio or music apps lack this — Audible desperately needs it, for example — but it’s very helpful in pinpointing an exact area where I could safely delete useless stuff in order to make room.

Some of the apps offer very granular controls. Apple Music, for example, shows you how much data each artist you’ve purchased music from takes up, and you can delete each as you see fit. Messages lets you delete large files and attachments you’ve been sent, and any other documents that are still taking up space. These controls are mostly available in the iPhone’s native apps, and absent in third-party apps, but they’re good to have nevertheless.
And that’s it! If you don’t have room for the new iOS update and want to figure out how to make some quick edits for space, this is where you can start. Good luck!
Get the TNW newsletter
Get the most important tech news in your inbox each week.