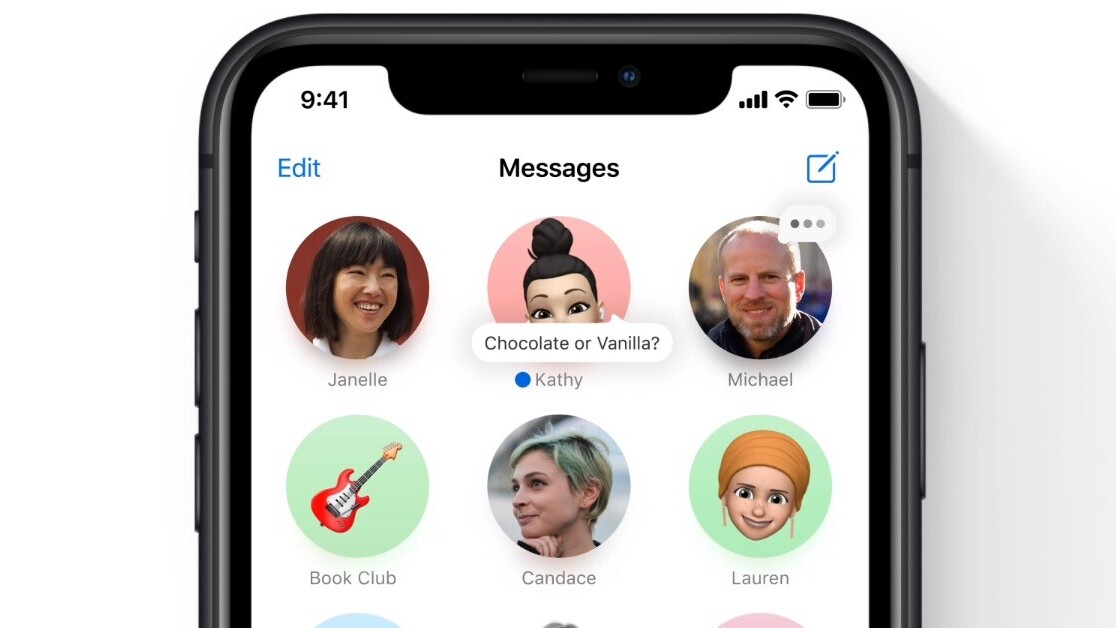
Welcome to TNW Basics, a collection of tips, guides, and advice on how to easily get the most out of your gadgets, apps, and other stuff.
Among many other changes that rolled out with iOS 14, Apple added a few quality of life updates to its Messages. Here’s how to use them for yourself.
Apple’s Messages app is still a pretty straightforward messaging app. While the company’s made efforts to add bells and whistles over the years, its most useful updates are the practical ones — and the ones it added in iOS are more or less just practical.
One of the updates to iMessage is the ability to pin certain conversations, to keep them from getting lost. If you’re like me and have certain conversations that get buried, then this is a lifesaver. The pins appear as circles at the top of your conversation list, with either the picture or the initials of your conversation partner in them. You won’t be able to see the most recent message from them, but it’s still convenient.
In order to pin a conversation, swipe right on the conversation from the list, and a yellow pin button will appear. Tap that, and the conversation will be pinned.

If you find you want to unpin some of these conversations later, just click the Edit button at the top of the iMessage menu, and select the option “Edit Pins.” You can also do this to add pins, and to rearrange them. To do the latter, hold down the pin you want to move until it starts wiggling, just like the apps do, and then move it around to your heart’s content.

Another update is the ability to mention people in conversation. This will alert people even if you’re in a group conversation — where they may have general notifications muted — that you’re talking to them. To mention someone, simply type their name. The text will briefly turn gray, and when you tap it, you’ll be shown the name of the corresponding person in your contacts. Tap that, and their name should turn blue, meaning you’ve successfully tagged them.

There’s also the option to reply to specific messages in a group text, so that a quick one-on-one doesn’t disrupt the flow of the chat. To do this, long-press on the message to which you want to respond and the option “Reply” will appear in a drop-down menu. Your inline conversation will appear if you tap on the root message to which you responded.

And that’s it! That’s how to use some of the new Message features in iOS 14. Good luck!
Get the TNW newsletter
Get the most important tech news in your inbox each week.




