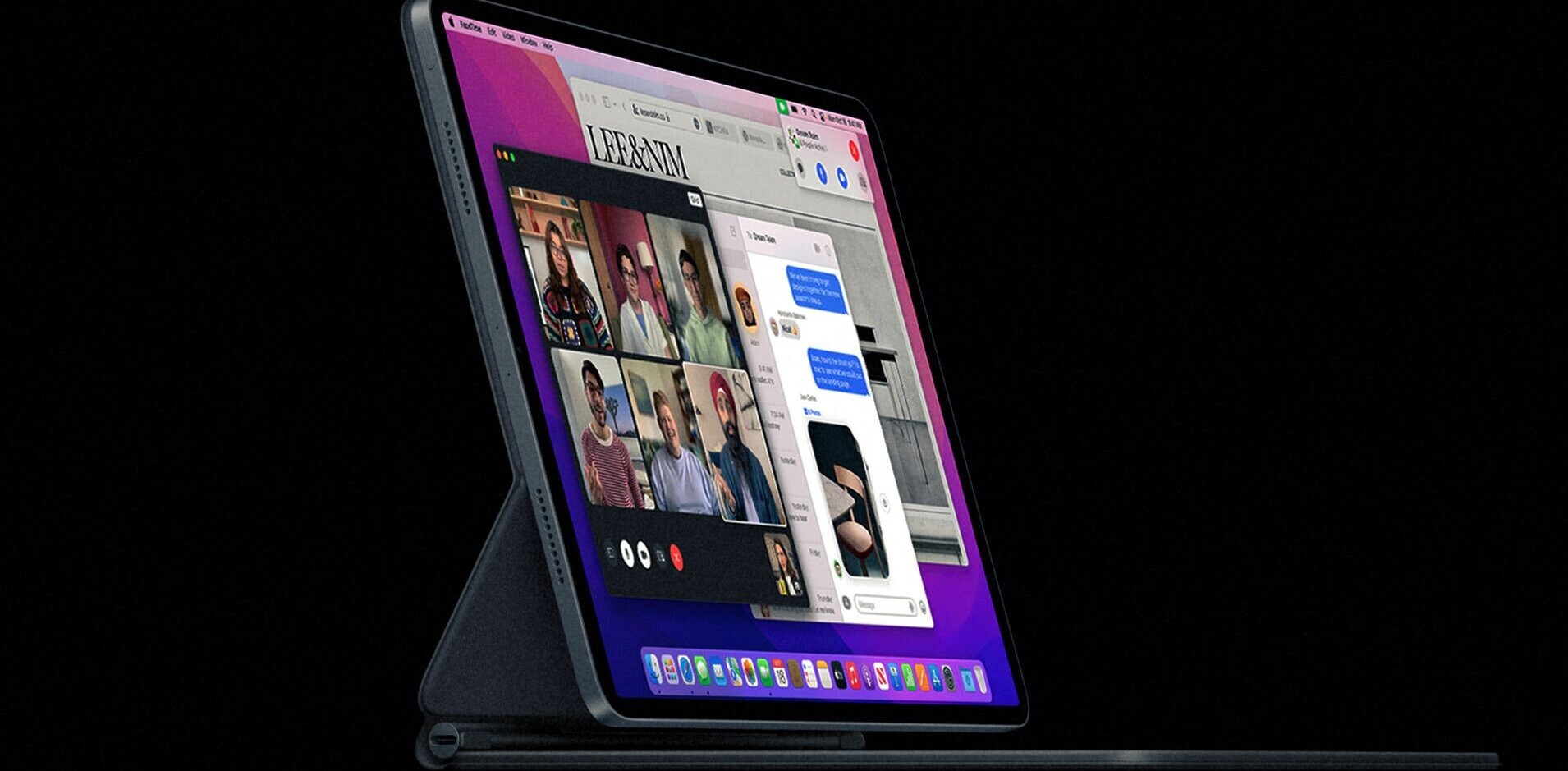Is your Mac acting just…odd? Stuff like drives not appearing, screens not adjusting correctly, Bluetooth problems, AirPort non connecting? Maybe your fan is running non-stop or your battery has said that it is 50% charged…for two days…and your MacBook is plugged in. Yeah, these aren’t problems that simple rebooting often fix. And while doing stuff like fixing permissions can fix some strangeness, this is strangeness on a deeper level. This is hardware strangeness. The good news is that, you’re only a few key presses and reboots away from things (hopefully) being back to normal.
Is your Mac acting just…odd? Stuff like drives not appearing, screens not adjusting correctly, Bluetooth problems, AirPort non connecting? Maybe your fan is running non-stop or your battery has said that it is 50% charged…for two days…and your MacBook is plugged in. Yeah, these aren’t problems that simple rebooting often fix. And while doing stuff like fixing permissions can fix some strangeness, this is strangeness on a deeper level. This is hardware strangeness. The good news is that, you’re only a few key presses and reboots away from things (hopefully) being back to normal.
First, before I get into the hows, whys, and wherefores of resetting the SCM and PRAM, remember…while these are generally safe things to do (and the instructions are freely available on Apple’s support section), make sure you have a recent back up and critical stuff is backed up on an external drive or USB key or something.
Also I’d disconnect all drives, speakers, external displays and keyboards before you try this stuff. It’s a good step to make sure nothing interferes with the resetting process.
Now on with the show…
Resetting the PRAM
Since the dawn of Macs we’ve had what is called the PRAM—parameter RAM (you can say it like pee-ram or pram, doesn’t matter)—which stores stuff like this (from Apple support):
- Status of Messages
- Serial Port Configuration and Port definition
- Alarm clock setting
- Application font
- Serial printer location
- Autokey rate
- Autokey delay
- Speaker volume
- Attention (beep) sound
- Double-click time
- Caret blink time (insertion point rate)
- Mouse scaling (mouse speed)
- Startup disk
- Menu blink count
- Monitor depth
- 32-bit addressing
- Virtual memory
- RAM disk
- Disk cache
Yeah, this is kind of “core” stuff and sometimes strange values get written there or corrupted or something and weirdness ensues. Even back in my beginning tech support days, zapping the PRAM (we were too cool to call it “resetting”) was one of those “okay let’s see if this helps” if the solution to a problem wasn’t obvious. Hey, sometimes it did work. Sometimes the PRAM does get wonky, hence why you need to reset it now and again.
For the record, I don’t just reset my PRAM for kicks and giggles. I think I needed to do it over a year ago…and yes, it did fix the problem.
Here’s how to reset your PRAM:
- Shut down your machine. Yes, all the way down, not sleep or logging out.
- Press the power button and then press command-option-p-r. You have to make sure you get those keys pressed before the gray screen comes up or it won’t work.
- Hold those keys down until your Mac reboots again and you hear the startup chime.
- Let go of the keys and let your Mac reboot normally.
When you log back in, you’ll probably will have to adjust your mouse speed, time and date/timezone, and a few other things, but otherwise you should be good to go. Back in the day, we would often let the PRAM zap several times (like 2 or 3) to make sure it was clear. Sometimes, in fact, the machine needed that kind of kick in the pants to clear everything out. However, today’s Macs seem to be good to go with a one shot zap, so no worries there.
Resetting the SMC
The companion to the PRAM is the SMC (system management controller) and is only for Intel-based Macs and it stores/manages/controls a lot more interesting things than the PRAM:
Fans
The computer’s fans speed up quickly and remain at high speed.
The computer’s fans run at high speed although the computer is not experiencing heavy usage and is properly ventilated.Lights
The keyboard backlight appears to behave incorrectly (on Mac computers that have this feature).
The Status Indicator Light (SIL) appears to behave incorrectly (on Mac computers that have an SIL).
Battery indicator lights, if present, appear to behave incorrectly (on portables that use non-removable batteries).
The display backlight doesn’t respond correctly to ambient light changes on Mac computers that have this feature.Power
The computer doesn’t respond to the power button when pressed.
A portable Mac doesn’t appear to respond properly when you close or open the lid.
The computer sleeps or shuts down unexpectedly.
The battery does not appear to be charging properly.
The MagSafe power adaptor LED doesn’t appear to indicate the correct activity.System Performance
The computer is running unusually slowly although it is not experiencing abnormally high CPU utilization.From Apple Support
Although Apple suggests reseting the PRAM first, I’ve found that often reseting the SMC does the magic. Truth be told if I’m resetting one, I usually just go ahead and reset the other as well. Heck, if your Mac is being strange, just give it the full on kick in the pants, don’t go half way.
The instructions for resetting your SMC depend on three things:
- Does your device have a removable battery?
- Does your device have a built-in battery?
- Does your device just run off power from the wall?
If you have a MacBook, MacBook Pro, etc that you can remove the battery from here is what you do:
- Shut down the computer (again, full-on off here)
- Disconnect the MagSafe plug from the machine
- Remove the battery
- Press the power button for 5 seconds and release
- Put the battery back in and reconnect the MagSafe cord
- Turn your machine back on with the power button
For MacBook Pros, MacBook Airs, and MacBooks where you can’t remove the battery on your own, here’s what you do:
- Turn off your machine (really, you knew this was coming at step one)
- Keep the power adapter plugged in.
- Press at the same time shift-option-control (on the left side of the machine) and the power button
- Let go
- Turn your machine back on with the power button.
Note that you keep the power supply plugged in for MacBooks that have the built-in battery and out for MacBooks where you can pull the battery out.
For Mac Minis, Mac Pros, iMacs, and Xserves (really on a server?):
- Shut the machine down
- Unplug it from the power
- Press and hold the power button for 5 seconds
- Plug it back in and turn it on.
That’s it. Really. Lots of steps for something that will take, oh, 10 seconds to do. However resetting the PRAM and SMC are often not only the cure for Mac wonkiness, but also the only solution to problems with AirPort, batteries, and power.
Now, remember…just back up that Mac so when it does start having a bad day you’re not in an absolute panic.
TNW originally published this piece in December of 2010. It has since been updated and the information is relevant as of June 2017.
Get the TNW newsletter
Get the most important tech news in your inbox each week.