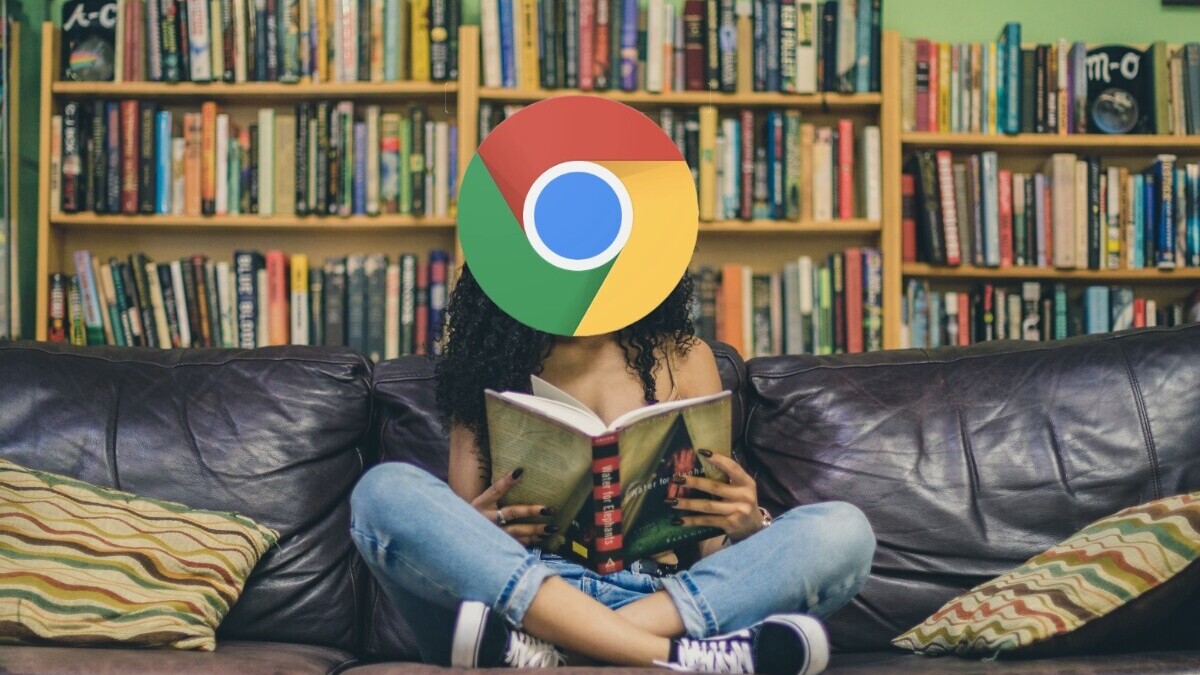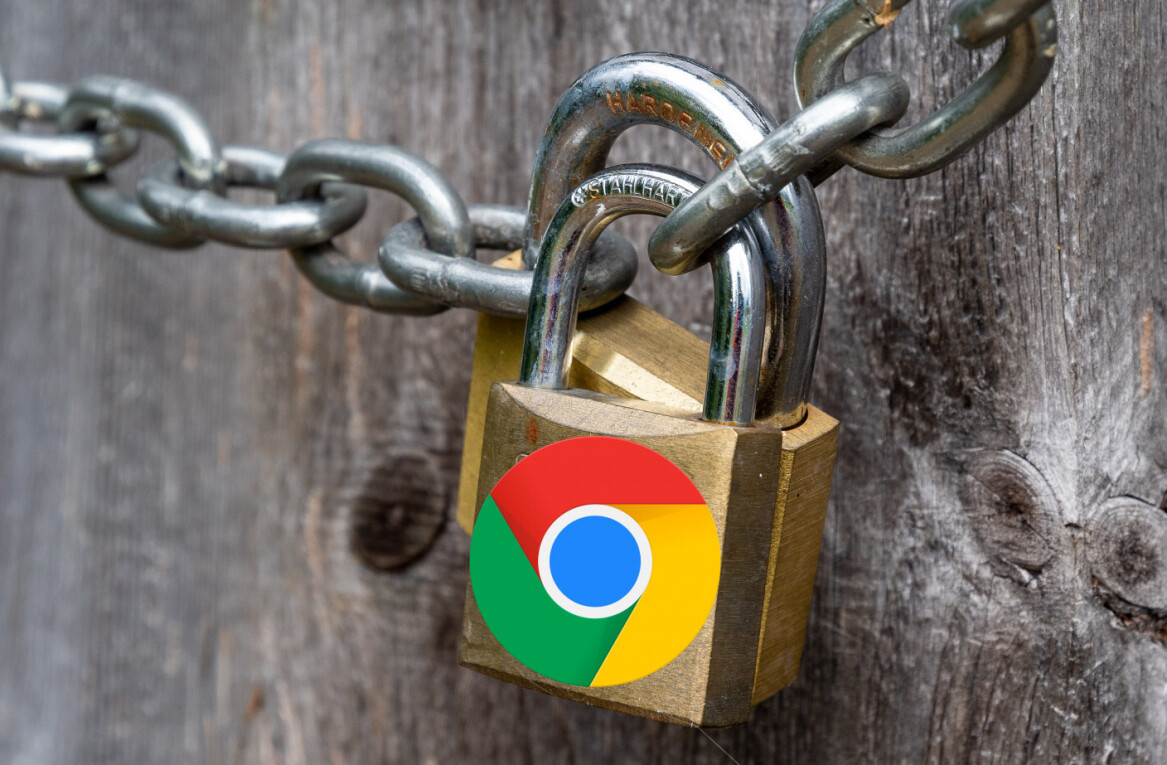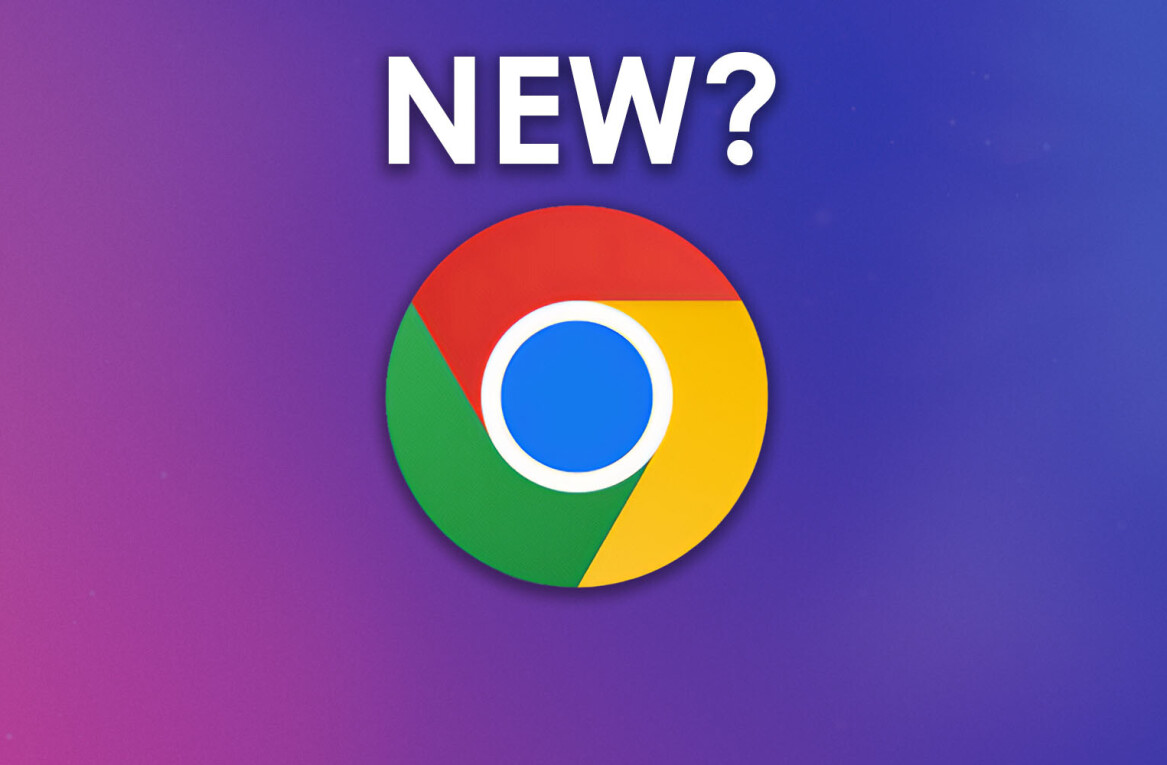Welcome to TNW Basics, a collection of tips, guides, and advice on how to easily get the most out of your gadgets, apps, and other stuff.
There’s a lot of internet and there are a ton of articles to read. But you can’t catch up on all of them in one day, so it’s important to have a system to save or bookmark them somewhere.
I’ve been using the Pocket app for years to mark interesting long reads, and read them later on my iPad before going to the bed. But if you don’t want to install another app on your phone, you can just use Chrome’s reading list feature. It’s easy to use, and it’s available across devices.
Here’s how you can utilize it:
- If you’re reading an article on the desktop version of Chrome, hit the bookmark button.
- Select the “Add to reading list” option.

Once you’ve added the link, you can access it through the “Reading List” button located on the right side of the Bookmarks bar.

You can access Chrome’s Reading List on both iPhone and Android. In case the option doesn’t show up on Android under the bookmarks menu, you can follow this method to enable it.
Now you have a handy way of accessing all articles in your list from anywhere without installing an additional app. Happy reading!
Get the TNW newsletter
Get the most important tech news in your inbox each week.