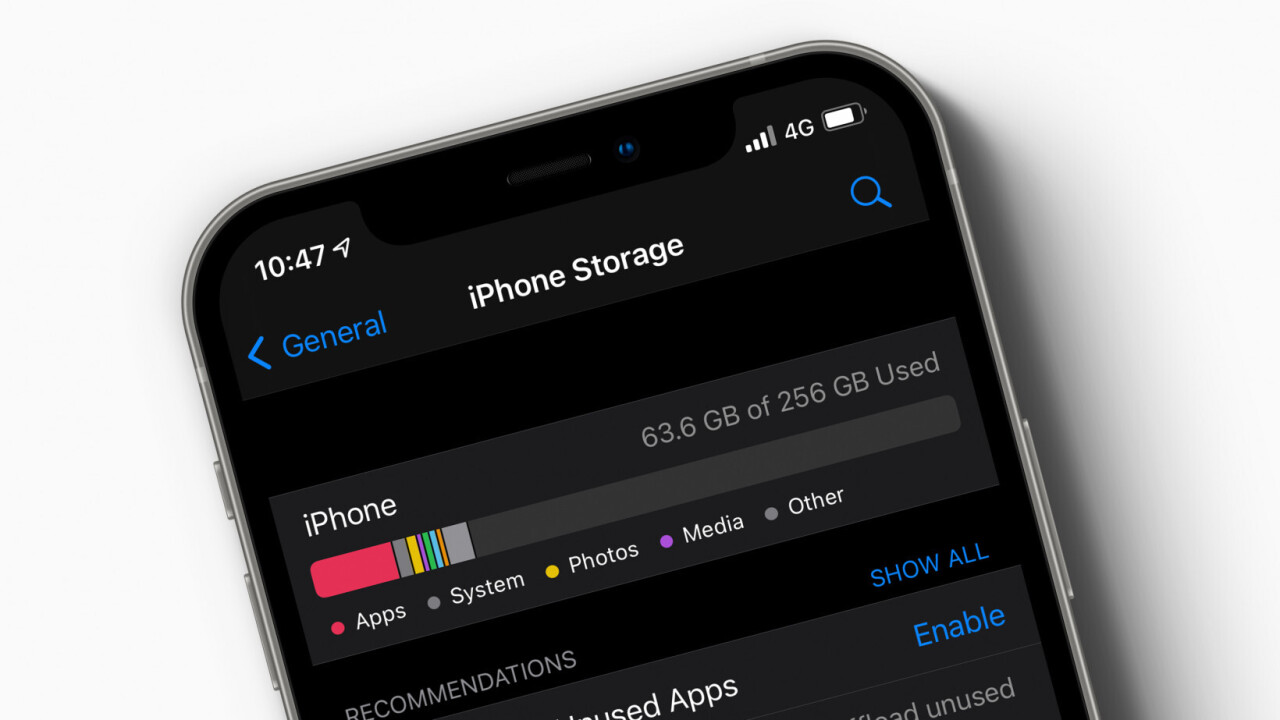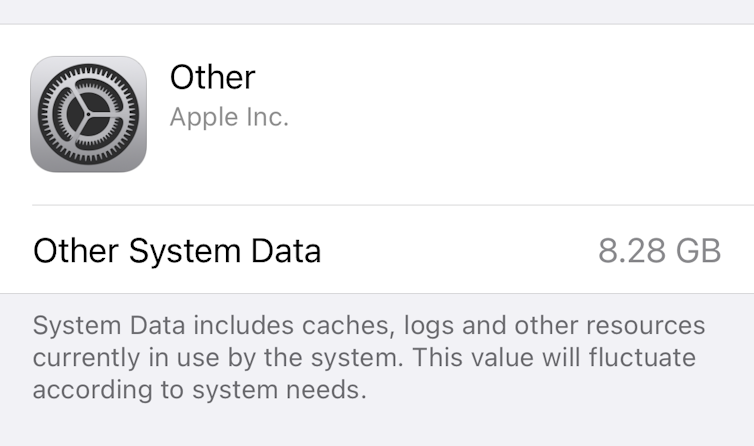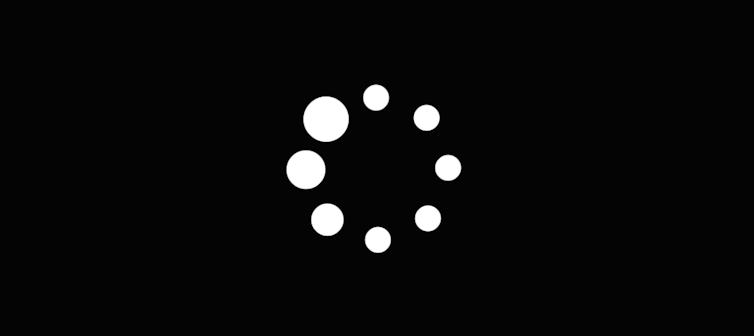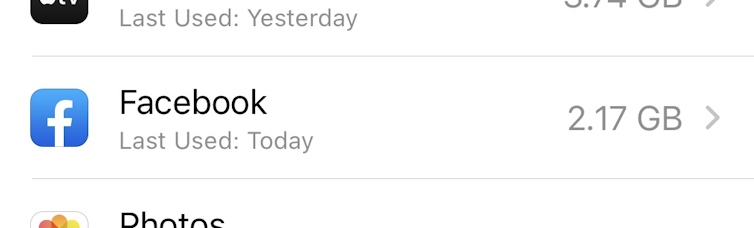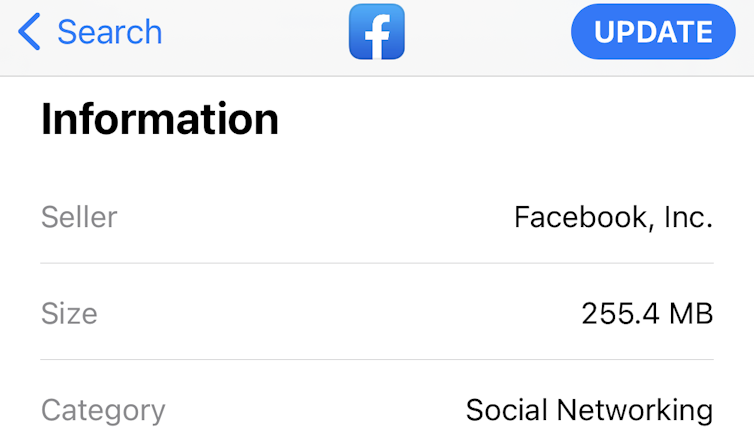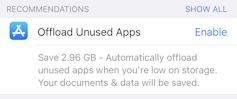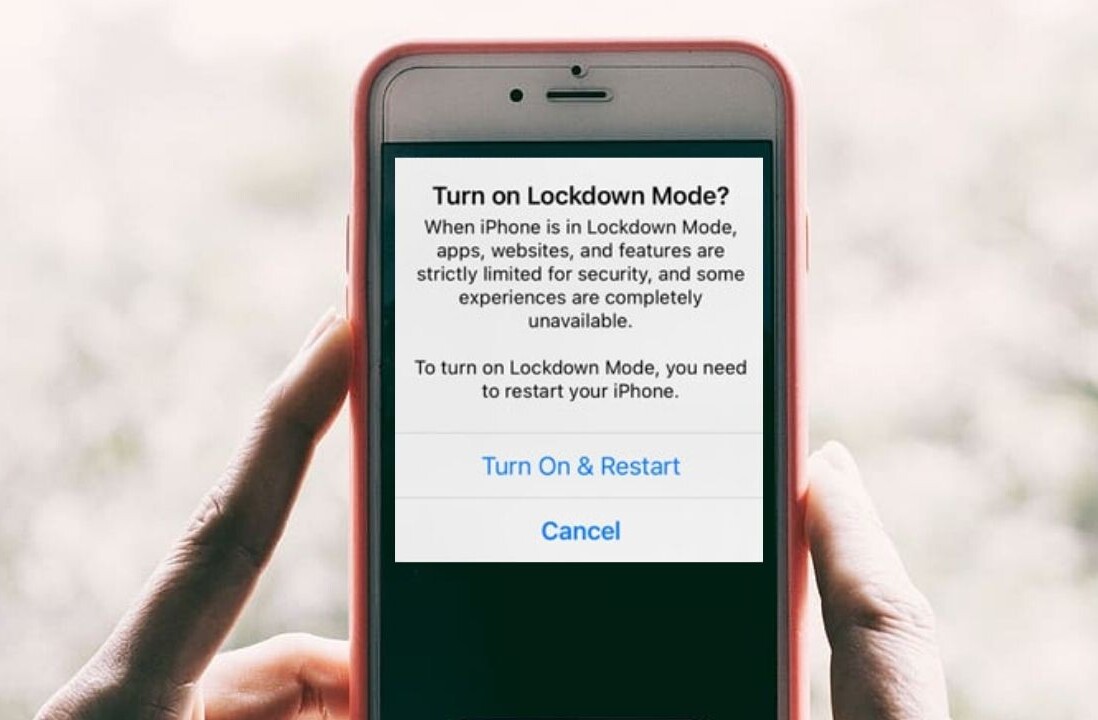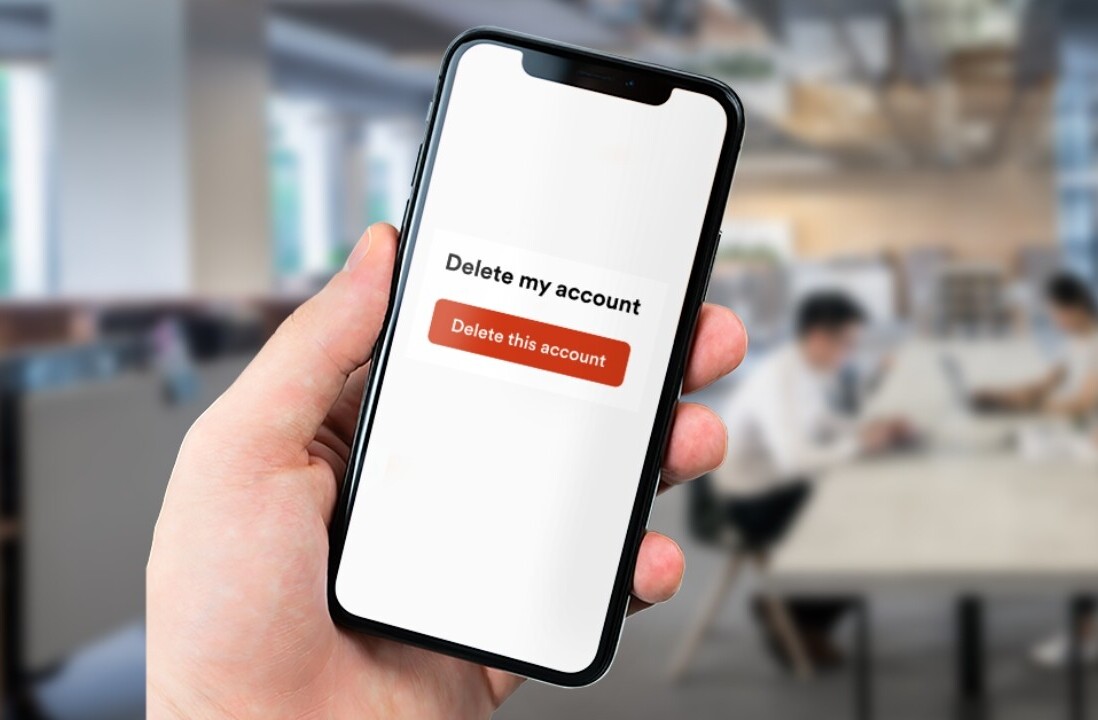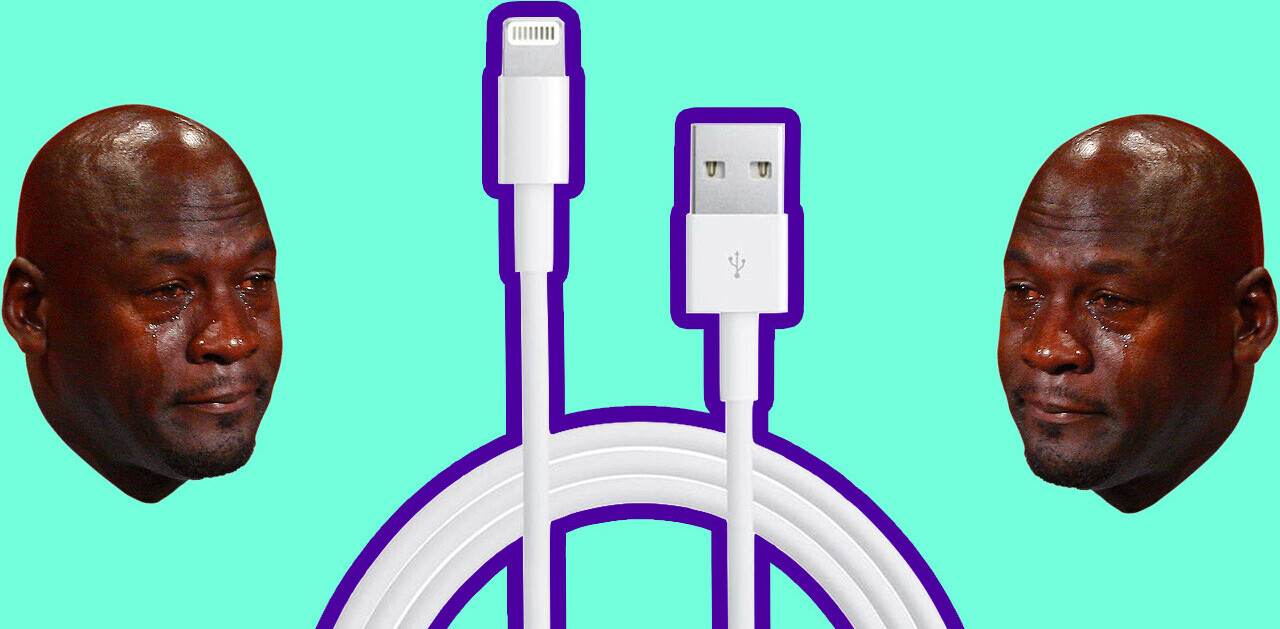If you’re an iPhone user, check your storage now by selecting Settings, then General, and then iPhone Storage.
You’ll probably see a lot of recognizable categories eating up your storage — apps, photos, and so on. But there is one, often rather large category, that may raise concerns: “Other”.
It’s shaded light grey and often represents a significant proportion of the overall storage available.
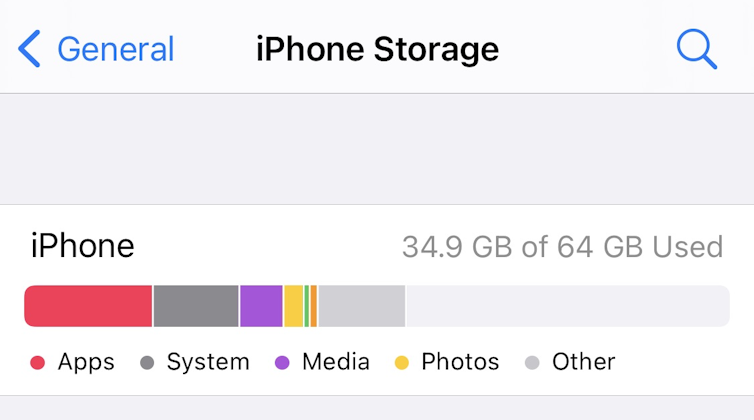
Author provided
What is ‘Other’?
For more detail, scroll down and tap the “Other” category (right at the end). It doesn’t say much — just that it includes caches, logs and other resources in use by the system. Not very illuminating.
Logs are records of actions undertaken on, or by, our phones. A phone may, for example, log that it connected to a WiFi network, established a Bluetooth connection with a device, backed up some data or opened a web page. In most cases, the log files are simple records that do not occupy much space — often only a few megabytes.
Caches, however, can be a much greater problem for clogging up your “Other” storage.
When we stream media such as movies and music on an iPhone, the phone will download as much of the content as possible. One of the main reasons for this is to minimise the dreaded spinning wheel you see when content is buffering.
All this content (referred to as a “cache”) needs to be stored somewhere and it rapidly fills up your device.
This cached content extends to a wide range of applications including your web browser (such as Safari, Chrome or Firefox) and apps like Facebook, Instagram, Twitter and TikTok.
Why is it taking up so much space?
While cached data may not seem to need much space, it is surprising how large streamed media content can be – not to mention the image-rich social media apps we love so much.
Looking through the list of apps and their storage allocations will quickly show how storage is being consumed. In this screenshot above, for example, you can see Facebook is consuming 2.17 gigabytes.
However, if we look on the App store, it says the Facebook app only requires 255.4 megabytes. So somehow the app is occupying an additional 1.9GB. Where is this extra 1.9GB coming from? It’s likely caches of images, videos and other content your phone had to store in it’s own memory storage so you could scroll through Facebook without encountering the dreaded “buffering” spinning wheel.
How do I clear ‘Other’ or get rid of it?
The most effective solution is also the most radical. To truly minimize “Other” storage, you would need to backup your phone, reset it and, finally, restore your phone from the backup.
This process will remove most of the “Other” storage being used on your iPhone, but takes a bit of time and effort.
How can I stop it getting so large in the future?
Unfortunately, cached files will be recreated with most common iPhone usage. But there are some things you can do to reduce storage consumption.
If you’re not keen to reset, try exploring the apps using up cache space on your iPhone.
Social media apps are a good starting point as they often cache lots of images and videos. While most don’t provide an option to delete their cached data, removing and reinstalling the app will remove all cache files.
Another likely culprit is your web browser (typically Safari on most iPhones).
From the Settings menu, scroll down to Safari and select “Clear History and Website Data”. This will remove most cached data associated with your web browser.
If you’re using another browser, such as Chrome or Firefox, repeat the steps with that browser in Settings.
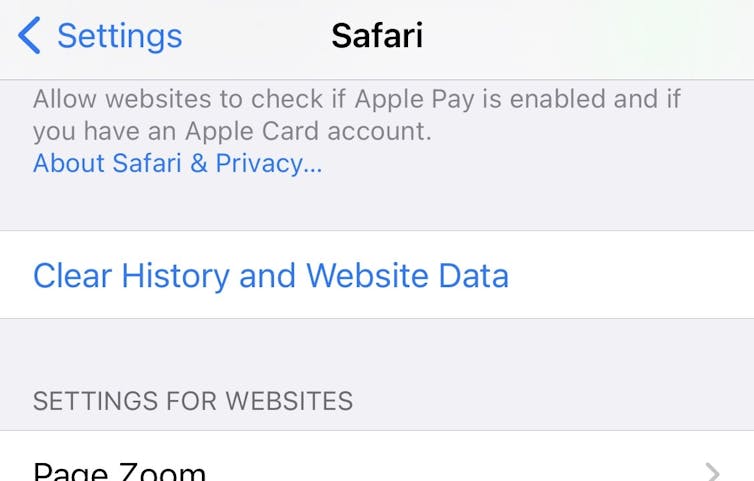
Great. Any other iPhone storage tips and tricks?
If you want to keep going, consider removing old SMS and iMessages.
Standard written text messages occupy minimal storage, but photos and videos shared between family and friends can consume significant storage over time.
Under Settings, scroll down to Messages, then to the Message History option. The default is to keep messages “forever”. Changing this to a shorter duration can reduce space requirements considerably.
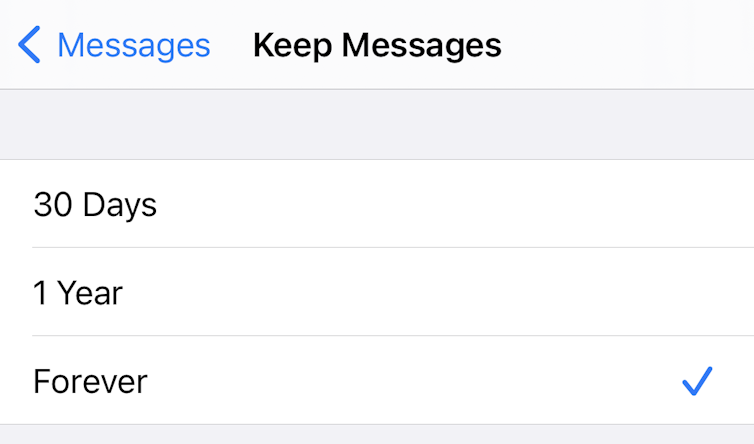
A final option is to consider offloading apps. Modern iPhones let you remove infrequently used apps. While this will not necessarily reduce your use of cache storage, it can free up valuable space.
There is no simple solution to managing iPhone storage usage. Minimizing photos and videos will help, but there is a lot of space allocated to apps and their cached data.
But with careful tending, we can try to keep on top of unexpected storage usage without having to wipe our devices![]() .
.
This article by Paul Haskell-Dowland, Associate Dean (Computing and Security), Edith Cowan University and Patryk Szewczyk, Senior lecturer, Edith Cowan University, is republished from The Conversation under a Creative Commons license. Read the original article.
Further reading:
All the new iOS 15 features coming to your iPhone
Get the TNW newsletter
Get the most important tech news in your inbox each week.