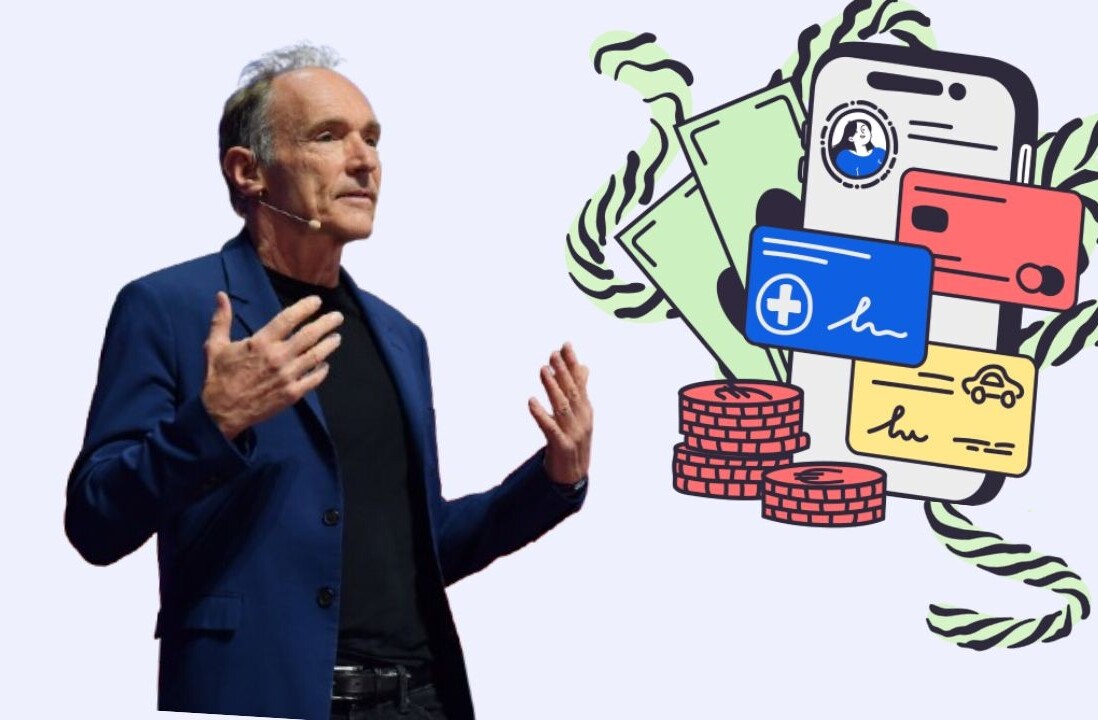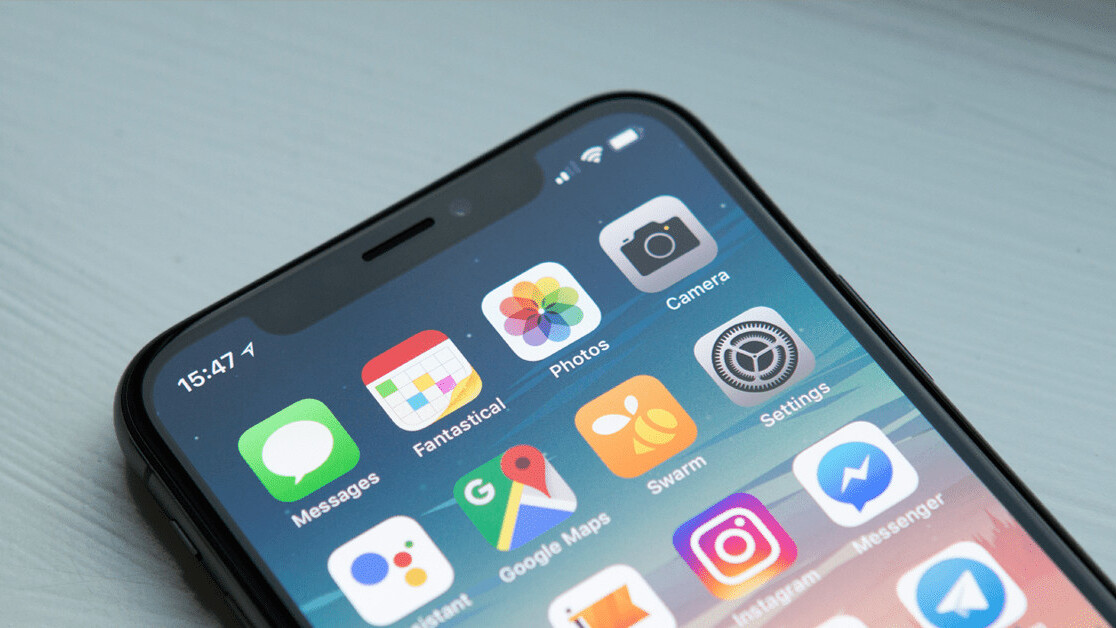
Welcome to TNW Basics, a collection of tips, guides, and advice on how to easily get the most out of your gadgets, apps, and other stuff.
We all spend a large amount of time on our phones, and it’d probably shock at least a few of you to exactly how many hours of your lives you put into each app every day or week. Well, it’s your lucky day, because iOS can give you the cold hard numbers.
Maybe you want to document a reduction in screen time (never a terrible idea), you’re trying to figure out how to conserve battery, or you’re just curious. Either way, here are two ways you can find out.
[Read: How to use Google image search on an iPhone]
The first way to find out which app you spend the most time in is via the Screen Time setting. This you can find in near the top of your Settings app.

The first thing you’ll see upon entering the menu is a chart showing your daily average of phone usage generally. Underneath this chart, select the option to See All Activity.

This setting shows you a second chart which shows your screen time, over the week and the day. This chart will show your usage generally in different categories, such as “social networking” and “entertainment.” Underneath that is a list of “Most Used” apps. Each of the apps has a time next to it, and you can scroll back through previous days and weeks to compare how much time you spend on each app over time.

The second method is via the Battery setting. When you enter this menu, you’ll see a chart of your phone’s battery charge level over the last 24 hours or the last ten days. If you scroll down from this menu, you’ll see “Battery Usage by App.” This shows you how much battery power each app takes up by itself.

To put a number on that, hit the option that says “See All Activity.” This little tricks still works essentially the same as it did when my boss Boris first spotted it back in 2017, in that it’ll show you how much time you’ve spent with each app on your screen or in the background.

Now you’ll know which apps you’ve spent the most time on. I’ll admit with a bit of shame that I may have a bit of a fondness for browsing Reddit in my downtime.
Get the TNW newsletter
Get the most important tech news in your inbox each week.