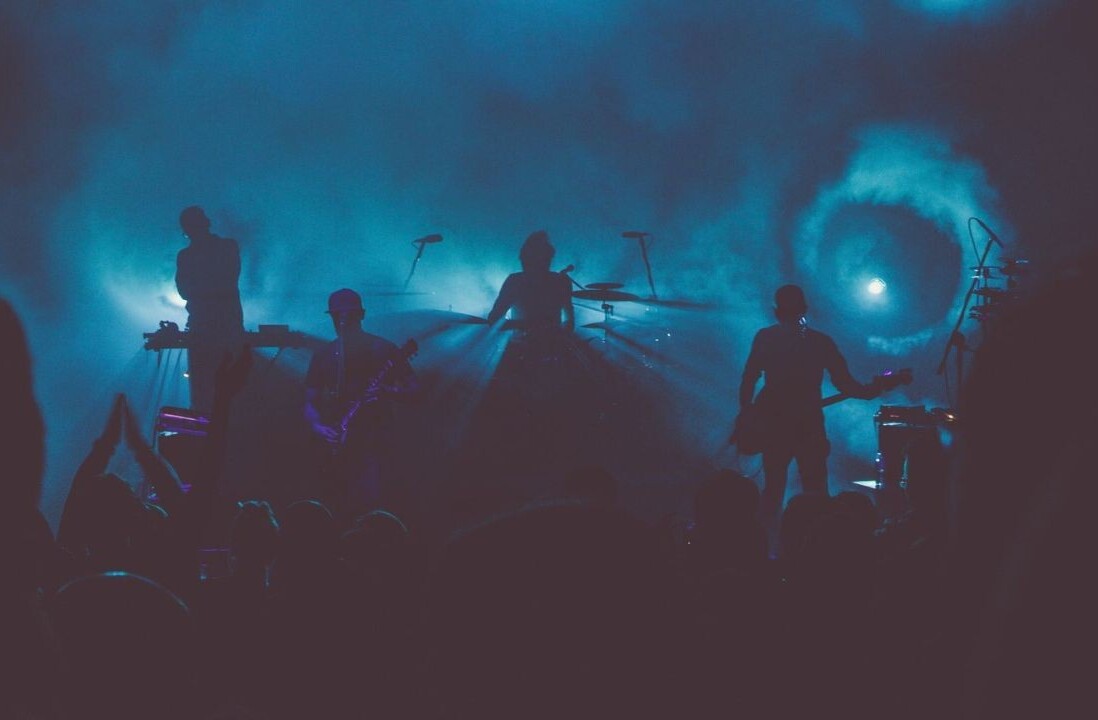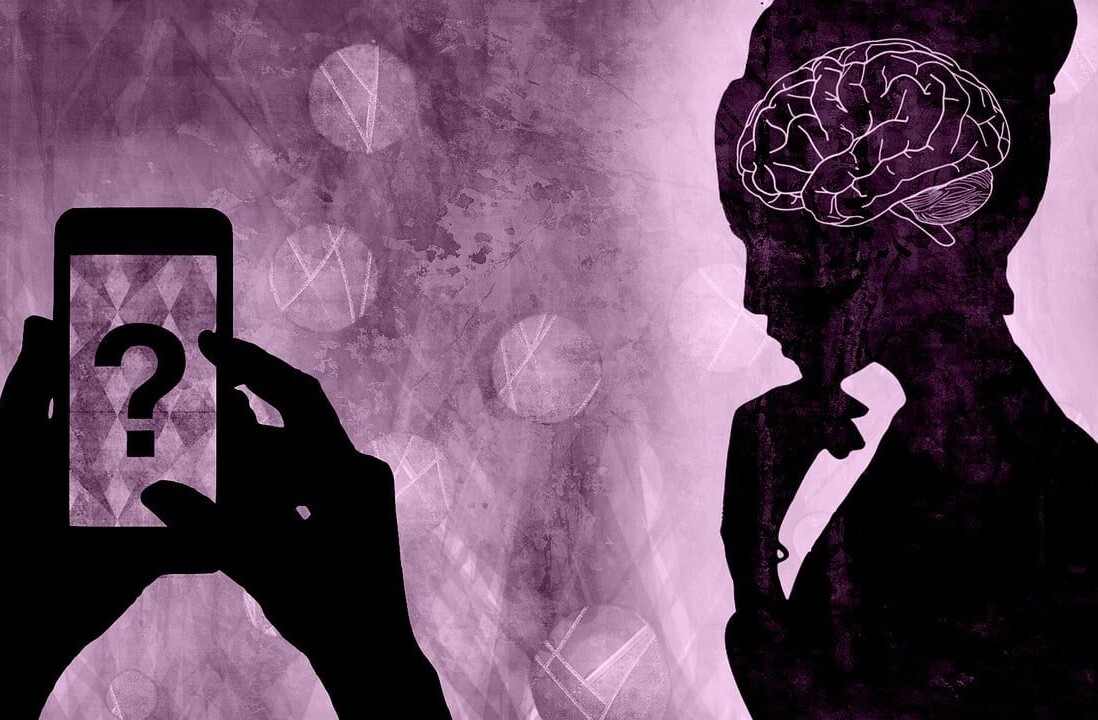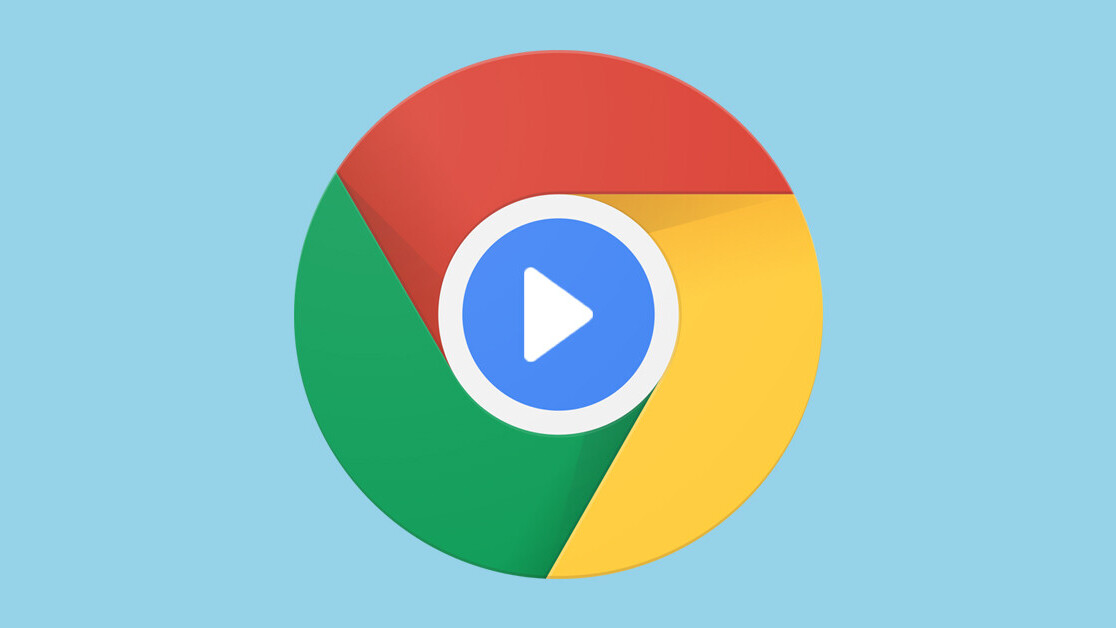
Welcome to TNW Basics, a collection of tips, guides, and advice on how to easily get the most out of your gadgets, apps, and other stuff.
I’m terrible at managing tabs. There’s always an endless line of news I have yet to read, Twitter threads to check out, and YouTube videos to finish. I also have a pretty bad habit of playing podcasts in the browser as I switch between videos. It’s a mess. But Chrome has a feature that makes it easier to avoid that.
[Read: Here’s how you mute individual tabs on Chrome]
I’m talking about the media controls button. For those unfamiliar, the button shows up right of the URL bar as soon as you play media in the browser. You’ve probably noticed it, but in case you haven’t — here’s what it looks like.

Once expanded, the feature shows a list of all media you’ve currently loaded in your browser. It also lets you easily play or pause content, but also rewind or fastforward.
Here it is:

Yep, I know what you’re thinking: It looks awfully similar to the media controls UI in Android.
The best thing about Chrome’s media controls is it supports a wide array of services, including YouTube, Spotify, Netflix, Vimeo, Google Play Music, and more. The control functionalities might vary for each service, though, so keep that in mind. Netflix, for instance, can only be paused or played, and it also doesn’t show the title of the show you’re watching.
The media controls panel also lets you easily open each media tab with one click, without having to juggle between multiple tabs like a chump. Simply expand the panel, and click on the video or song — Chrome will immediately open the tab where it’s playing.
The media controls button should show up as soon as you play media (in the browser), but in case it doesn’t — there’s a way to enable it. Open chrome://flags/, locate the Global Media Controls setting, and turn it on. That should do it.
Get the TNW newsletter
Get the most important tech news in your inbox each week.