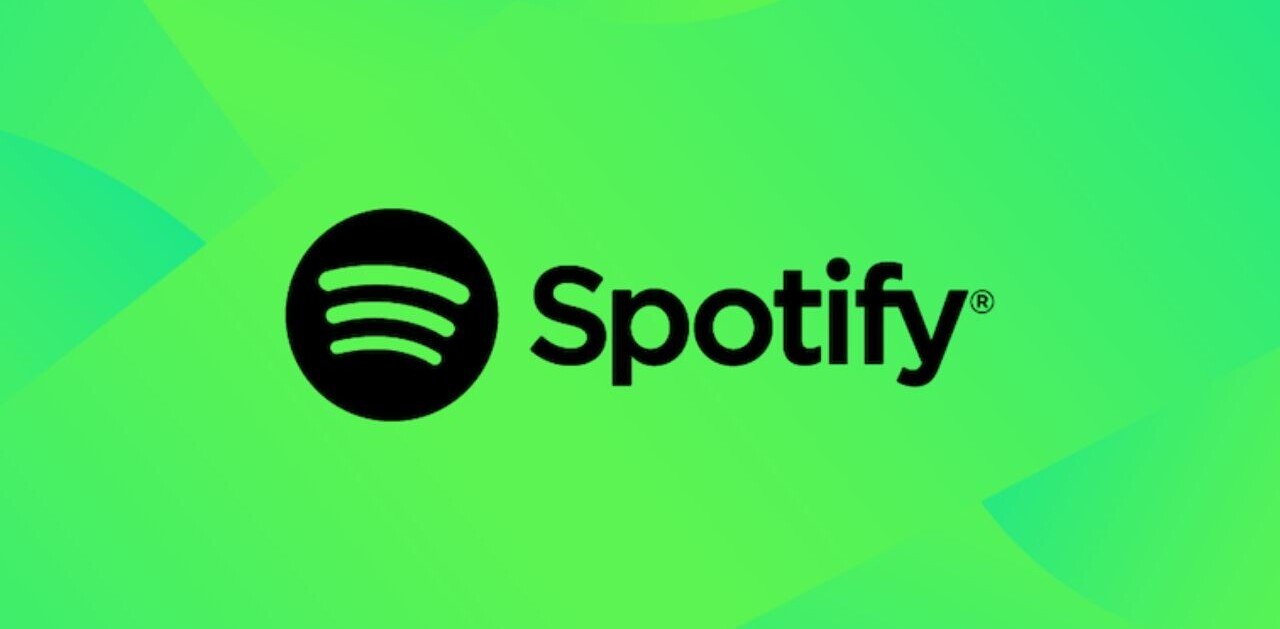If you’ve just got your mitts on your first iPhone and have blasted through the basic setup program, you may be left wondering what to do next. We’d recommend enabling some additional features that are designed to improve your experience with the handset.
There are so many different options tucked away in the Settings menu that it’s hard to determine what ones you should care about. Thankfully, we’re on hand to help as we’ve created a guide consisting of five essential tweaks you should make to your shiny new iPhone.
1. Enable battery percentage
Battery percentage is something you’d expect to be enabled on the iPhone by default, but for some reason, it isn’t. We strongly recommend that you switch it on, though. After all, the last thing you want to do is misjudge how much juice you have, leave the house and have your device die on you.
- Open up Settings.
- Tap on Battery.
- Slide the toggle next to the Battery Percentage option from OFF to ON.
2. Add more fingerprints to Touch ID
When my iPhone 6s arrived this time last year, I only added my right thumb to Touch ID as I was adamant it would be the only finger I’d use to unlock my handset. However, after a few days, I found myself in a bunch of situations where I wished I’d configured additional fingerprints.
Following a rather unpleasant experience that resulted in my phone slipping out of my left hand while trying to unlock it with my right thumb, I decided to add a few more fingerprints — my left thumb and both index fingers. Needless to say, this dramatically improved my experience with the feature.
- Head into Settings.
- Locate and select Touch ID & Passcode.
- Enter your numerical unlock code when prompted to do so.
- Tap Add a Fingerprint and follow the step-by-step instructions.
3. Set up Apple Pay
Apple Pay is probably my favorite feature baked into iOS. Having the facility to leave my wallet at home and use my iPhone to pay for goods is truly a godsend. To be completely honest, I can’t even remember the last time I inserted my card into a reader and punched in my PIN.
Even if you don’t intend to use Apple Pay, we’d still advise that you set it up as it tends to come in use when you least expect it. The first time I took advantage of the mobile payment platform was when I went to the grocery store to grab a carton of milk and had forgotten my wallet.
- Dive into Settings.
- Hit Wallet & Apple Pay.
- Tap Add Credit or Debit Card.
- Follow the on-screen instructions to input your card details and verify your identity.
4. Change your iPhone’s name
This one’s a little strange, but we can guarantee that assigning your iPhone a unique name will prove to be useful in a couple of different situations. If you have several different iOS devices, for example, it will allow you to pinpoint your specific handset when using AirDrop, AirPlay and Find my iPhone.
- Tap Settings.
- Select General.
- Choose About.
- Tap Name and enter a new moniker.
5. Turn on Magnifier
Did you know that your iPhone can double as a digital magnifying glass if you’re running iOS 10? Using the tool, you can enlarge text on pieces of paper or take a closer look at small objects. It’s super easy to access once configured, too. All you have to do is triple-press the home button.
- You guessed it! Navigate into Settings.
- Tap General.
- Select Accessibility.
- Hit Magnifier.
- Flick the switch to ON.
So there you have it, folks. Our suggestions on how to improve your experience with your new iPhone. There are a couple of other alterations we’d recommend that didn’t quite make the top five, including disabling keyboard noises and switching off repeat notifications for iMessage.
Do you have any tips of your own? Be sure to let us know in the comments secion below.
Get the TNW newsletter
Get the most important tech news in your inbox each week.