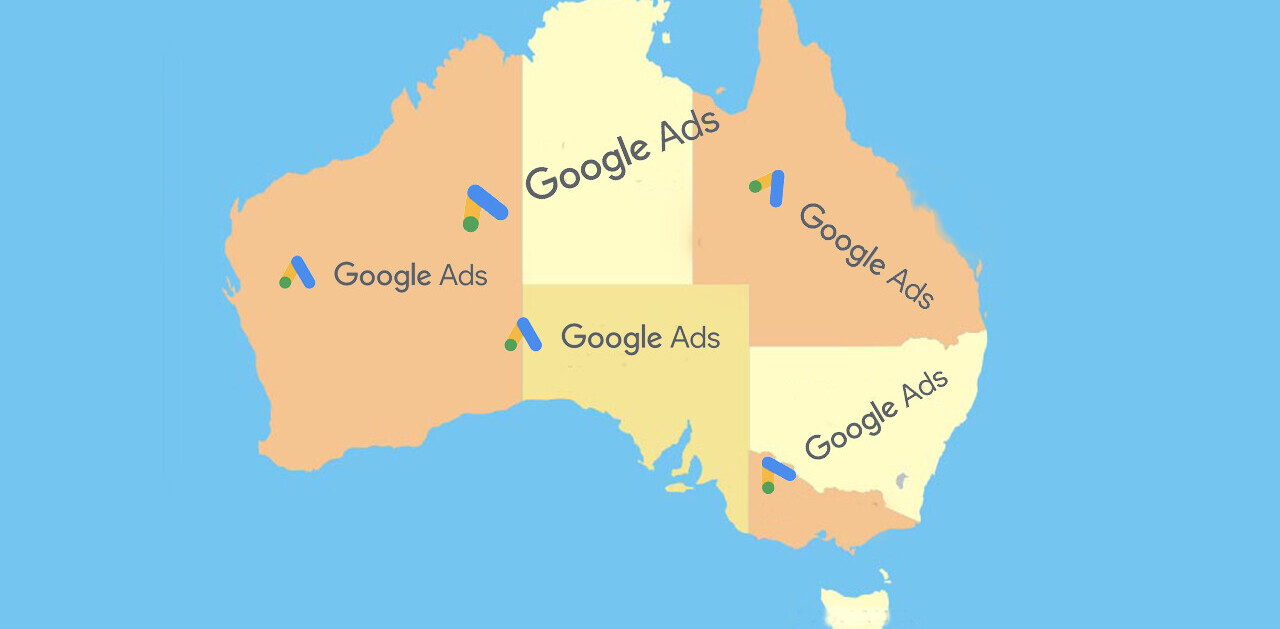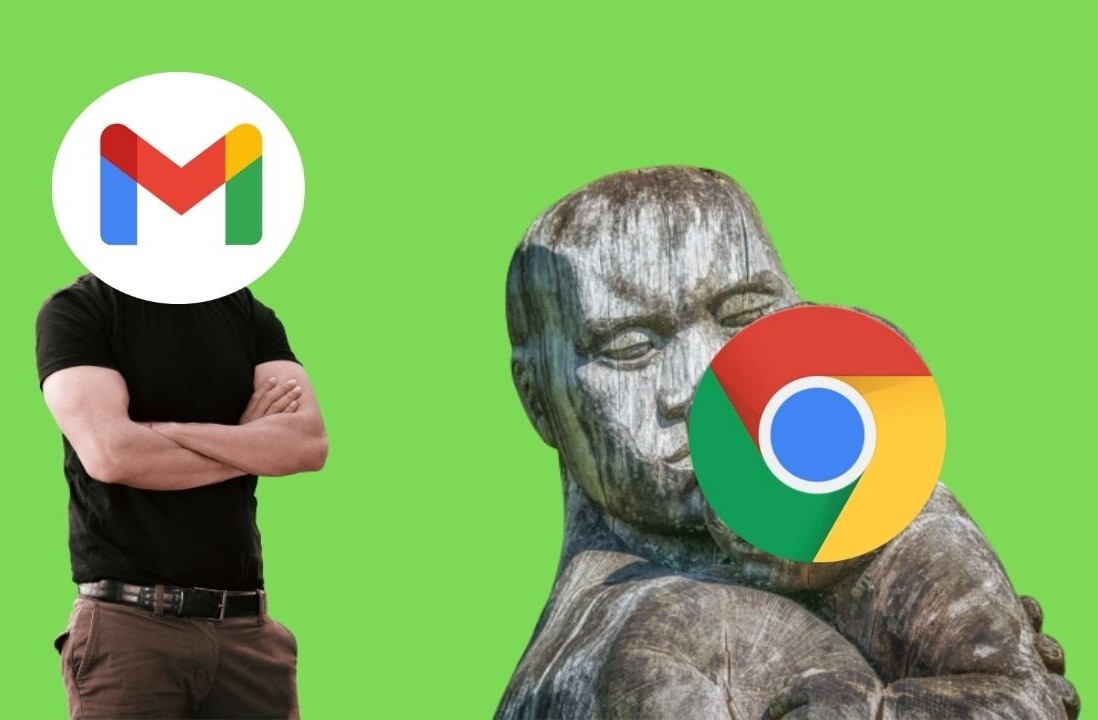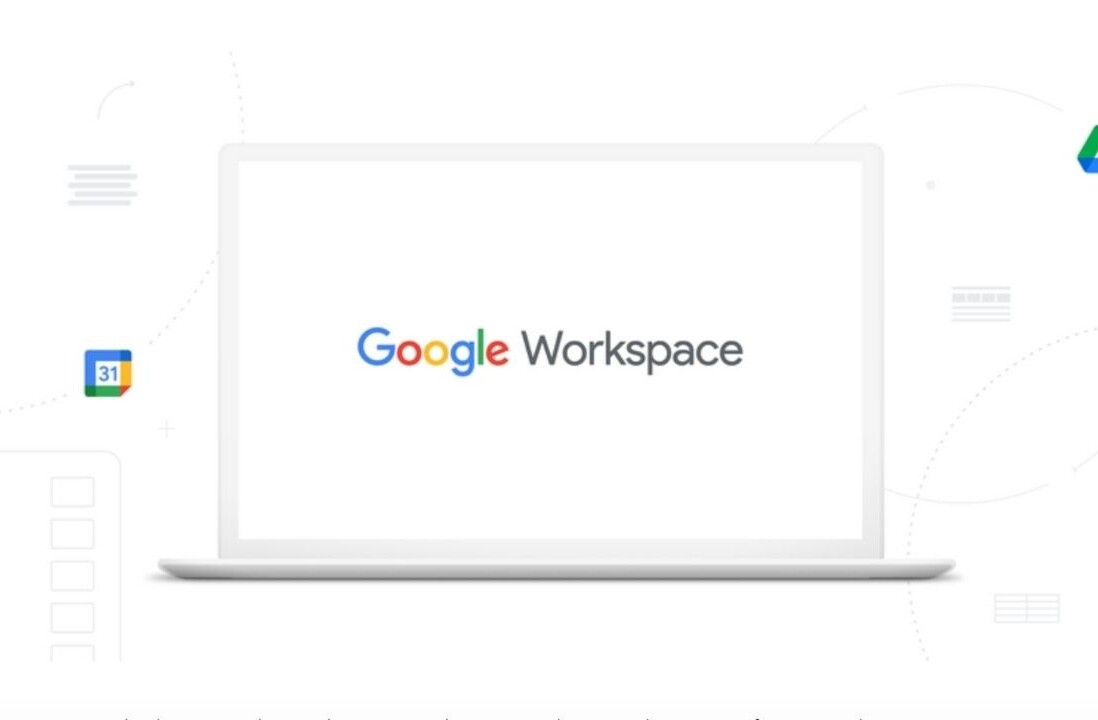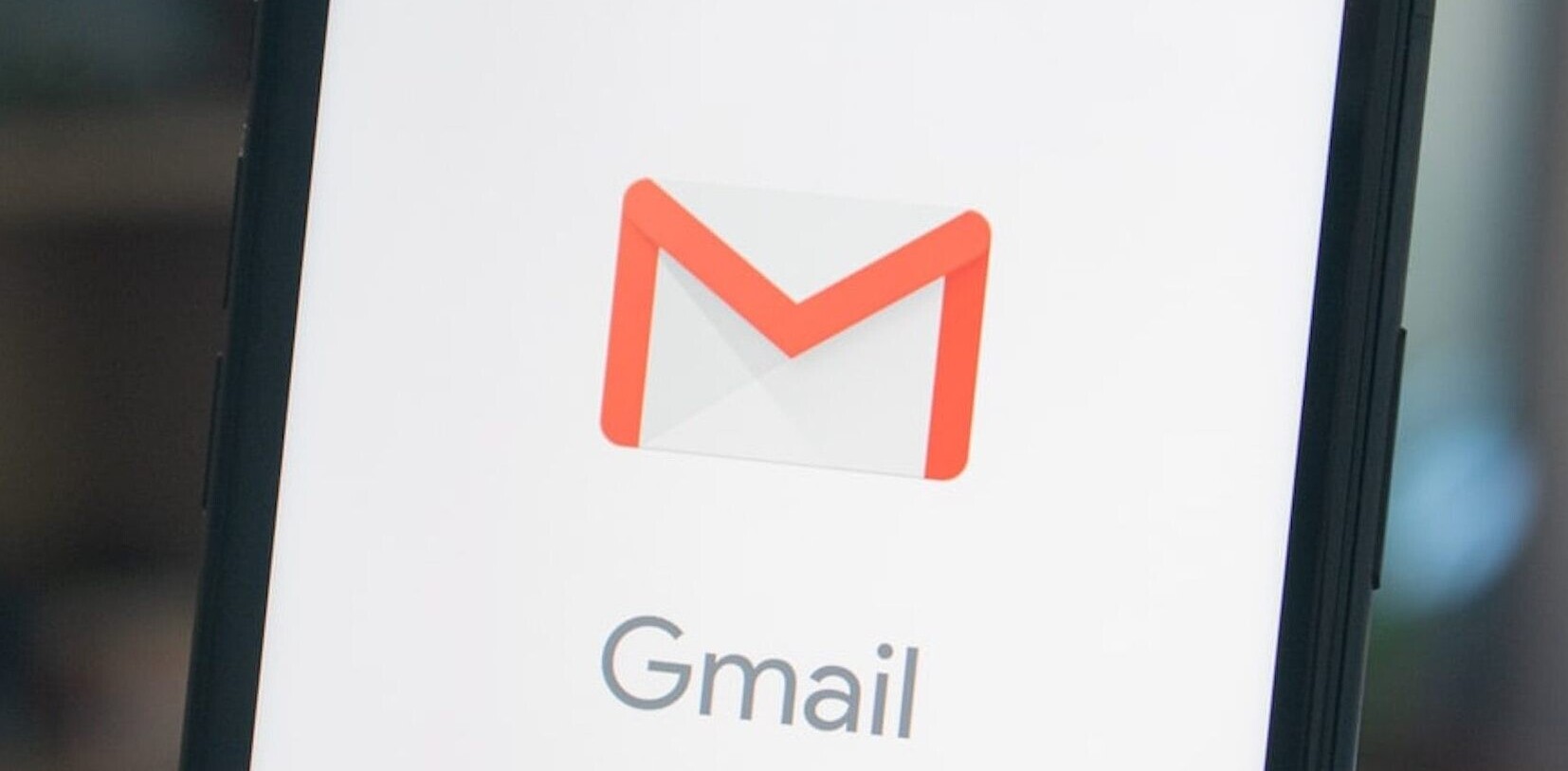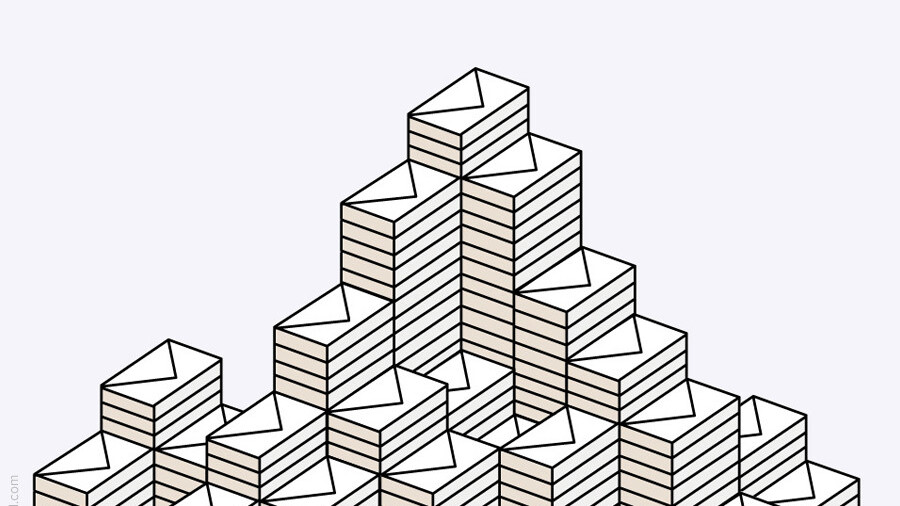
Vik Singh is CEO and co-founder of Infer, a provider of data-powered business applications.
It’s totally unbearable and massively inefficient to process countless emails every day. And yet, to have any chance of success in today’s information world, you must communicate via email.
As you succeed, you become more networked, and more dependent on others to achieve even bigger milestones. As a result, your email volume just increases, while higher expectations require even faster responses and decision making. It’s a seemingly impossible cycle.
This is especially true for C-level and executive leaders. I was chatting recently with Suresh Khanna, Chief Revenue Officer at AdRoll, and he said it best: “Management is about making decisions – not executing. You need to delegate execution efficiently. You need to listen and keep everyone aligned on the same page.
“So, when it comes to doing this over email, you mainly serve as an email routing and forwarding agent.”
When I look at how some of my brightest colleagues – working at emerging companies, big companies and VCs – manage their email, I’m blown away by how inefficient their processes are.
Although my own inbox still isn’t perfect, I’ve discovered three email tricks for Gmail (and many of these ideas can be implemented in other email services too) that literally save hours of my life every single week:
1. A one-page inbox view that bubbles what you need to see to the top
Many folks seem to be leveraging Gmail’s Priority Inbox, with the “Important and Unread” messages at the top of their inbox view, then the “Starred” email section right below that, followed by “Everything Else.”
Priority Inbox also gives you the ability to change say the top section to show only emails from a particular label by going to “More options” via the drop down icon to the right of the section title (highlighted below).
This is a wonderful customization feature, assuming you’re auto-labeling important types of emails (which you should be). However, I encountered two big issues with Gmail’s labeled priority sections feature:
- When you select a label, it will by default show all emails (including read ones) in that section. This defeats the point, as I don’t want to prioritize or clutter my precious inbox view with emails I’ve already read and processed.
- Gmail limits you to only two labeled sections in the Priority Inbox. If you click “Add section” (in the options drop down above) just once more, and click the options for that new section you’ll see “Remove section” and not another “Add section” option.
Fortunately, there are workarounds for both of these issues. To address the first issue, follow these instructions for showing unread only.
Basically, when you click “More options …” and scroll to the label you wish to register for that particular priority section, before left-clicking the label text, right click it and Inspect the element (in a browser like Chrome) and add “^u” in front of the label name in the source (the instructions explain this). Then, left click the label and it will only show unread emails corresponding to that label.
The beautiful thing about this is that you only have to do this once – this change will persist even if you login from a different computer using a different desktop browser. Very clever. Hat tip to Ben who first surfaced this.
I couldn’t find a solution for the second issue online, so I decided to play around with the code myself. If you inspect “Remove Section,” and change the corresponding act=”z” snippet to act=”n” (highlighted in the image below) and then click “Remove Section,” this will add another new section!
There doesn’t seem to be a cap on the number of sections you can create through this technique, and these changes will persist for future browser sessions just like the Unread trick.
This brings up two questions: What kind of labels should be assigned to these inbox sections? And why should I do this through labeled inbox sections versus traditional Gmail filters? Let me address these with a few examples of labels I use:
“Team to Me”
This is an auto-label/filter I created that basically looks for emails sent from my team members to me – you can filter these with a Gmail search query like “from:(-me@company.com @company.com) to:me@company.com”
You can easily tweak this query to only include emails from say your management team (which makes sense with larger teams) by listing each manager’s email in the from clause.
“Me to Me”
Another filter looks for emails sent from me and addressed to me – which I filter with a search query that looks like “from:(me@company.com OR me@personal.com OR me@anotheremail.com) to:me@company.com”
Despite using great tools like Trello for managing tasks, I can’t stop emailing myself ideas (probably a dozen a day). I still want to see these emails bubble up, but want to prioritize emails from my management team higher.
“Calendar”
It’s easy for your inbox to get filled with calendar requests. You can create a label/filter that searches for this – e.g. “.ics” AND “google calendar” OR from:calendar-notification@
Now I could have created a filter which skips emails matching this query from ever even hitting my inbox, but the big problem with this is that I still need to read those (it’s important to know which events people are signing me up for). In order to do that if I was using filters, I’d have to go to the left rail of Gmail, find the filter link and click the link to see calendar requests (taking me to a new page) – but that takes work and is very hard to notice (especially with the Gmail/Hangout chat widget taking over most of my left rail, which I like).
Also, when you send a calendar invite out, especially to many folks, you don’t want their replies to flood out your inbox and intermingle with real priority email.
Calendar is a great use case for labeled sections – you can run through your emails, section by section, and know you’re focusing on the important ones first versus burning energy running through emails out of order and wasting time archiving or accidentally reading unimportant emails during periodic email scans throughout the day.
“Subscription”
Emails coming via Twitter (like retweets), New Relic (Performance Dashboards), and so forth are interesting to me, so I don’t want them to skip the inbox, but they are certainly not critical for me to read first.
I found a liberal search filter “from:notify OR from:info” that covers many of these emails. For the subscriptions I don’t want to see, I simply unsubscribe (see below for some tips on that).
Make sure to order the sections from top to bottom in the order you want the emails to be displayed. You might have an email that gets associated to multiple labels, and the exclusive section an email falls into will be the first matching section from the top.
Don’t miss: The missing manual for Google Hangouts video collaboration
2. Use canned email template responses
Gmail has a nifty lab feature for creating and embedding email templates to speed up your email follow-ups for common tasks. I use it extensively for recruiting follow-ups (screenshot below), common legal contracts, and meeting requests – check out these instructions, which are very easy to follow.
3. Proactively unsubscribe from unwanted mailing lists
Lifehacker has this tip for mass identifying mailing lists and filtering them out of your inbox. Personally, I prefer to just manually unsubscribe from each mailing list by clicking the unsubscribe links at the bottom of these messages. That way, I don’t miss any mailing lists I do like seeing.
Personally, I’ve found that Gmail’s “Report Spam” feature is not aggressive enough. I’ll still get similar emails from that mailing list coming through over and over again despite repeatedly reporting them as spam.
Given the recipient is the same, it’s better to filter these out anyways and use “Report Spam” for the hard emails which are difficult to capture with search-based filters.
If you unsubscribed from a mailing list but it’s still haunting you, it might be because the first unsubscribe associated you to another email address (that happens to be forwarding over to yours).
Let’s say that email address is test@company.com. When you click the unsubscribe option for a future email from that mailing list, this time addressed to test1@company.com (your primary email address – say the list has both of your email addresses) it might be associating the unsubscribe click to test@company.com (the earlier email) because of a cookie it dropped in your browser.
If that’s the case, I found sometimes clearing out your cookies or opening the unsubscribe link via an Incognito window (in Chrome) can do the trick. Unfortunately, some mailing lists don’t properly enforce unsubscribes or even provide options to do so (despite CAN SPAM laws).
It sucks to do, but just do it and be proactive about unsubscribing… soon it will pay off with far less spam coming into your inbox. Just know it gets better with every unsubscribe!
I hope you found these three strategies useful in taming your inbox. It takes time to get your email environment setup properly, but trust me, it’s totally worth the small investment of implementing best practices now to save many more wasted cycles going forward.
Keep in mind that everyone’s inbox needs are different. There’s unfortunately no one-size fits all solution, so personalize these techniques as you need to.
If you have any suggestions or additional tips for managing email please comment on those below or reach out to me – I would love to hear them.
Don’t miss: The missing manual for Google Hangouts video collaboration
Get the TNW newsletter
Get the most important tech news in your inbox each week.