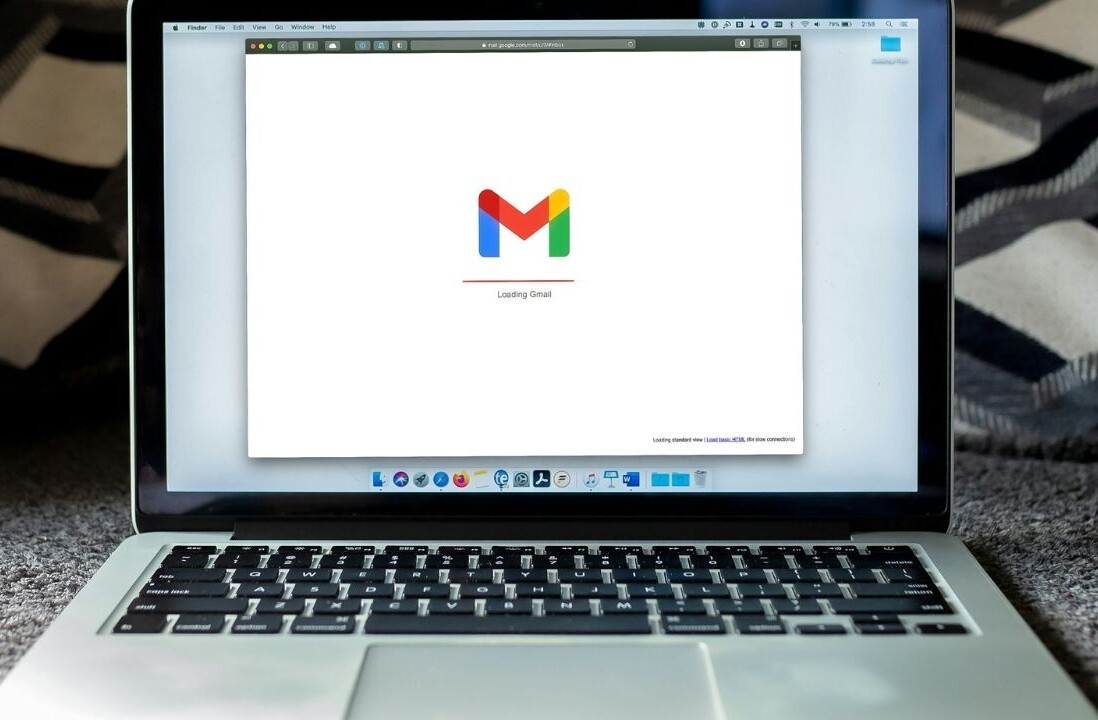Danny Schreiber is a marketer at Zapier. This post originally appeared on the Zapier blog.
As a remote team of 12, we’ve come to depend on Google Hangout video calls for our weekly standup meetings. The tool is free, quick to access and familiar to everyone on the team. Though like any other video conferencing software, Hangouts comes with hangups.
Can you hear me?
Can you invite my other Gmail account?
If you use Hangouts, you’ve been there (or soon will be there). And when that day comes you’re googling incessantly looking for the answer. Hopefully, you’ll need to search no more.
The following Google Hangout video call guide shows you how to get started, invite participants, record a call, collaborate over a Google Doc and more.
1. Get acquainted with Google Hangout video calls
To use Google Hangouts, you’ll first need to have a Gmail, Google Apps for Business or Google Apps for Education account and activate that account’sGoogle+ profile.

Now it’s time to find where to access Hangouts video calls. If on a computer, you can start a Google Hangouts video call from one of two places: your Gmail inbox or Google+. In Gmail, look for the Hangouts icon in the bottom left corner, and on Google+, look in the upper right corner.
If you haven’t yet conducted a Hangout, you’ll be prompted to download a plugin. So if you’re expecting to do you first Hangout later today, download it now and give it a test run to make sure you’re set.
Having to email attendees just as the meeting starts to say, “Hold on, I’m downloading a plugin,” isn’t fun. I’ve been there. (Using Safari or Firefox? Check out Google’s support page for more instructions.)
If on a mobile device, grab the Hangouts Android or iOS app.
Make sure you’re using the right Google account
If you’re using Google for both personal and work email, say you have a Gmail and Google Apps account, then make sure you’re hanging out from the correct account. This is important on either end of a video call—sending or receiving an invitation. Think of your two accounts like two different telephone numbers.
How to transfer a Google+ personal account to a work account
If you initially set up your Google+ profile with one Gmail or Google Apps account but now want to transfer your circles and connections to another Gmail or Google Apps account, check out Google Takeout.
The main function of Takeout is to download your data, but it facilitates a transfer, too—use the icon called out below.

I performed a Google Takeout last year when I switched jobs, began using Google+ for my new position and wanted to take advantage of past connections I had established.
Hangouts video calls vs. Hangouts on Air
If a colleague says, “Let’s Hangout” with a capital “H,” it likely means they want to initiate a one-to-one or group video call using Google Hangouts. Though you might also hear them say, “Let’s hold a Hangouts On Air.” It’s similar, but a Google Hangout On Air is published on their Google+ profile or page and YouTube channel.
For meetings, you’ll most often rely on a Hangouts video call, but there are some clever On Air uses, such as sending a recording of the call right to YouTube. (We’ll cover how to do so later.)
If you’re looking for a Hangouts On Air guide, I recommend the following resources:
- “Get started with Hangouts On Air” by Google
- “How to create a hangout-on-air, integrate with a Google+ event and set it up on YouTube afterwards” (Video) by Martin Shervington
- “How do I start a Hangout on Air? Best practices after Feb 2014” (Video) by Ronnie Bincer
- “How to Create Google+ Hangouts On Air: A Step-by-Step Guide” by Jan Ozer
If a colleague says, “Let’s hangout” with a lowercase “h,” gnarly! Go grab coffee or a beer.
2. Take a quick tour of the hangouts user interface
So what does a Google Hangouts video call look like anyway? If you haven’t yet participated in one, here’s a quick tour of the what you’ll see on your first call. Each aspect will be discussed later in the guide.

Note: Google is constantly changing its Hangouts design, so your first glimpse could be slightly different.
- Google Effects – Hangouts app that lets you add silly hats, mustaches and more to your video
- Chat – Opens a sidebar that lets you chat with other participants
- Screenshare – Share your screen, with options to show a specific window, full desktop or certain app
- Capture – Take a screenshot of the hangout
- YouTube – Google Hangouts app that lets you watch YouTube videos with other hangout participants
- Google Drive – Hangouts app to collaborate on existing Google Docs or start a new one
- Google Effects – Hangouts app to let the other participant control your computer remotely (with permission of course, Google states)
- Add Google Apps – Opens Hangouts app store
- Invite People – Add participants
- Mute Microphone – Mutes your microphone
- Turn Camera Off – Turns your camera off
- Limit Bandwidth – Allows you to manually control your video quality so you can adjust bandwidth usage
- Settings – Opens settings for camera, microphone and speakers
- Leave Call – Exits you from the video call
- Google Hangout Room URL – The unique URL for your current Hangout
- Help, Keyboard Shortcuts and Send Feedback – Click here for links or quick references of each
- Hangout Participants
- You
3. Add the Google Hangouts chrome extension
If you’re using Chrome—if not, skip this step—download the Google Hangouts extension to make initiating and joining Hangouts more convenient.
The browser add-on makes Hangouts its own app, meaning now longer do you need to go to Gmail or Google+ to start a video call. If you use a Hangouts mobile app, too, it also syncs your history and notifications across devices.
Next: The various ways to invite participates
4. How to invite participants
With a few of the basics covered, now comes the most important part of a Hangout: hanging out!
You’re able to invite as many attendees as you’d like, but Hangout Video Chat limit is 10 participants (the first 10 in), unless you have a Google Apps for Business or Google Apps for EDU account, in which case it’s increased to 15 participants.
If you fall in the latter category, make sure you’ve activated Google+ premium features for your Google Apps account to take advantage of the higher limit.
There are a variety of ways to invite others to a Hangout.
Invite in Gmail (without Chrome Extension)
Click on the Hangouts either on top of your Google chat bar to open a new window that offers invitation by either sharing a link, sending an email invitation or adding a telephone number.

Invite via Chrome Extension
Regardless of what page you’re on, just click the Hangouts icon on the browser toolbar (or on a Mac, in the menu bar, too) to open the stand alone app.

From there, you have a two options:
- Click on contact name (or search for contact and click on contact name) to bring up new Hangouts message window, then click the Hangouts icon
- Search for contact or Google+ circles, click on check box to the left of name to add to group call and repeat until ready to click “Video Call”
Click the Hangouts icon in the upper right hang corner where you’ll find a menu that works the same as the Chrome extension walkthrough above.

Look to the bottom of the list for this quick link to open a new Hangout window where you’ll then be prompted to invite participants.

You can also find a Hangouts link under the “Home” button:

If initiating a one-to-one call, you can also visit a contact’s Google+ profile and click the Hangouts icon.
Invite in the Hangouts video call window
If you have the video chat window open, it’s not too late. Just look for the “Invite People” button on the top toolbar to add individuals, Google+ circles or a combination of both to the call.
Invite from the Hangouts Mobile App
Once again, look for the Hangout icon, that’s your ticket.
Invite within a Google Calendar event
Extending a video call invitation can be done ahead of time, as well, by employing Google Calendar.
When creating a new event, click “Add video call” (in my Google Apps for Business account, this action is now selected by default).

Add attendees in the “Add guests” field.

Here’s what the invited attendee sees:

Google also recommends that you send a quick email or chat message to attendees 10 minutes before the meeting with the video call URL. This way your participants will be reminded it’s a Hangouts video call and they won’t need to go searching for the URL of it at the last minute.
Invite by sharing the URL
As a last resort, just share the link. To invite someone into the same Hangout room as you, all that’s needed is a link (and one of 10 or 15 spots, of course). To do so, go to your browser’s address bar, copy the URL of your Hangout and share it with them via chat or email.
Add the UberConference Hangouts app—apps will be discussed below—to enable a dial-in number for your Hangout.
5. How to record a video call
Not so fast. As promising as this headline sounds, it must be admitted upfront that Hangouts video chat doesn’t currently offer this functionality. But that, of course, doesn’t stop the Internet from doing so.
Save as screen recording
The most recommended way to record a Hangouts video call is to use a screen recorder app. After finding one that suits you, use it to select the window displaying the call and click “record”.
At Zapier, we rely on Screenflow, a robust screen recording tool, to archive our Hangouts when needed. The tool sells for $99, which is a relatively high price for this kind of tool but it’s well worth it for other screen recording videos. Whatever app you land on, just make sure to check the maximum recording length—some free ones only offer up to five minutes.
Save as YouTube private video
Google+ blogger and consultant Martin Shervington offers a clever workaround for Google’s lacking video calls feature: use Google Hangouts On Air but keep it private.
Shervington provides a great step-by-step overview on his Plus Your Business site.
Save as audio recording in UberConference
Though it doesn’t save the full Google Hangouts experience, using the UberConference app inside of hangouts offers the option to save the audio as an MP3 and retrieve it in your UberConference account.
Next: Collaborate and listen!
5. How to collaborate with participants
Google Hangouts offers apps to let you get more work done with the others on the video call.
At start, a few Google apps are pre-loaded in the left toolbar, such as YouTube and Remote Desktop, but when you access them for the first time you’ll need to go through a couple final steps. For more apps, click on the ellipses on the bottom of the left toolbar to bring up the app store.
Chat
Use the Chat app to share links or short notes with other participants, but be aware of two quirks:
- Chat is only shown to active participants – If someone joins your Hangout five minutes into it, that person won’t be able to see the first five minutes of the chat.
- Chat isn’t archived – If you want to save your chat stream from a video call, make sure to copy and paste it into another doc.
Share your screen
Screenshare offers a variety of ways to show other participants your screen, be it by app, window or the full desktop.

Connect Google Drive to edit together
Use the Google Drive app to work on a Google Doc together. You can either start a fresh doc or sketchpad or access one from your Drive account.

Google provides a glimpse of the Google Drive app in action:

Give a participant control of your computer
With Hangouts Remote Desktop app, you can give another participant control of your computer, helping you solve a tech issue or walking you through a new trick in Keynote.
Watch a YouTube video together
If you need to review your product’s new promotional video with the creative shop behind it, the YouTube app could be a handy way to watch together and then have a quick discussion around it.
Review a SlideShare presentation together
Much like watching a YouTube video, you can also view a SlideShare presentation as a group with the SlideShare app for Google Hangouts.
7. Tips and tricks
On top of what’s been already covered, keep the following in mind when you using Google Hangouts. Hopefully it’ll save you a headache in the future.
Typing mutes your mic
With an aim to improve audio on conference calls, Hangouts automatically mutes your mic when you type.
If you can’t hear or see, check your settings
Click on the gear icon on the top tool bar to make sure you’re using the correct camera, microphone and speaker. Even as a heavy Hangouts user, I’ll stumble on this issue myself.
Get a good headset, too
A quality headset goes a long ways when you’re on Google Hangouts video calls. We took The Wirecutter’s recommendation and everyone grabbed a Microsoft LifeChat LX-6000 headset.
Add lower thirds
Use the Hangout Toolbox Hangouts app to add lower thirds to your video output. This can be very helpful for conference calls of five or more people.

Select participant to cement camera
Google Hangouts will automatically switch the main video feed to the person currently speaking. But if you want to keep the camera on one person, maybe that’s the participant with a SlideShare presentation, you can click on their box at the bottom of the Hangouts window, which outlines it in blue and keeps it there.
Click on it again to go back to the default automatic switching.
Send a “Quiet Invitation”
A couple months ago Google added a “Quiet Invitation” option to allow you to turn off the ringing sound when notifying the participant of the invitation. They’ll still get a notification in their Hangouts list in Google+, but they won’t be interrupted.
Adjust bandwidth or turn off camera to fix poor quality
If your fellow participants are telling you your video is choppy or not coming in, you have two options:
- Turn off your camera and only use voice—just click the camera icon on the top toolbar
- Manually adjust your bandwidth by clicking on the icon that resembles mobile phone reception bars. For a detailed overview of what bandwidth is best for your connection, see the Hangouts bandwidth settings support page.
Use Keyboard Shortcuts
Like other Google products, Hangouts comes equipped with keyboard shortcuts, too. The most convenient two on Mac are ⌘E to turn your camera on and off and ⌘D to mute and unmute your microphone.
For a full list, see the Hangouts support page for keyboard shortcuts.
8. Clever ways to use Hangout video chat
Hold office hours
We post a weekly public invitation to a Hangout video call called Zapier Live Office Hours on our Google+ profile. Limited to 10 participants, this is a great way for us to connect with users to field questions, feedback or ideas.
Add Hangouts to your website
Google recently rolled out a Hangout start button, which can be embedded in any app or website. Early users include CRM tool Insightly, which lets users startup a Hangout with contact from inside their app, and Zendesk, which gives customer support agents a quick way to jump on a video call to discuss a ticket.
Pony up $1,000 for Hangout hardware
Google has also begun selling a video call kit, the Chromebox, that promises to improve your video meetings. The device cost $999 and requires a $250 per device annual fee. You can also try buying your own accessories to cut costs, but those who don’t want to do the research can grab Google’s preselected kit.

Additional Hangout video call resources
Though this resource is titled the “complete guide,” Hangouts is constantly changing and its users are discovering new ways to make the most of it. If you have a Hangout video call tip or trick that was left out above, please leave a comment below.
For more resources on Hangout Video Calls, I recommend the following resources:
- “Hangouts Help Center” by Google
- “Google Video Calls (Hangouts): Self-Help Guide” by the University of Minnesota
- “Complete Guide to Google Hangouts for Businesses and Individuals” by Martin Shervington
Did we miss anything? Let us know your Google Hangouts secrets in the comments below!
Get the TNW newsletter
Get the most important tech news in your inbox each week.