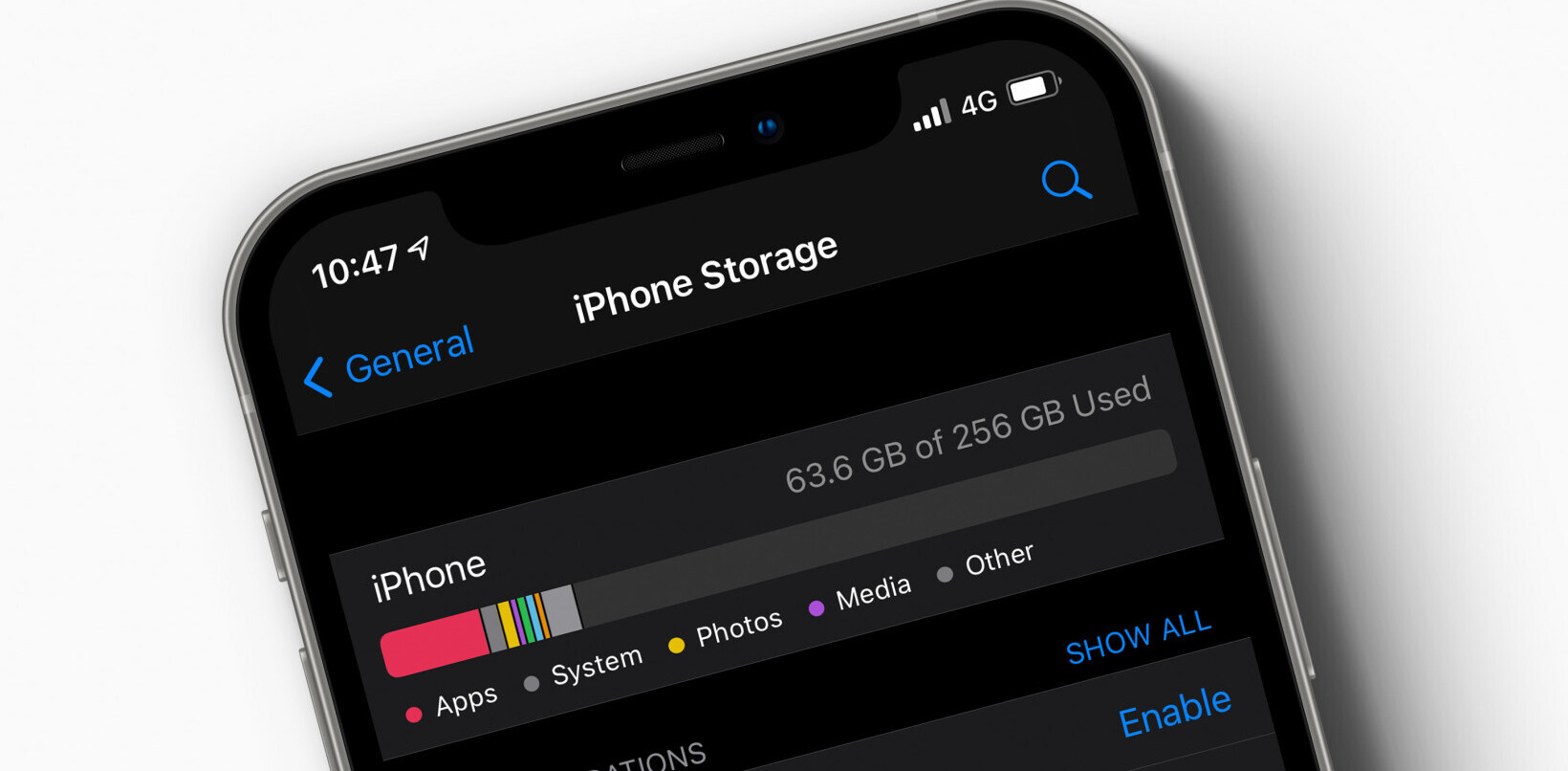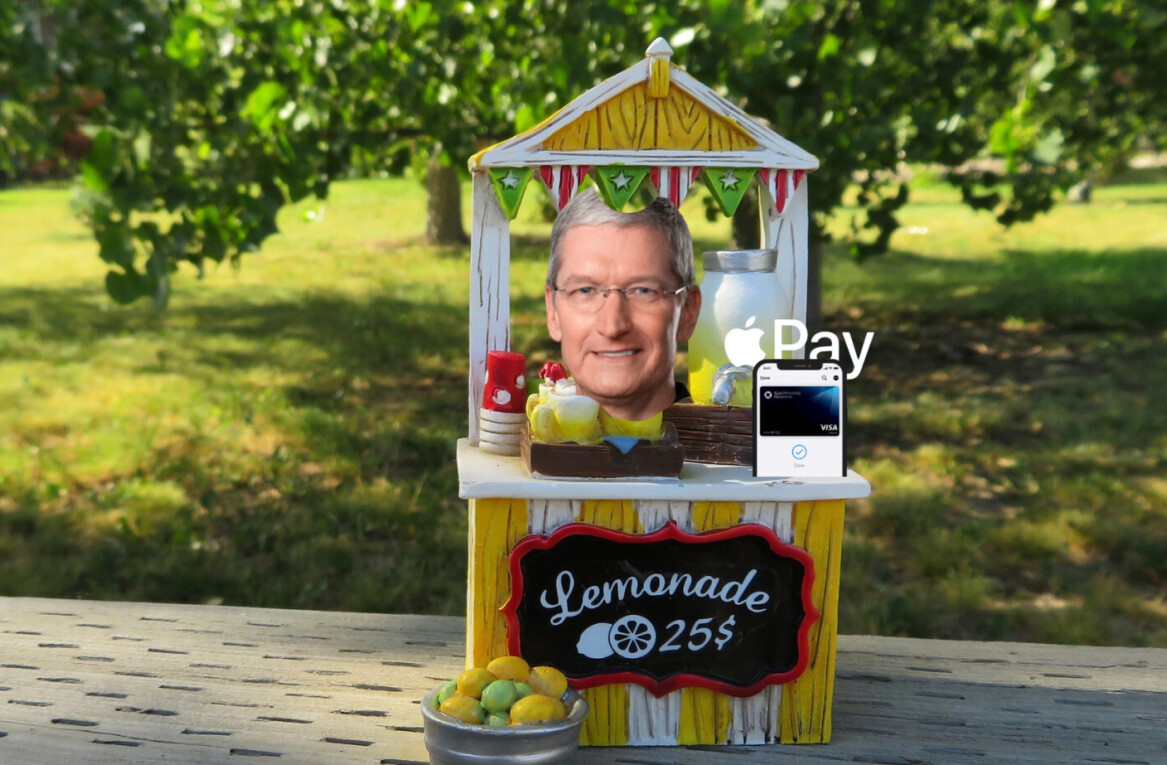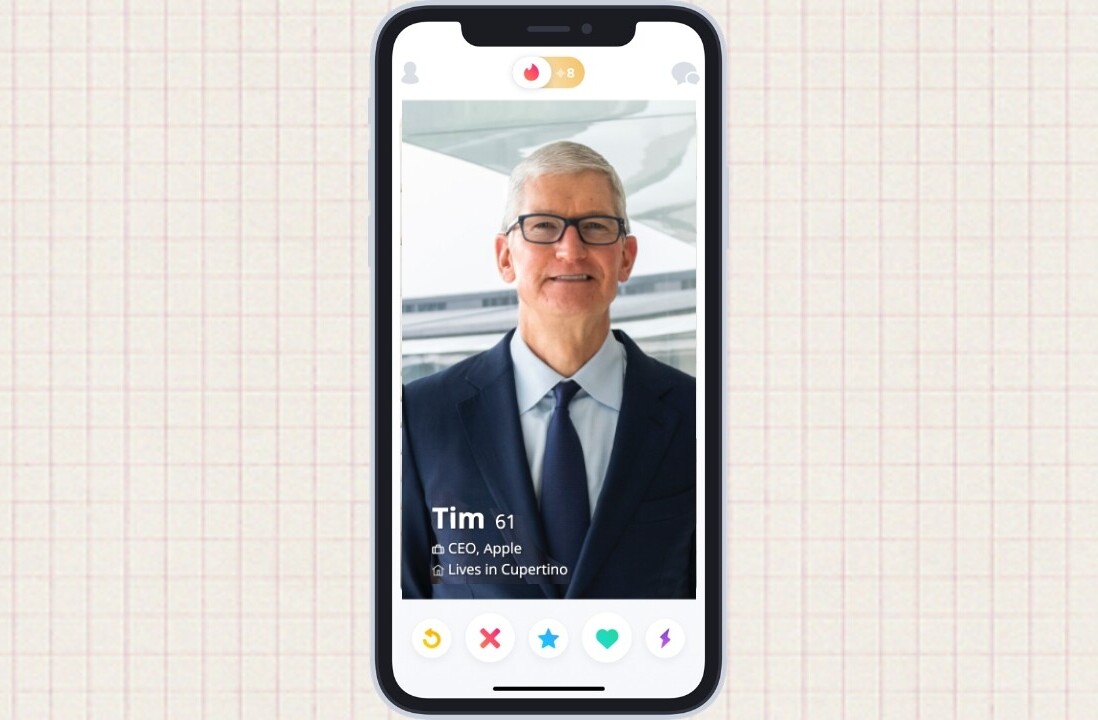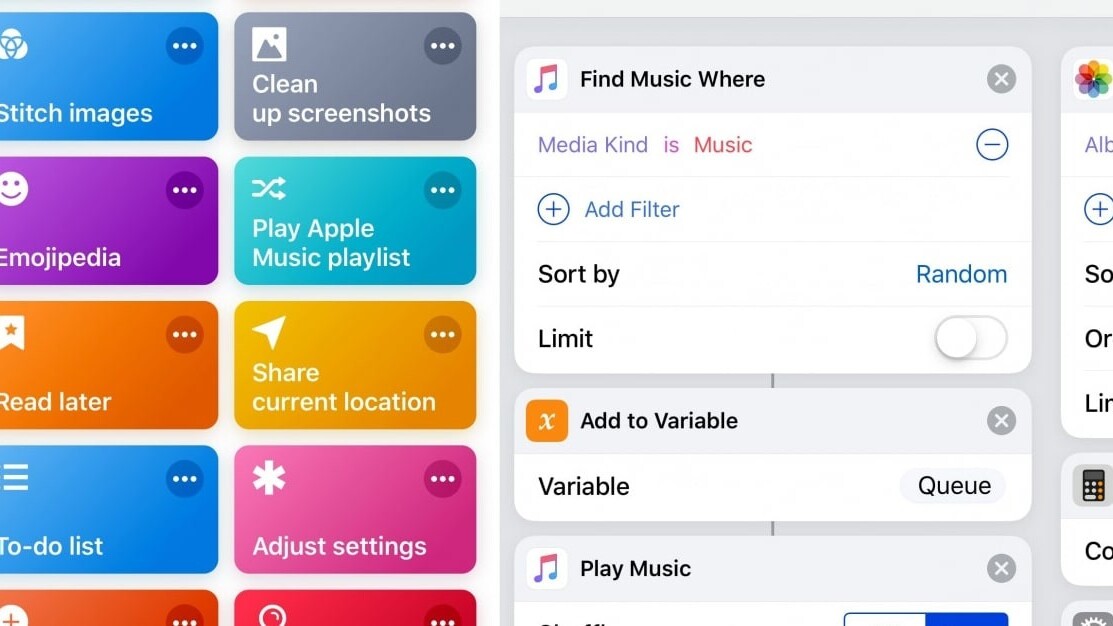
Welcome to TNW Basics, a collection of tips, guides, and advice on how to easily get the most out of your gadgets, apps, and other stuff.
Apple has announced that Shortcuts, a powerful automation app for the iPhone and iPad, will come pre-installed on iOS devices starting this fall. This is great news because it’s an incredibly handy app — based on Workflow which Apple acquired in 2017 — that let’s you combine multiple actions to perform a specific task.
What kind of things, you ask? Well, you can for example make it easier to open your favorite Apple Music playlist, find travel times to an address, create GIFs, and more. But one of its best uses in my opinion is use it as an RSS reader, and here’s how you do it:
Step #1: Download the Shortcuts app from the App Store, if you haven’t done so already.

Step #2: Open the app, and in the Library tab, hit “+” on top to create a new shortcut.

Step #3: Tap the “Settings” icon on top right, and give the shortcut a name, for example, “RSS reader.” You can also tap the “Icon” option to change it to something that matches your shortcut’s function better.

Step #4: Since an RSS reader requires a feed URL to function, we start by adding a URL action, which you can do by typing it in the search bar located at the bottom. In the URL field, enter the RSS feed link. For example, TNW’s RSS feed link is https://thenextweb.com/feed.

Step #5: Add RSS feed action “Get Items from RSS Feed” to retrieve individual articles from the feed URL.
Since we’ve already specified the feed URL in the previous step, in the URL field, pass the feed URL by tapping the URL variable listed at the bottom. You can also specify how many articles you want to pull from the feed. By default it’s 10.

Step #6: As a next step, you can sort the items from the RSS feed by adding a “Filter Articles” action. Tap the “Sort by” field and select an option, for example, “Published Date.”

Step #7: Once you add “Published Date” as the sorting criteria, you’ll also notice a new field called “Order.” You can either choose the oldest or latest articles to appear first.

Step #8: The result of the above step will be a list of articles, but to display them, you can opt for a variety of methods. The easiest is to create a list, from which you can select the desired article.
To do so, add the action “Choose from List.” The “Prompt” option is where you specify the action you want to take, which is to select an article. So you could have it as “Select an article to read:”

Step #9: Now that you have selected an article to read, the next step is to open the URL. This can be achieved by adding the “Open URLs” action.

Step #10: And, you’re done! You can now run the shortcut by tapping the “Play” button on top.

You can further customize the shortcut by adding more sources, or tweaking how you want to present the feed.
Get the TNW newsletter
Get the most important tech news in your inbox each week.