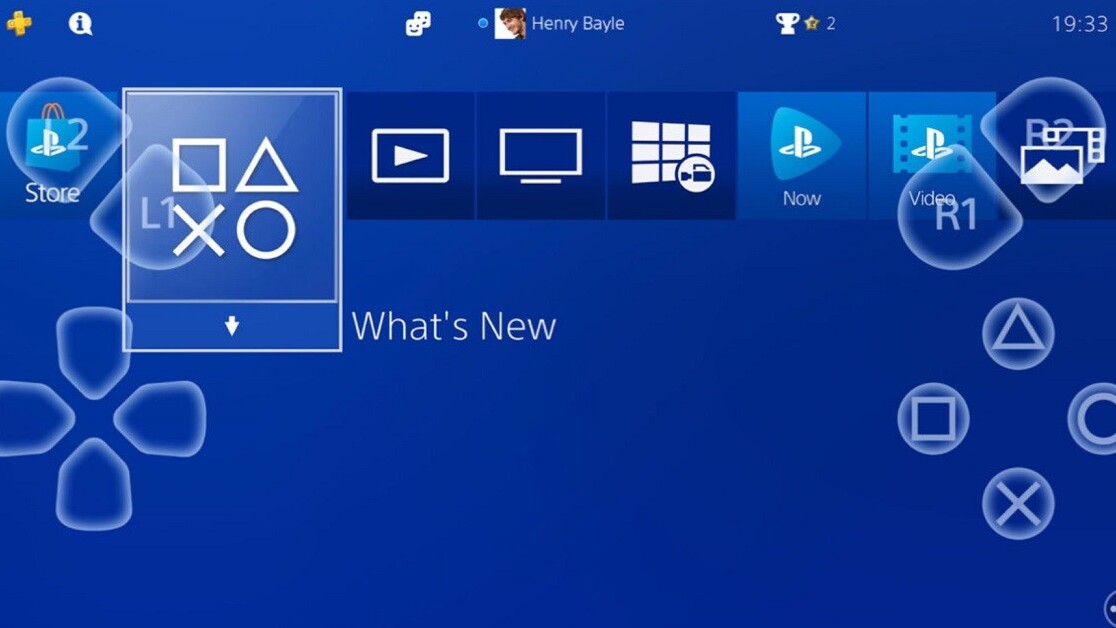
Welcome to TNW Basics, a collection of tips, tricks, guides, and advice on how to get the most out of your gadgets, apps, and other stuff.
Sony recently brought the Remote Play feature to iOS, moving one of the greatest features from the now-defunct PS Vita and PSP to, as Oprah said, “A billion pockets, y’all. A billion pockets.” But, in spite of the fact the service has also been available on most other devices for a while, the legion of iPhone bearers will be trying it for the first time.
So here’s a quick crash course on how to make Remote Play work with your PS4 and iOS device.
Clear a space in your carefully-arranged app layout and head to the App Store. It’s worth noting Apple recommends having an iPhone 7 or 6th iPad or newer to use this, and it’ll probably help if you have good, strong Wi-Fi.

When you open the app, it’ll prompt you to start connecting to your PS4. Double-check the Remote Play Settings on your PS4’s menu to make sure the feature is enabled, and then begin connecting. You’ll have to sign into your PlayStation account for this.
The app will automatically begin looking for a nearby PS4 with which it can pair. If you don’t want to wait — it can take some time to pair this way — you can register manually. To do this, go to the Remote Play Settings and then to Add Device. This will give a code which you can then enter into your app.

Once you’re paired up, you’ll immediately be able to start controlling your PS4 via the app. The touchable “buttons” will be outlined on your phone in white, roughly analogous to where they’d be on a Dualshock.
Landscape mode is the easiest to use and see. If you don’t like putting your thumbs over the screen real estate you’ll ostensibly need to use to see the game, using the phone in Portrait mode moves the controls down to the bottom half of the screen and game to the top. It’s smaller and harder to see this way (even on a larger iPhone like my 8 Plus), but it’s Remote Play on an iPhone, so you know… you probably expected that.

There’s always the option to use a controller, but you’ll have to use one that’s made for an Apple device — it won’t work with just any old controller, and that includes the Dualshock 4. Regardless, the screen of the phone and the television will run in sync with each other. It’s a little like the Wii U controller (for the twelve of you besides me who have owned both consoles).
There is two major downsides to the app: first, there doesn’t seem to be any way to manually disconnect from a Remote Play session short of closing the app or turning off the PS4 itself. Second, the app is pretty laggy even on a sterling connection and with the devices both less than a foot away from the router.
Still, if you can put up with those things, it’s a fun way to play your PS4 games without having to remain in one place, staring at your TV all day.
TNW Conference 2019 is coming! Check out our glorious new location, inspiring line-up of speakers and activities, and how to be a part of this annual tech bonanza by clicking here.
Get the TNW newsletter
Get the most important tech news in your inbox each week.




