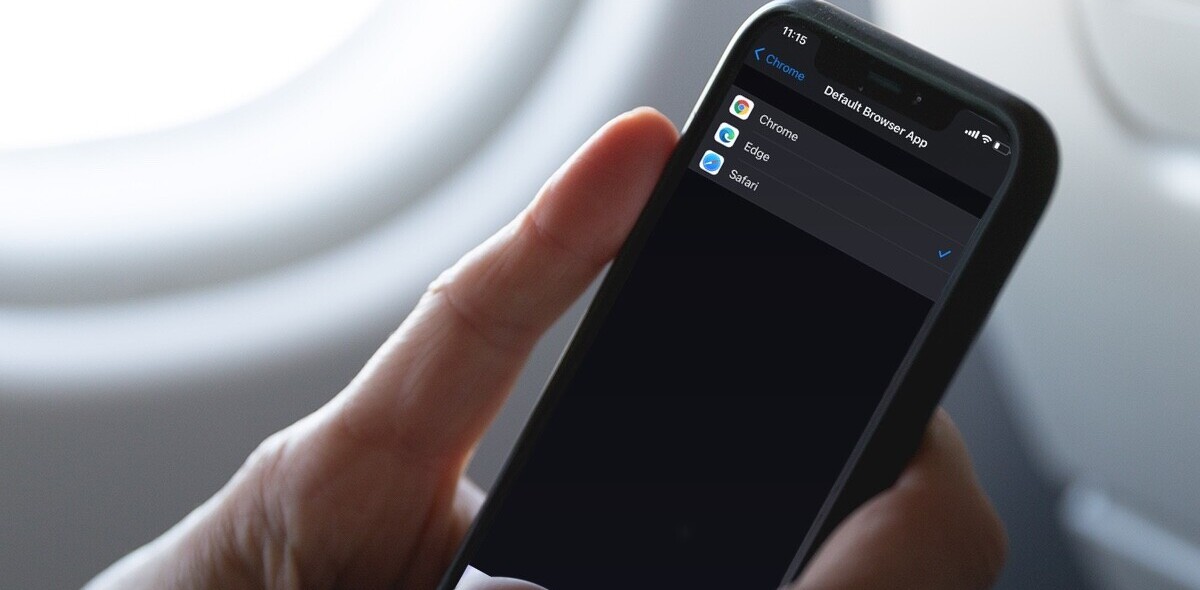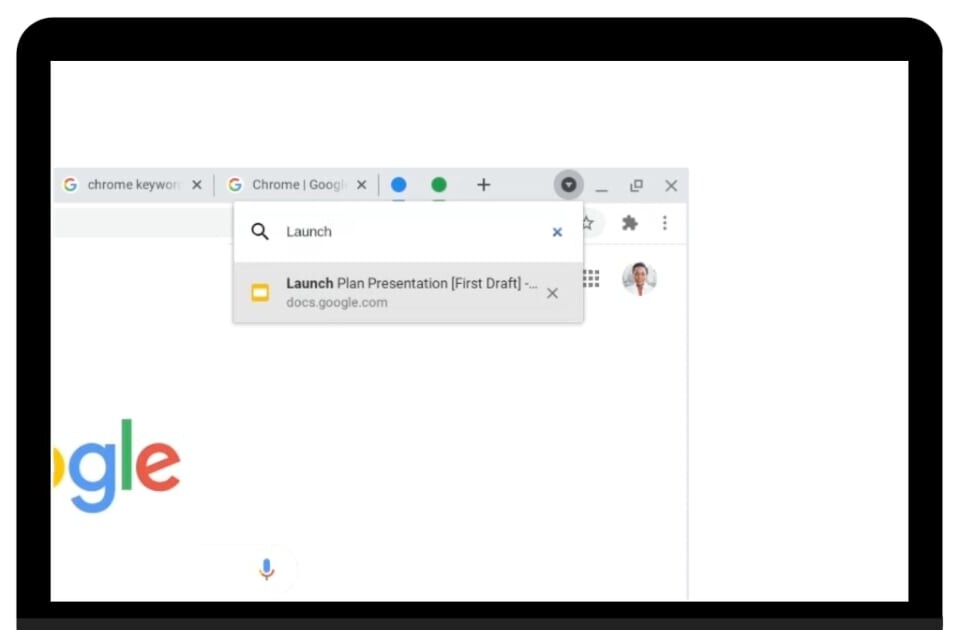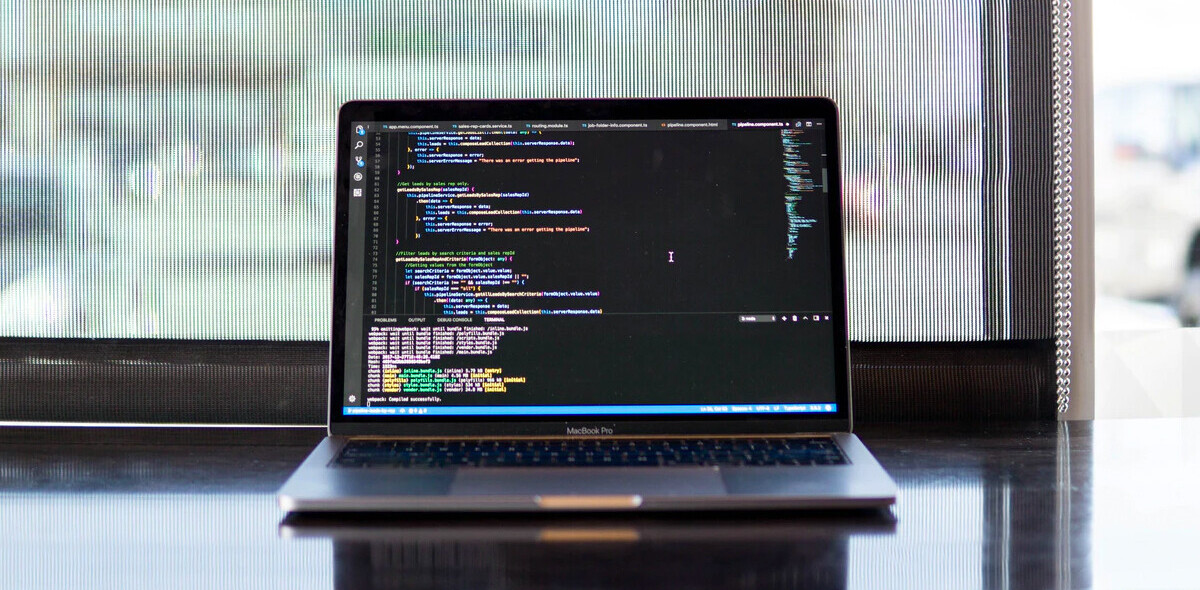One of the pesky things about surfing the internet is the recent barrage of autoplaying videos on websites.
You might be at work, opening a website to read some news, and suddenly a video will blast through your speakers. Worry not, we’ve got you covered. Here are some nifty ways you stop videos from playing automatically.
Website settings
Social networks like Twitter and Facebook allow you to turn off autoplay directly from the settings menu. On Twitter, you’d find this option under ‘Setting> Content’.

Meanwhile, Facebook provides this toggle under ‘Setting> Video’.

If you don’t want to do this, browsers now allow you to turn off autoplay videos too.
Chrome
Google has built some autoplay options directly into Chrome. For instance, you can allow your browser to autoplay videos, but mute them at the same time. To do so, you can click on a particular tab to select ‘mute website’.

Alternatively, to turn off autoplaying videos altogether, type ‘chrome://flags/#autoplay-policy’ in the address bar and hit enter. Then select ‘Document user activation is required’. Now, a video will only play when you click on it.

There are plenty of extensions in the Chrome Store to help you out as well. Google said recently that it is working on a simpler solution for this task.
Safari
Apple’s browser doesn’t have a setting to stop autoplay for all sites. But it allows you to choose if you want to stop a particular site from automatically playing videos. Right click on the address bar to select ‘Settings for this website.’ Under that, you can choose either ‘Stop Media with Sound’ or ‘Never Auto-Play.’

Firefox
Firefox allows an easy option to stop autoplay for all the websites that play media with sound automatically. Under ‘Preferences,’ go to ‘Privacy & Security’ tab and select ‘Always Ask’ or ‘Don’t Autoplay’ for a peace of your mind.

Mircosoft Edge
It is pretty simple to turn off videos that autoplay in Edge. Go to ‘Settings> Advanced> Media Autoplay’ and select ‘Limit’ or ‘Block.’

You can change settings for individual websites as well through media autoplay settings for each website by clicking on the certificate icon.

Hope this guide makes your internet experience more enjoyable. We’ll update this post if we find about any other methods to save yourself from the tediousness of autoplay.
Get the TNW newsletter
Get the most important tech news in your inbox each week.