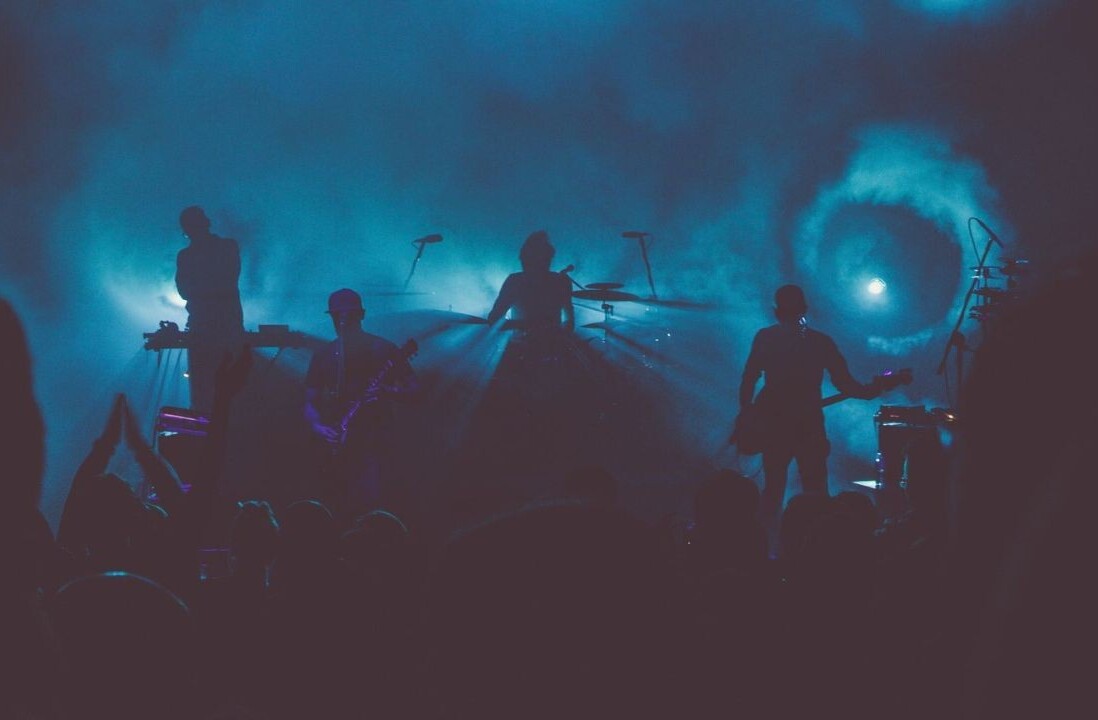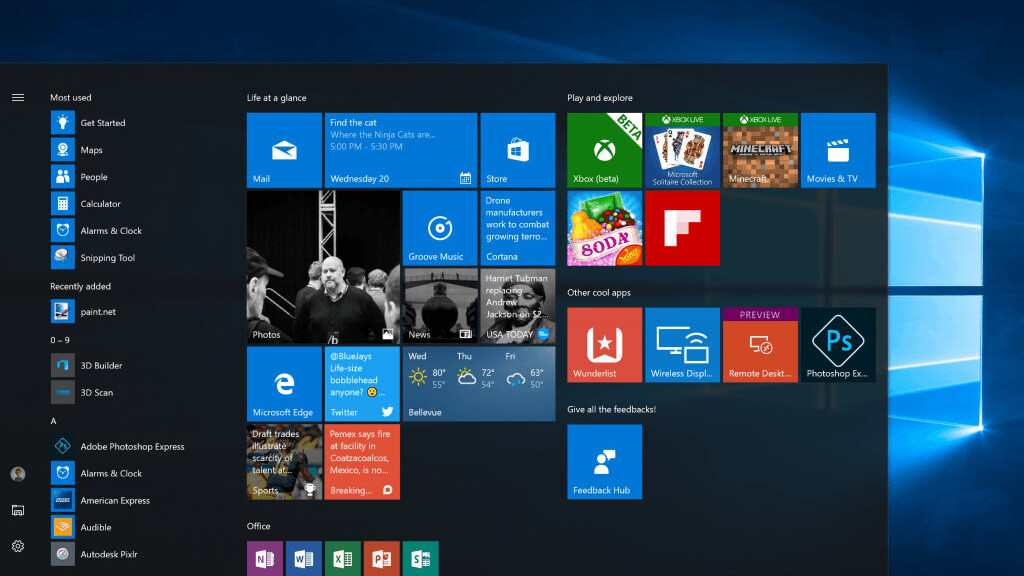
Windows Ink is arguably the biggest feature coming to the Windows 10 Anniversary Update this summer, but it was sadly missing from the first preview released two weeks ago. Fret no more, stylus fans; today’s build 14382 introduces many new inking features, as well as a surprisingly long list of improvements to the overall Windows experience.
Windows Ink
The Anniversary Update is largely aimed at making the stylus an essential, genuinely useful part of Windows. Today’s preview includes the Ink Workspace, which is accessible via a simple click on your pen’s eraser or a new taskbar button. This lets you:
- Create Sticky Notes with either pen or type
- Doodle on a digital Sketchpad, including a virtual ruler
- Sketch on whatever is on your screen, or a portion of it – basically printscreen or Snip on steroids
- Open recently used ink-compatible apps
- Open settings to customize what your pen buttons do
There’s also a neat blurring and dimming effect on the rest of your screen when using the Sticky Notes or Screen Sketch.
That said, it’s worth noting that Sticky Notes doesn’t yet include include the AI features we saw at Build 2016, which directly integrate Cortana to set reminders and add calendar events right into your handwritten notes. Microsoft says these features will arrive in a later preview.
Still, it’s a useful suite of updates: the point is to make sure users always have a reason to use their pen, as opposed to only using it in specific pen-friendly apps like OneNote. As such, the Ink Workspace is enabled for active stylus users by default, though you’ll have to make sure your pen is paired to your device.
If you use a capacitive stylus or just want to try out the Ink Workspace for some fingerpainting, you can right click the taskbar and choose ‘Show Windows Ink Workspace button.’

Finally, Microsoft now has a central settings hub for all active styluses, not just the Surface one. Here you can customize what each button does on either a click, double-click, or long-press, as well as modify other pen features. My favorite is the ability to remove the annoying pen cursor, which is more distracting than useful.
For more on Windows Ink, check out our explainer, or Microsoft’s separate blog post.
Start menu and tablet mode
Getting to your apps in Windows 10 is a bit of a pain if you don’t have a live tile or a taskbar button pinned; you’d have to click on the small “all apps” button to view your list after opening the Start menu, which is especially annoying on a touchscreen.

Instead, Microsoft now shows your app list right when you open the Start menu, so they live in the same space as the live tiles. You also no longer need to use the hamburger menu to access your folders in tablet mode.
Better yet, Microsoft is bringing back one of the few things that Windows 8 did do better for tablets: a full-screen apps list. In any case, you can also toggle between the prior left-hand list and the fullscreen view depending on your preference.

One last tidbit: if you hate the taskbar as much as I do when using Windows as a tablet, you can now set it to auto-hide only in tablet mode. That means apps can take up the full screen instead of having a chunk of them cut off at the bottom, but when you switch back to the desktop mode, the taskbar will be stuck permanently again. Best of both worlds.
Cortana and Search
As demonstrated at Build, Cortana now works on your lock screen, so you don’t have to bother logging in when you’ve been away from your computer for a while and just want a quick answer to a question.

It should make the AI assistant work a lot more like Google Now on Android. That said, you’ll have to activate the feature from Cortana’s settings, which means it will remain undiscovered by most consumers.
On the other hand, Microsoft is making Cortana more accessible to users overall by enabling the assistant without any setup or sign-up process.
Cortana won’t be as useful without the full configuration process as it won’t be able to do things like you remember your dietary preferences or access your contacts, but should suffice for simple queries.

In other Cortana news, you can now create photo reminders by taking a picture of something you need to do – say restock on a grocery item.
You can also set reminders using the ‘Share’ feature in Universal Windows Platform (UWP) apps; share an article with Cortana to remind yourself to read it later, for instance.
And finally, Cortana can now search through your OneDrive files as well as your local ones.
Notifications and Taskbar
The Action Center (AKA ‘the place where notifications show up’) is getting a refresh.
The icon now appears to the right of your clock and includes a badge to indicate the number of missed notifications. Meanwhile, Microsoft now groups notifications from single apps into collapsible lists to save some space.
You can now customize your Quick Actions – the settings shortcut boxes – under your notifications settings. From there you can click and hold to rearrange icons as you see fit, or add and remove actions.
As for the taskbar, your calendar events will now show up right from your clock, and UWP apps can now show contextual badges for things like unread email counts or weather alerts.

Finally, audiophiles will enjoy the ability to choose between sound output devices right from the taskbar. Just click on volume icon and select where you want to play sound from. Here’s to hoping Microsoft integrated the app volume mixer just as well.

Other stuff
Since this is one of the densest Windows 10 builds Microsoft has released, we’re just going to bullet point some of the other features:
- The File Explorer has been removed from the taskbar – Microsoft is testing whether users prefer the extra space (you can pin it back though). It also has a new icon because why not.
- Email addresses don’t show up on your lock screen because privacy.
- Music controls now show up on your lockscreen because convenience.
- You can finally switch between virtual desktops with a single touchpad gesture. Note that it’s a four-finger swipe, Mac users. Three fingers is the equivalent of alt-tab on Windows 10.
- You can now reset apps if you find they’re not working correctly in Settings > Apps > Advanced options. You can also manage add-on and DLC content from here later this year.
- The Skype UWP app can now send and receive group messages, audio calls and video calls.
- Microsoft has improved battery life on the Surface and other PCs that support Connected Standby (AKA when WiFi remains on while the computer is sleeping).
We’ve covered a lot, but there’s still more, so head on over to Microsoft’s blog post at the source link below so everything showing up in this build.
Of course, be sure to note the known extensive list of known issues before installing: Microsoft recommends Insiders move to the Slow ring if they don’t want to deal with potentially unstable software.
Get the TNW newsletter
Get the most important tech news in your inbox each week.