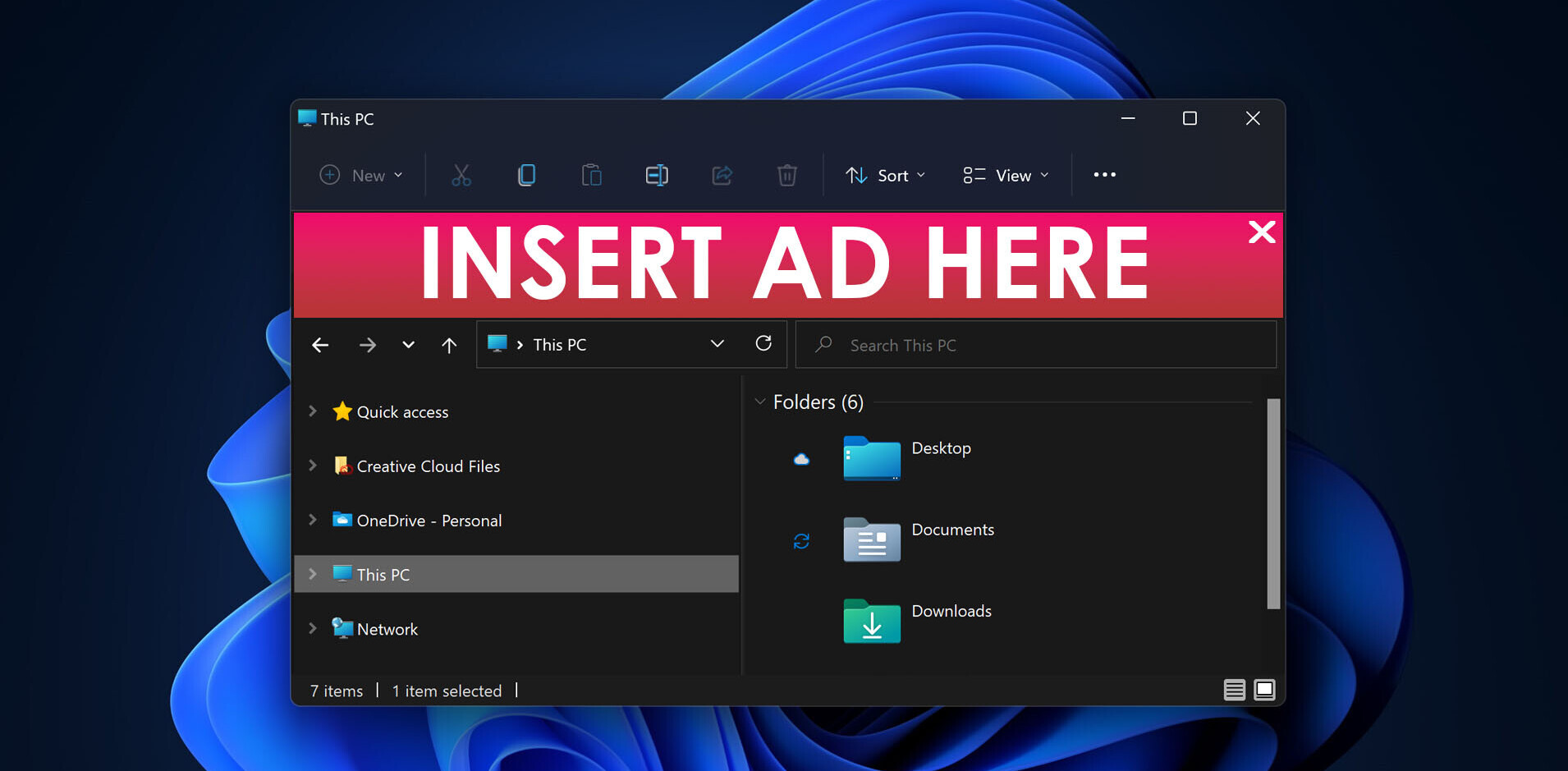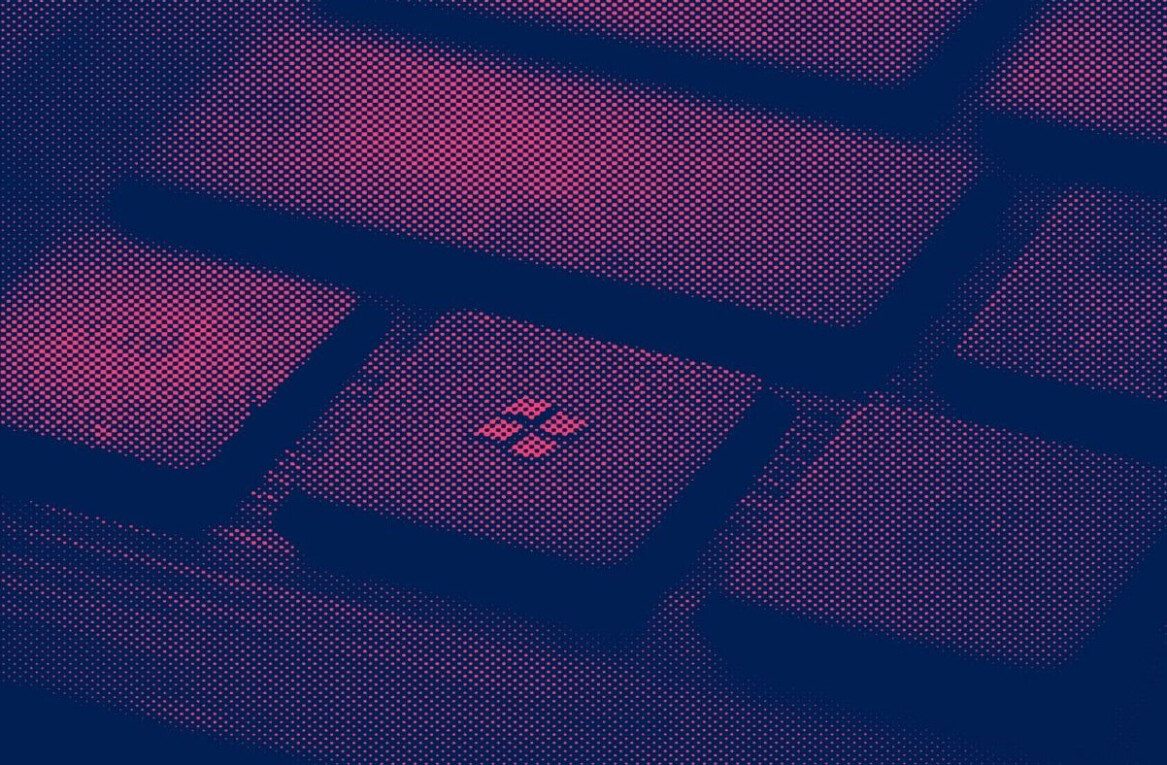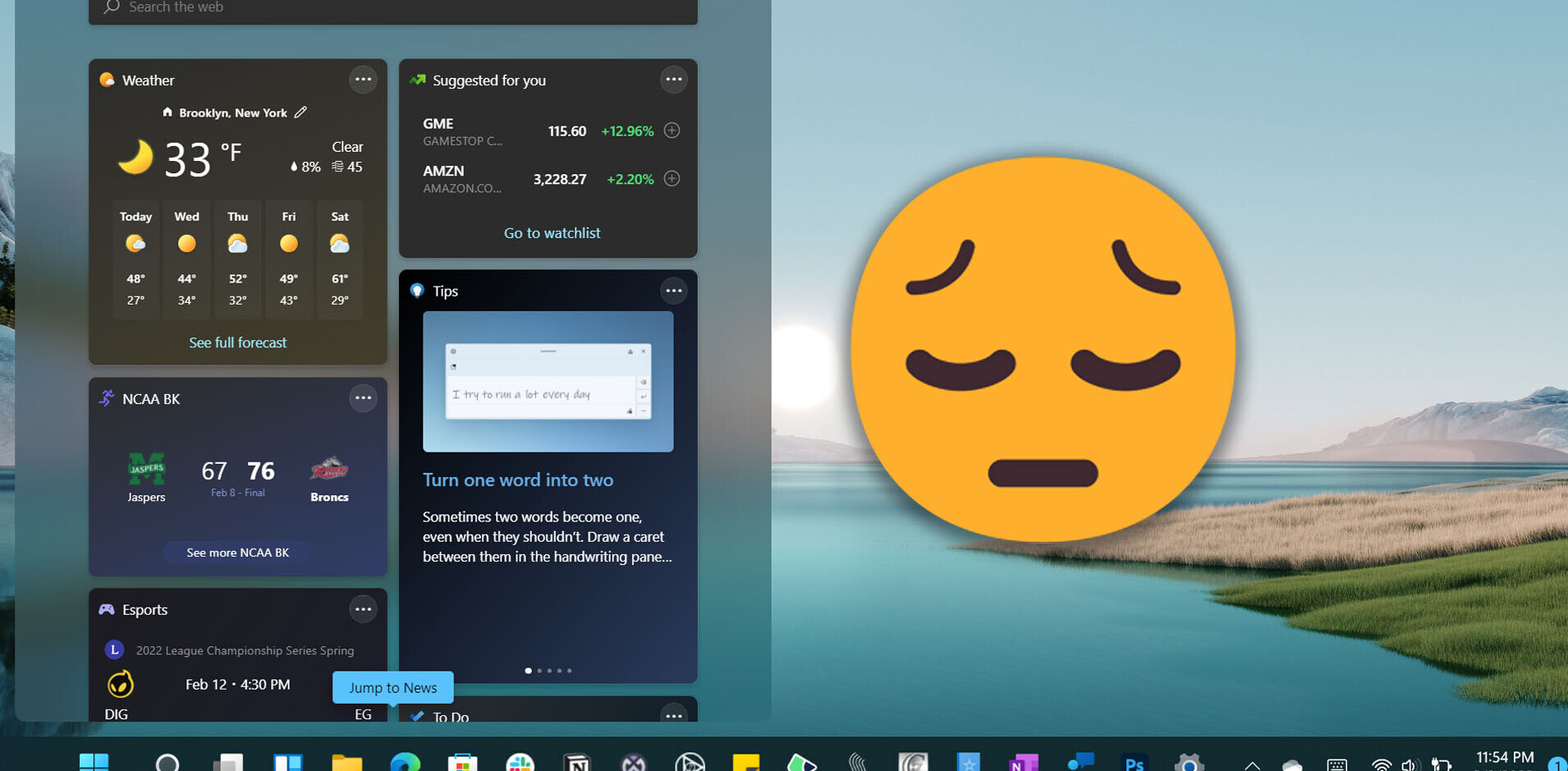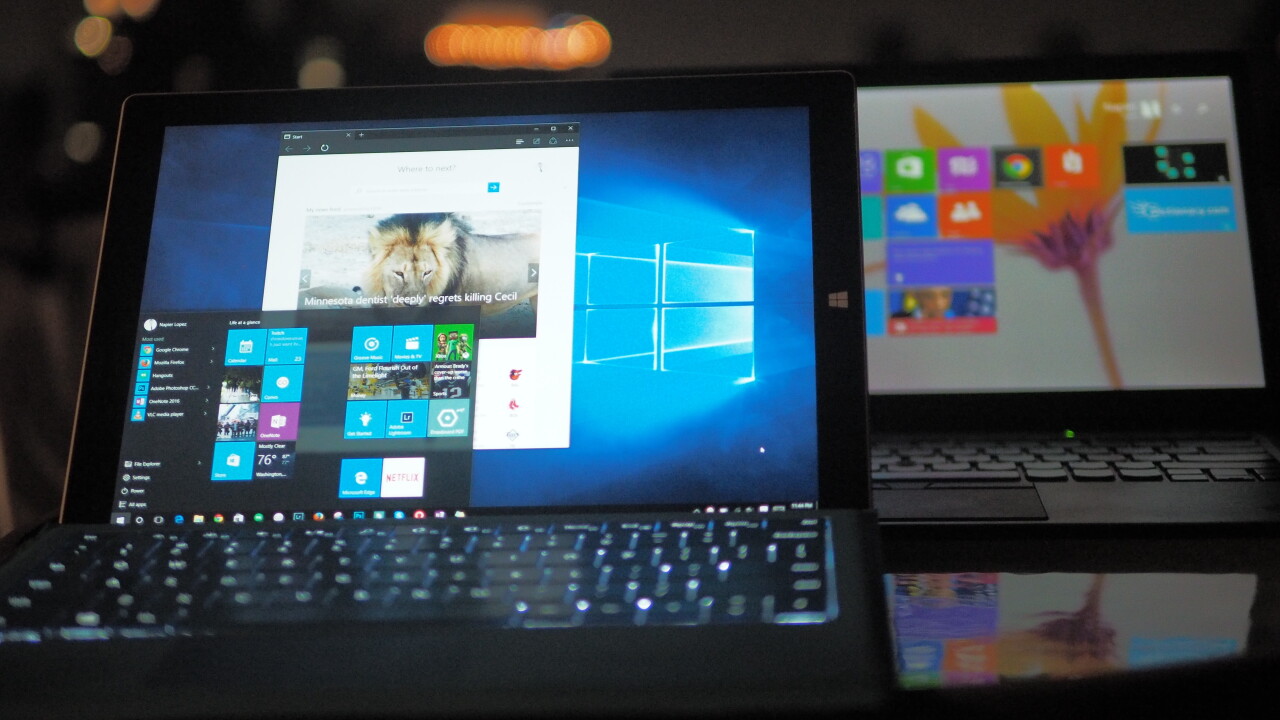
Windows 10 is great; if you’re on a Windows 7 or 8 PC, there’s virtually no reason not to upgrade.
That said, there are so many new features and settings that sorting through them all can become overwhelming, and you could be missing out on making the most of your Windows 10 experience.
Don’t worry though; TNW’s got your back. We’ve been running the OS since the original Insider builds, so here are some of our top tips to get the most out of Microsoft’s latest:
Make the Start Menu as big as you want
The classic Start Menu is back and better than ever, mixing the best of Windows 7 and Windows 8 with some new tricks up its sleeve too. You can now drag the edges of the menu around to resize it to your heart’s content.

There’s also a neat little shortcut for accessing all your apps more easily; drag upwards on the left side of the menu with either your mouse or your finger and the full list of apps will appear. You can also click on any letter to navigate to apps starting with another letter quickly.

Use tablet mode even if you don’t have a touchscreen
Aside from a full screen Start Menu, tablet mode makes all apps default to being maximized, removes your taskbar icons, and only leaves essential notification tray items. If you want to switch apps, you have to use task view, Alt+Tab or open them manually.

By removing the non-essentials, it works as a great distraction-free working mode; OS X Lion introduced a full screen mode for much the same reason. You can also pick and choose what you want to appear on your taskbar by right-clicking on it while you’re in tablet mode.
Miss the Start Screen from Windows 8? Bring it back
Yes, it may seem like crazy talk, but we’re sure some desktop users liked the full screen app-launcher in Windows 8.

While switching your computer to tablet mode described above will default to the full-screen Start Menu, if you want to keep the look even in desktop mode, you’ll find the option in Settings>Personalization>Start.
Use search for changing settings, calculations and more
Search has been super-powered in Windows 10 thanks to Cortana. Aside from performing your usual assistant actions like setting an alarm or sending messages, and one of the best parts is how easy it is to find new settings. For example, you could’ve just found the right setting for the previous tip by typing “Use Start full screen” instead of clicking through the Settings app. Sorry.

In fact, I rarely peruse through the Settings menu directly anymore, as search is surprisingly good at finding what you’re looking for, even if you don’t type the terms precisely. Typing “change wallpaper,” for instance will bring up the option to “Choose background, slideshow or solid color as your background mode.” It also generally surfaces results before you’re even done typing.
Cortana’s really good at math too, so you never have to open the calculator for quick calculations. Not only can she do the simple stuff like 2+2, she can solve for variables (ex ‘solve 5x+3655 = 50’), although you’re better off just typing those longer entries.
Given Cortana is largely powered by Bing, she’ll likely only get smarter over time – it’s worth trying to discover new features by simply typing your queries right into her search bar.
Personalize Cortana
Cortana is unique among voice assistants in that you’re able to control exactly what data she knows about you.
Her ‘Notebook’ – accessible on the left pane – contains all the information you want Microsoft to keep track of. Don’t care about finance? Turn off stock tickers.

More interestingly perhaps, Cortana lets you directly add information. For instance, instead of having her just arbitrarily guesstimate where you’d like to eat, you can input preferences for anything from cuisine type, to price range, to atmosphere.

It goes a long way towards making the assistants information cards and search results a lot more useful.
The settings will sync across all your Cortana-enabled devices too – even Android.
Last bit – if you think the new search field embedded onto the taskbar takes up too much space, you can right-click, go to ‘Cortana’ and select to either only display an icon or hide Cortana altogether.
Uninstall programs right from the Start Menu
Just what it sounds like. Right click on any program, be it modern app or legacy windows software, and you’ll see the option to uninstall it right from the Start Menu – finally.

Granted, with legacy apps you still have to go through the classic ‘Add or Remove Programs’ Control Panel screen, but it’s still a nice addition.
Fetch any of your files from another computer using OneDrive
Say you have a lot of important files on your desktop computer, but are going on a trip for a week. With Windows 10, you can enable a feature that will allow you to access any of those files from any computer as long as your desktop is turned on and connected to the Web.
Right click on the OneDrive icon in your notification tray, and click on Settings. You’ll see an option that reads ‘Let me use OneDrive to fetch any of my files on this PC.’ Then simply open OneDrive via the Start Menu to restart the service.

You’ll then be able to access all your files by visiting OneDrive.com and clicking on your computer from the sidebar.
To be clear, this doesn’t just cover your automatically synced OneDrive folders; all the files accessible on your computer are up for grabs, even the ones in shared network folders.

Use Task View and Virtual Desktops to get organized
Team Windows finally received its own native alternative to OS X’s Mission Control (formerly Exposé), with Windows 10, and it’s wonderful. It’s a super quick way of switching between apps, while being more visually oriented than the traditional Alt+Tab.

You can activate it by pressing Win + Tab, swiping up with three fingers on your trackpad (most of them anyway), or by swiping in from the left edge of your screen. Microsoft clearly wants you to use the feature too, as it’s placed an icon right on the taskbar.
Likewise, when your desktop starts to become too cluttered, you can create a new virtual desktop using a button on the bottom right of Task View. For instance, you can leave one desktop for work and create another one for casual internet browsing.

Oh, and you can just drag windows between desktops from Task View as well.
Master the keyboard shortcuts
Windows 10 caters to the power user with a ton of new shortcuts. Here are some of our favorites:
Win + S: Cortana
Win + C: Cortana in listening mode
Win + A: Action Center
Win + Tab: Task View
Win + I: Settings
Win + Left/Right: Snap a window to the side
Win + Ctrl + D: Add a new virtual desktop
Win + Ctrl + Left/Right: Switch between desktops
If you want to sort through every new shortcut in Windows 10, Winbeta has a more thorough list here.
Oh, and you can finally copy and paste in command prompt. Thank goodness.
Add some color to the UI
I’m a fan of Windows 10’s new transparent dark look and blue highlihts, but sometimes you just want to add a little more color in your life. Thankfully you can use the personalization menu to do just that.
Right-click on your desktop, select Personalization, and click on the color tab on the left. From there you’ll see a selection of accent colors that will highlight selected apps, live tiles, and various UI elements.

If you want to take things a step further, click on ‘Show color on Start, taskbar, and action center,’ which does exactly what it says. It’d be nice if you could mix and match colors, but it’s still better than nothing.

Treat Edge to a stealthy look with Dark Mode
Microsoft’s Edge browser is off to a pretty great start, but the default grey is quite drab. Change it to a dark theme by opening the browser, opening the settings menu, and selecting the appropriate option from the “Choose a theme” drop down.

Evidence suggests that Microsoft is at least thinking of implementing an optional system-wide dark theme. Here’s to hoping that ends up being true.
Change your default programs
Microsoft’s making it harder for software to change their default file associations. While that’s generally a good thing – it means the end of apps tricking you into switching your default browser or the like – it also makes it slightly more inconvenient when you legitimately do want to switch things up.
The easiest way is to type “change default apps” into search. You’ll be taken to a Settings page where you can choose your defaults for basic things like email, music and the web, but you can access more refined tools and change your settings by file type/extension or protocol. You can also just make individual apps default for all their supported file types.
Record your screen using Game DVR
The folks over at Gizmodo discovered a neat little trick for capturing your screen on Windows 10 without resorting to third-party software.
Activate the integrated Game DVR by pressing Windows+G, and a small window will pop up with a video capture button. The first time you try this on a new program, you’ll have to confirm it’s a game.
An option to record in the background also sets the program to always capture your screen – you can press Win + Alt + G to save whatever happened in the last 30 seconds.
The tool is obviously meant for gamers, but it works just as fine for pretty much anything else on the screen.
Disable Windows Update Delivery Optimization to save data
For all the cool new features in the OS, some of them are pretty questionable. By default, Windows 10 uses something called Windows Update Delivery Optimization to help users get updates faster.
This basically makes your computer part of a torrent-like peer-to-peer network built just for Windows Update. You can toggle it on and off in the ‘Advanced options’ portion of Windows Update, or read more about the feature and how to disable it in it in our post here.

While it probably won’t affect most users negatively – Microsoft assures us it does not slow down your internet connection – you might want to disable the feature if you’ve got limited bandwidth. Speaking of…
Tell Windows which of your connections have data caps
If you’re someone who frequently uses your phone’s hotspot/tethering features, or if you live somewhere with monthly data caps, you might want to tell Windows to stop doing so many things in the background by setting your connections to metered.
Doing so means Windows might only download essential updates, pause app downloads and stop automatically syncing files. It also disables the aforementioned P2P updates.

To set your connection as metered, navigate to the Settings app then click Network & Internet > Wi‑Fi > Advanced options. From there you’ll see a toggle for settin gwhatever network you’re currently connected to as metered.
Got any more Windows 10 tips? Feel free to shout them out in the comments below.
Read next: Our Windows 10 Review
Get the TNW newsletter
Get the most important tech news in your inbox each week.