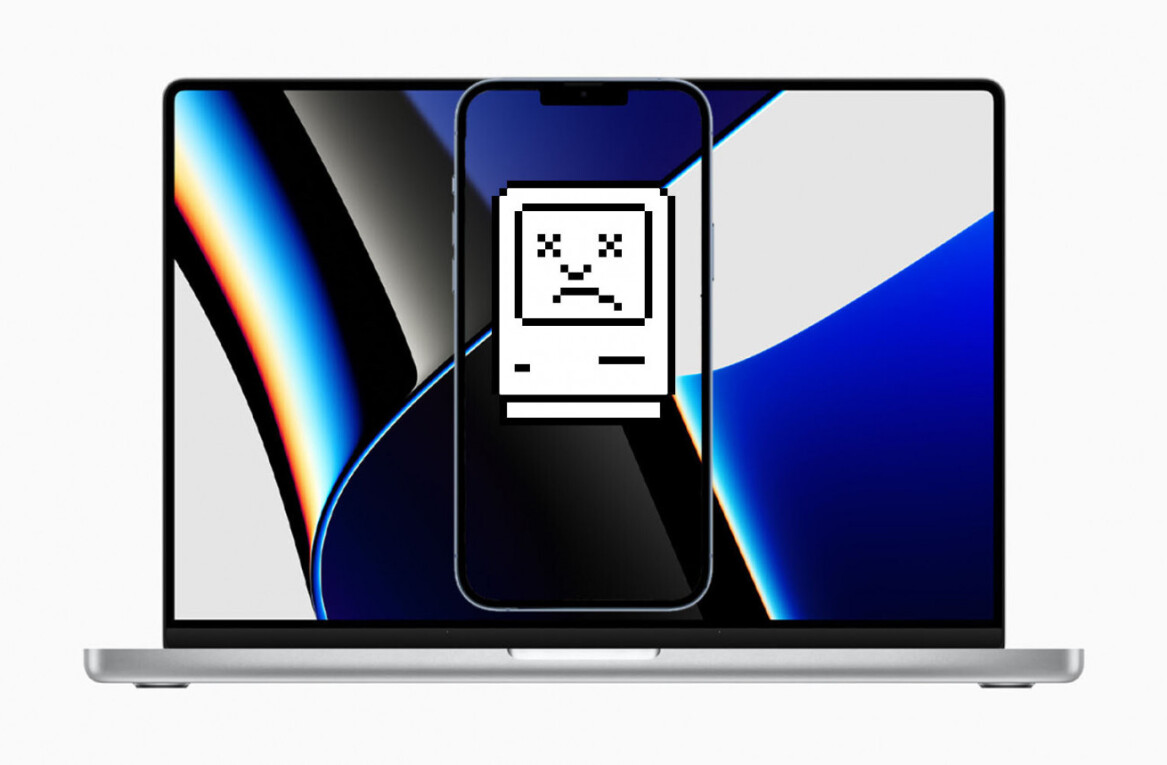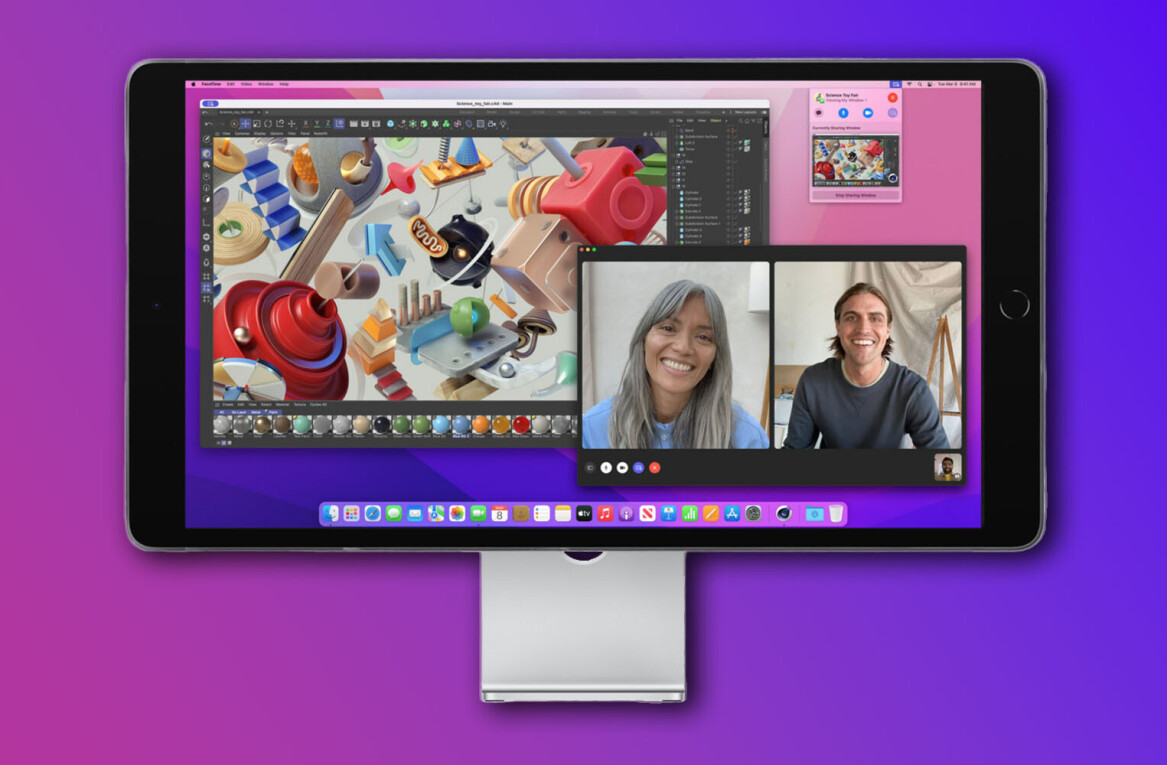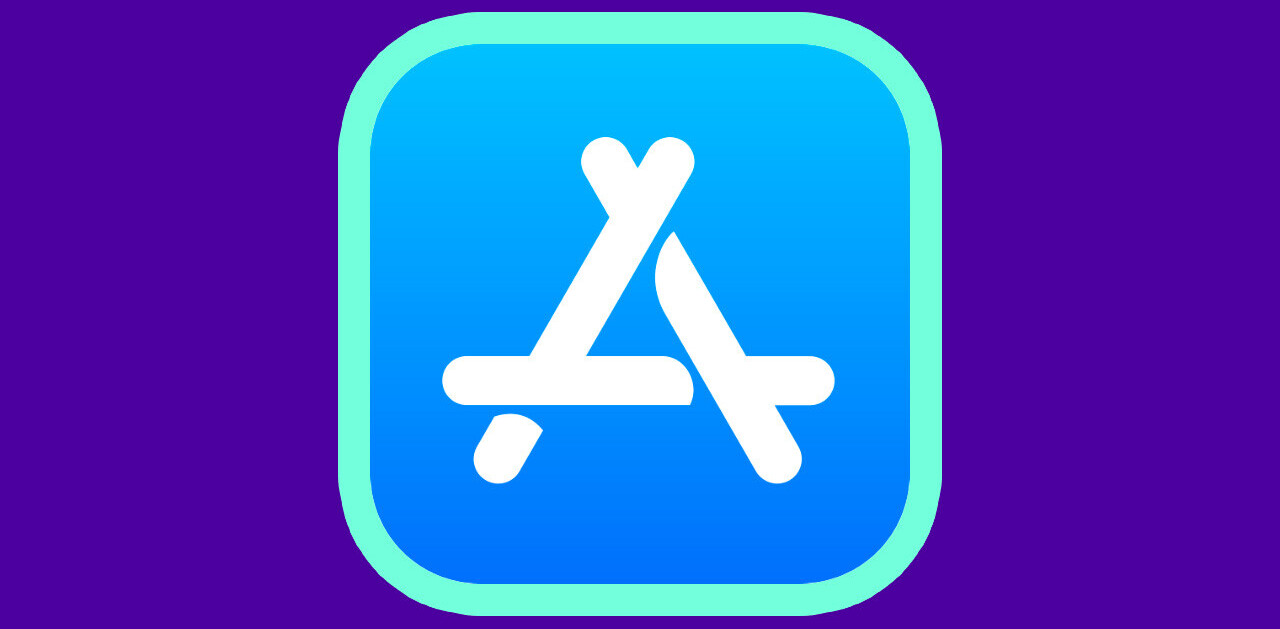I’ve been intrigued by the Chromebook Pixel ever since the original version launched in early 2013. The looks and style of a MacBook coupled with the seductive minimalism of ChromeOS tantalized me, but I was put off by the high $1,300+ price for a machine with limited functionality compared to my trusty 2012 MacBook Pro with Retina display.
The 2015 Chromebook Pixel is a more appealing proposition as it boasts a cheaper pricetag, along with a few other minor tweaks like two of the brand new USB-C ports. Still, at $999 for the base model and $1,299 for the LS (‘Ludicrous Speed’) model with double the RAM and onboard storage, it’s a lot for what is essentially a very nice Web browser.
And that’s as far as most of the reviews out there go – ‘it’s nice but not very good value for money.’ I wanted to go further than that, so I decided to swap my MacBook Pro for a new Chromebook Pixel for a week to see how it would go. Here’s my diary.
Day 1: Teething trouble
After unboxing the Pixel, I get started on the incredibly simple task of setting it up. As a regular Chrome user on my Mac, all I have to do it log in with my Google ID and in the space of about 10 minutes, all my Chrome apps and settings download and everything is exactly as I like it. Bliss.

Seeing as I do most of my day-to-day work in a browser, from writing articles, to handling email, to conversing on Twitter and Facebook, I’m looking forward to minimal disruptions and a smooth working day..and then the little irritations begin.
I use 1Password as my password manager, and it usually works like a dream on Chrome. On my Mac, it runs in the background, automagically filling in the right username and password wherever I need it. To do that though, it needs to run a native OS X app in addition to a Chrome extension – the Chrome extension alone is useless.
There is a workaround for ChromeOS, but it’s a pain. You need to host your 1Password vault on Dropbox. Inside the 1Password folder will be an HTML file that opens a Web interface that allows you to access your passwords and other saved details. This is more of a slog that it should be. You have to search for the website/app name, click ‘show password’, copy it, switch tabs and paste it into the appropriate login field.
You can add new login details too, but there’s no built-in password generator so that’s a slog too.

Given ChromeOS’ tiny market share compared to Windows and OS X, it’s little surprise that more effort hasn’t been put into developing a better solution, but one would be greatly appreciated.
Almost immediately after I’m up and running with the Pixel, I have a Skype call booked in my calendar. Skype has long been a bane of Chrome OS users’ lives. You can install Linux on Chromebooks to run a version of Microsoft’s communications app, but in native ChromeOS you can forget it. There is a Web version of Skype but it doesn’t support Chrome yet. So much for the open Web, eh?
I can’t persuade the person I’m calling to switch to Hangouts (which obviously works great on the Pixel, being a Google product) so I resort to resting my iPhone at the bottom of the Pixel’s screen and using the iOS Skype app. It works well enough, but it’s hardly ideal.

Day 2: Dropbox woes
On day two, I have to deal with a bunch of screenshots and photos for an article. My usual tactic for getting these into TNW’s content management system is to drag them from the Dropbox-synced folder on my Mac that automatically receives every image from my iPhone’s Camera Roll and either upload them right away or edit them in Pixelmator first.
On ChromeOS, there’s no fancy Dropbox app or native file system integration. The Dropbox ‘app’ you can install from the Chrome Web Store is basically a link to the Dropbox Web interface. It’s simple and functional, if a little slow, and certainly not the ideal way of working with cloud storage. I’m sure Dropbox could come up with something more pleasant and speedy.
Day 3: iCloud irritation
On day 3 I discover the joys of Apple’s iCloud.com site. If you use a Mac, you don’t really need to use the site, but on a Chromebook it’s invaluable if you’re also an iOS user.

Notes and Remiders are very useful to be able to access on the Web. Mail, Calendars and Contacts are here too, although personally I have these services synced with Google anyway, so don’t need the iCloud versions. One thing that would be great is a Messages app. Being able to quickly reply to a message without switching to my phone is very handy on my Mac, but no such luck here.
Then, TNW’s CEO sends me a Keynote presentation file to look over. Damn. iCloud.com offers Web apps for Pages, Numbers and Keynote, but they’re not optimized for Chrome and don’t work particularly well.
The Keynote file I need to look over is sent to me via Google Drive, so I have to download it and unzip it. Then I realize the Web version of Keynote’s drag-and-drop upload feature doesn’t work on ChromeOS. Damn. I resort to opening the presentation’s thumbnail slide preview images from Google Drive to give feedback on it.
Day 4: This is actually working well now
After the teething problems of the first three days, day four is a zen garden of calm as I get everything I need to do on the Web and via Chrome apps like Microsoft’s brilliant Sunrise calendar, which works as well as a desktop app on my Mac.
I discover that pressing the ‘Search’ button and scrolling down on the pop-up window reveals my current Google Now cards, I start to appreciate the touch screen for moments of more casual browsing, I spot the subtle, animated sheen on tabs that have been updated while I’ve not been looking at them. That’s perfect for Web apps like Convo, that don’t yet support Chrome’s built-in notification cards.
At its best, ChromeOS is about focused working without too many distractions and I’m really feeling that today.
Day 5: Back to Mac (briefly)
Today I’m in a rush – I have to get to a meeting an hour’s train ride away, where I’ll be giving a presentation. The slides are already in both my iCloud and Google Drive accounts, so there’s no problem about accessing them on the Pixel. Getting them out of the Pixel and into a projector is a trickier prospect though.
You see, the Pixel boasts two of the new USB-C ports and two standard USB ports, plus an SD Card slot – but no display outputs such as HDMI. USB-C to HDMI adapters are available, but I don’t have time to get one so today I cheat and take my MacBook Pro instead.

Day 6: Image is everything
While basic image editing is a breeze on ChromeOS thanks to the excellent Pixlr image editor, anything too involved becomes tricky. Once a week I have to edit some multi-layer .psd Photoshop files. This takes about five minutes in Pixelmator on my Mac but there’s no way I can find to do this on ChromeOS. Pixlr supports .psd files, but only to a very limited degree.

For the second time of the week, I’m forced to retreat to my Mac – this time for a quick fix of Pixelmator. When is Adobe going to open up its streamed version of Photoshop to more users? That could solve image editing on ChromeOS in one fell swoop, at for those willing to pay for a subscription.
Day 7:
Lots of writing today, and lots of email to catch up on too. Two failings of the Pixel become apparent.
One: I’m missing the TextExpander shortcuts on my Mac that allow me to do things like type ;pass to quickly add ‘Thanks for getting in touch but I’m afraid that we’ll pass on this occasion’ to an email without typing it out in full.
Two: It may be a failing with this particular unit, or perhaps with my typing technique on the Pixel’s keyboard in general, but regularly I find that theSpacebarSometimesDoesn’tTrigger, meaning that I have to go back and add spaces. I can’t nail down the source of the problem, but my tweet about it is responded to by Google customer support so I’m confident they’d be on the case if you suffered the same issue, which I haven’t seen mentioned in other reviews.
Conclusion: I’m in love. Crazy, irrational love
How the hell can I say I love the Pixel 2 after all of my moaning above?
You know how you can fall in love with someone dispite all their obvious flaws? That’s me with the Chromebook Pixel 2. There’s something calming and focused about working in a browser, and you really can do most modern tasks very well with it.

The downsides, like lack of easy access to Skype and an inability to do anything beyond basic image editing, will be showstoppers to some, but not to others. If you feel like it and are able, you could run a Mac or Windows PC somewhere in the house for those moments when you need it and tap into it using Chrome Remote Desktop.
Aside from those jagged edges, working on the Pixel is a premium experience on premium hardware. Unlike cheaper Chromebooks I’ve used, it can handle as many open tabs as I’ve thrown at it – even when some are running realtime-updating apps like Chartbeat, Parsely Dash and Tweetdeck. I’ve been using the cheaper Intel Core i5-powered version, and it only got a little stressed (with a loud fan and slowdown) when I left Apple’s Keynote Web app (which isn’t optimized for Chrome anyway) running in a tab for 30 minutes, unattended.

The Pixel itself feels like a quality device too – it’s gorgeous to look at and has a hi-res screen that makes for a beautiful window on the Web. The neat ‘double-tap the lid to check the battery level’ trick is genuinely useful as well as a fun novelty, and you feel like you’re living in the near future with the USB-C ports that will likely be on virtually every computer, tablet, phone and accessory in a couple of years.

Hardware-wise, there is a downside in the form of the speaker buried under the keyboard, resulting in a muffled listening experience when you play music, but it’s a rare mis-step on an otherwise expertly-crafted machine.
Is it for you?
If you can live your life in the cloud, and appreciate (and can afford) a premium machine to help you live it, the Chromebook Pixel is a nobrainer.
It’s certainly not for everyone, but only in the way a Tesla Roadster wasn’t for everyone – those who appreciate the benefits and experience should pay for it with confidence, even if they’d get more bang for their buck elsewhere.
Get the TNW newsletter
Get the most important tech news in your inbox each week.