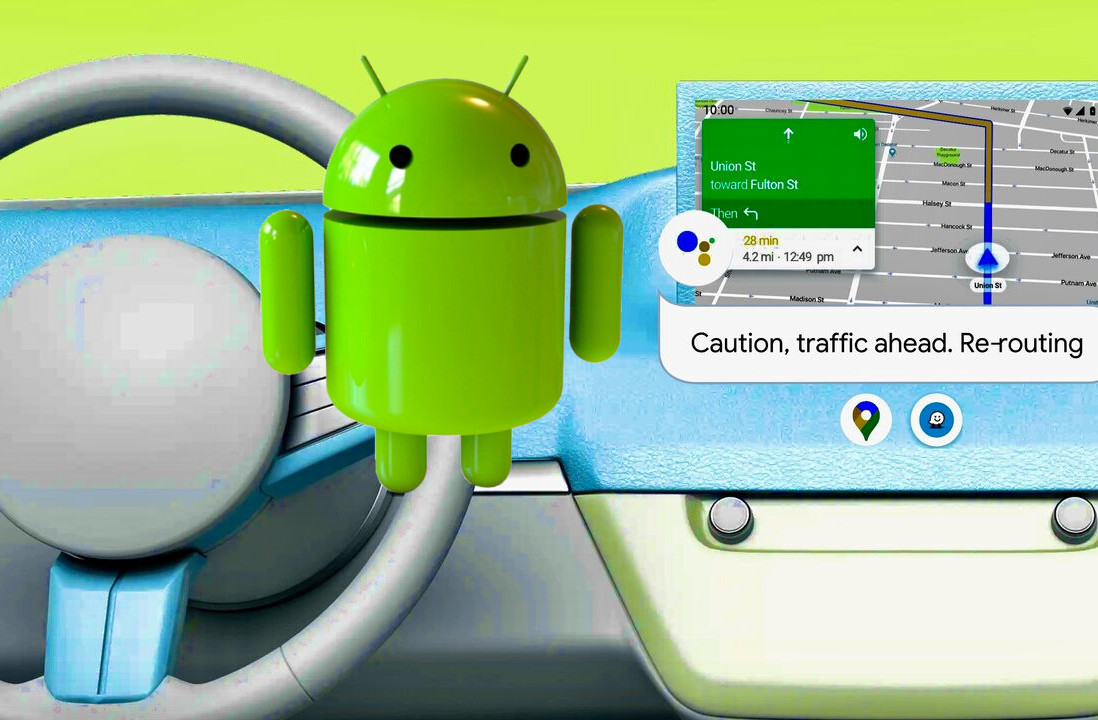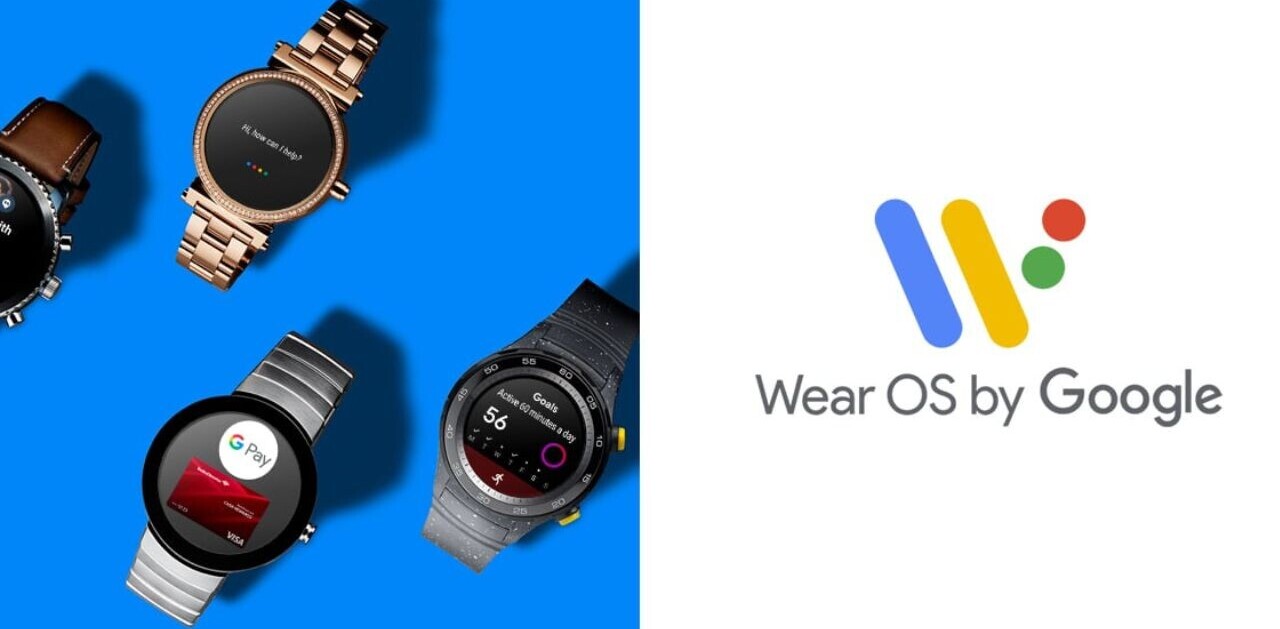When Google lifted the lid on its new flavor of Android in October 2012, one feature in particular stood out.
With Android 4.2, users were at last able to set up individual user accounts – much like a PC – so that mum, dad and all the kids could create their own little personalized worlds for their own apps, books, games and more. The catch? It was for tablets only. In many ways though, this did make sense, given that you’re more likely to share a tablet with the family than your mobile phone.
With Android 4.3 announced last month, Google took things one stage further, introducing Restricted Profiles, giving parents more control over what their kids can and can’t access. Again, it was tablets only.
During the demo, Google’s Hugo Barra used a jigsaw app to show how a parent could gradually give their child access to new puzzles by buying them privately from their own profile. These are then unlocked in the child’s version of the app while hiding any additional content available through micro-transactions. Fantastic, right? Well, yes and no.
While this does offer the potential for very granular controls, the one huge fly in the ointment is that the onus is on the app developers to enable such features – so while one app may allow you to disable micro-transactions from the restricted-profile version, another might not.
Over in the land of iOS, Apple has been offering Parental Controls for some time already, providing broad and granular control for parents, including the type of content they access. On the downside, there are no individual user accounts – so any restrictions you implement apply across the device. But on the upside, it’s not restricted to Apple’s tablet – it also can be applied to iPhones and iPod touches.
The point here is that, from a parental control perspective, there are pros and cons to both Android and iOS, over and above what we’ve outlined thus far.
So if you’re in two minds about whether to buy an iPad or Nexus 10 to entertain the kids on those long driving holidays, here’s a beginner’s guide to what’s what and how it all works.
Android: Restricted Profiles
The Restricted Profiles element of Android is, well, restricted to Android 4.3.
At the time of writing, the latest version of Android is only available for the Nexus 4, Nexus 10, first-generation Nexus 7, and the Galaxy Nexus, though the HTC One and Galaxy S4 (Google Edition) will be getting involved in due course. But as noted already, Restricted Profiles apply to tablets only.
Creating a profile
To create a Restricted Profile, head to ‘Settings’, then ‘Users’ and click ‘Add user or profile’.

Next, you’ll be asked to set up a separate user account, or a Restricted Profile. If you’re kids are a bit older and you’re happy to give them full uncensored access, then you could just plump for the first one.
But if you want to control what they access, then the second option is most certainly what you want.

At this point, you’ll be directed to set up a screen-lock which will require a 4-digit pin-code – this is so that you, and only you – can alter whatever restrictions you put in place.

The new Restricted Profile defaults to ‘New Profile’, but you’ll probably want to change the name to something a little more meaningful…

…such as a name. But you can enter anything you like here, and also append it with a photograph if you wish.

Now in the ‘Users’ section under settings you’ll see two people – you (the owner) and other users. You can add more restricted profiles if you wish.

In control
Here’s the part you’re likely most interested in. What exactly can and can’t you control?
At the broadest level, you can disable specific apps from an individual profile. Want to grant access to movies on Blinkbox but not on-demand shows via BBC iPlayer? No problem.

You can also disable the camera, browsers – which you may wish to prioritize if the plan is to close off access to the Internet – and pretty much every other app on the device. There are exceptions though.
‘Restricted’ Restricted Profiles
Gmail, the baked-in stock email app, Calendar and Google Play are all completely inaccessible from within Restricted Profiles.

I’m not quite sure I fully comprehend all these limitations – many parents would be happy with their kids having access to Gmail, but email is still possible with the likes of Microsoft’s Outlook app working perfectly fine.
Any apps that require location information can’t be used unless that setting is specifically enabled by the owner. Though it seems that Google Maps isn’t accessible from within Restricted Profiles.
Google allows accounts from within some of its own apps to work across all profiles. So ‘Play Books’, ‘Play Movies’ and ‘Play Magazines’ will allow a child to use their parent’s credentials to consume pre-purchased media, but they will be restricted in terms of buying content.

Other non-Google accounts – from Amazon through to Kindle – will require individual log-ins within Restricted Profiles. And in-app purchases via Google Play will always be disabled too, so you don’t have to worry about your young ‘un buying upgrades or extra levels.

Purchases through other apps that don’t use Google Play, for example Amazon’s e-commerce app, can’t be restricted so you’re best checking the methods used by each vendor if you’re unsure.
I encountered one little quirk while testing out Restricted Profiles. For the most part, I was using Dropbox to share screenshots to include in this article. I had to sign-in to Dropbox each time I shared a screenshot though, which was odd in itself, but then all of a sudden Dropbox completely disappeared from the list of available apps.
So at some point today, it seems that Dropbox was removed from Restricted Profiles, as you can see here from my own profile.

Switching accounts
In terms of switching between profiles, the easiest way is to hit the button to turn off the screen, then activate it again. You’ll see a row of icons at the bottom – one for the owner, and one for each other person.
The owner will have to enter a pin-code to access their account (and thus change any settings), while other users simply hit their name and they’ll be granted access to their apps.

There doesn’t appear to be any way to password protect each profile, so if you have different accounts set up for different kids, it would be possible for a younger kid to access content through an older sibling’s profile.
Sure…but what about the granular controls?
As you’ll have noticed, most of Android’s Restricted Profiles relate to turning apps on and off, disabling settings and removing the ability to make in-app purchases. These are all very broad controls, and don’t let you really dig-in to the nitty-gritty and tweak individual settings.
As we stated earlier, this is because it’s still very early days and the onus is on the developers to use Google’s API to enable more granular controls.
You can get a whiff of what this will eventually look like with the Play Movies app, which has additional controls attached to set limits within the application. That said, when I click to do that, I’m greeted with a blank screen, but this gives you an idea of the kinds of things you may be able to do.

Now, onto iOS.
iOS: Parental Controls
One of the big downsides to iOS is you can’t create individual user accounts – restricted or otherwise. Each iPhone, iPad and iPod touch can only ever be associated with one ID at a time. This will be a major deal-breaker if you’re looking to share a device among several people, but if you’re buying a device for a child to use exclusively, this won’t be a problem.
Creating restrictions
To set up Parental Controls, head to the ‘General’ tab under settings, and click ‘Restrictions’ to enable it.

At this juncture, you’ll be asked to set up a 4-digit passcode, meaning any subsequent controls you put in place can only be changed by you as the device owner.

On a broad level, you can turn certain apps on and off – Safari, Camera, FaceTime, iTunes and iBookstore. You can also disable features such as installing and deleting apps, and Siri. But unlike Android, you can’t fully disable other third-party apps.

However, iOS does excel Android in other areas, in terms of how granular the controls go.
You can control ‘Allowed Content’, meaning you may allow music but not movies , or ban books that contain explicit sexual content. And you can turn in-app purchases off too, though as with Android this obviously won’t work with e-commerce apps such as Amazon.

It’s worth adding here that you can also set up an iTunes Store Allowance, which basically lets you set a monthly limit on your kids’ spending – you will need to set up a separate account for them though, and it may be a hassle when sharing devices.
Moving on, you can delve in and specify what movie classifications your kids are allowed to access.

And the privacy section also lets you disable location services for specific apps (including Google Maps, Facebook and Twitter), as well as specifying what changes can be made in Contacts, Calendars, Reminders, Photos and more.
You can prevent changes being made to Twitter and Facebook, but you can’t turn the apps off completely – without signing out or uninstalling them.

And crucially, iOS Parental Controls apply across the mobile spectrum on all its devices, not just iPads.


Conclusion
As you can see from this, while iOS and Android do share some similarities in terms of letting parents control what their kids access, they are ultimately different beasts.
Accounts
The big selling point for Android among many parents will be individual user accounts – that’s what they love about PCs so it makes sense that they’d also love this in tablets. With Restricted Profiles now an option, this is the icing on the cake, but as we’ve established they’re only currently available to a small selection of tablets.
Availability
This may be part of Google ploy to make its own devices appeal to families, but the bottom line is if you already have another brand’s Android tablet or simply don’t want to buy a Nexus, you will have to wait a currently-unspecified period of time to access Restricted Profiles. iOS is good to go now.
Granularity
While iOS does ultimately offer a greater degree of granular control on the type of content kids can access, Android comes out on top in terms of how it lets parents turn specific apps on and off. So this will ultimately come down to your preferences as a parent.
Potential
With iOS 7 on the horizon, Apple is introducing enhanced Parental Controls, letting users automatically block access to adult websites or only permitting access to a specific set of websites. And there’s potential for more developments in the future too – that’s the beauty of software updates.
But as more developers get on board with the potential granularity offered by Android, and start allowing parents to tweak individual control settings within apps, this will be a massive boost for the platform. Imagine if Netflix could let you restrict adult movies on a single Android profile, or Angry Birds let you set an upper limit of $5 a week for in-app purchases for your 10-year-old? The possibilities are significant. In conjunction with the individual user accounts outlined already, this should ultimately sway parents towards Android in the long term.
Plus let’s not forget third-party services – just yesterday MetaCert launched a pretty neat app for Android tablets that lets parents set specific time-permissions for individual apps, meaning YouTube can be blocked when it’s time for homework. Restrictions on iOS mean that third-parties can’t gain such levels of control of the operating system.
Finally, device pricing shouldn’t be ignored too – if a parent is in the market for a tablet for the family, more will be inclined to pay $200 for a Nexus 7, than north of $300 for an iPad mini. Irrespective of the parental controls on offer…
Get the TNW newsletter
Get the most important tech news in your inbox each week.