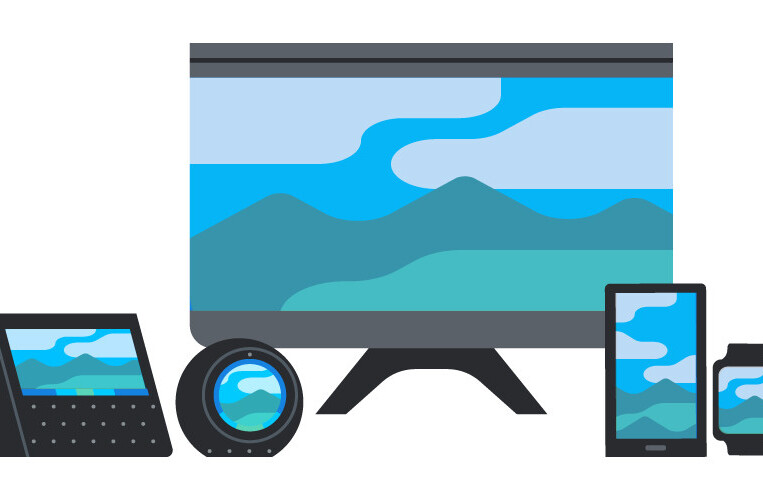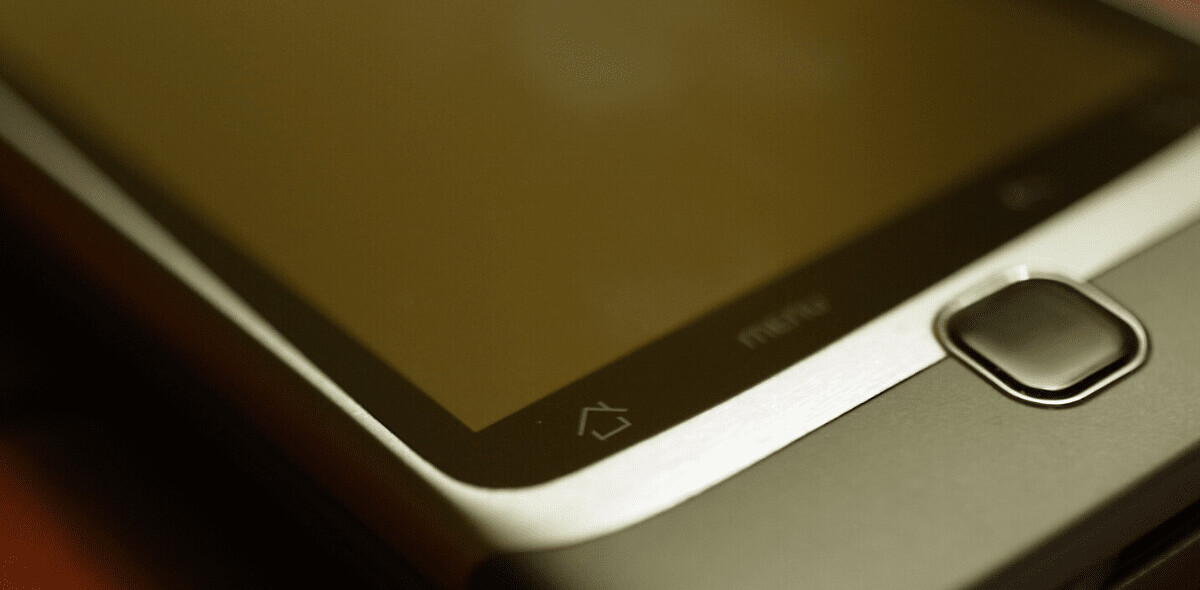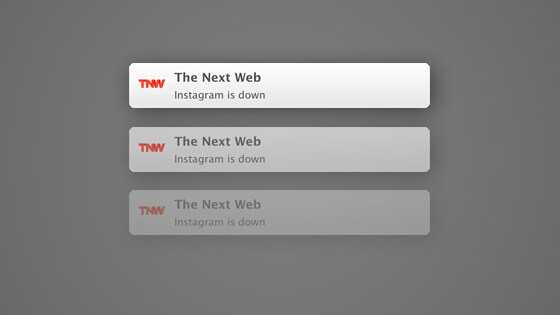
A few months ago we added Safari push notifications for OS X to our site. Since then about 500 new people activate the feature, per day! More than 35,000 people receive notifications every day now.
That’s amazing but also easy to understand, as the notifications are subtle but engaging.
Unfortunately the upgrade to Mac OS X Yosemite has disabled notifications for some of our users. There’s a simply trick to get them working again though. Open Safari, go to settings and select the Notifications tab. Navigate to the ‘The Next Web’ entry and remove it:

Then visit https://thenextweb.com/notifications and you’ll be asked to allow notifications again. That’s all!
If Safari notifications are new to you here is the original explanation again:
To get notifications activated navigate to https://thenextweb.com/notifications and click the ‘Allow’ button on the browser pop-up.
From that moment on, whenever a new post is published you’ll get a discreet banner in the top right of your monitor screen. On the Notifications page you can also fine-tune which notifications you get. The ‘All posts’ option is selected by default and is a good option to start with.
If that becomes too much you can easily adjust your setting and select only a few channels that are really interesting for you. Each channel has the average amount of posts you can expect in that channel.
There are more things you can do with settings though. If you open your System Preferences and select ‘Notifications’ you can make a few adjustments that make our notifications even more useful for you. The alert style is set to ‘Banners’ by default. This means that when there’s news, a small banner pops up, and then slowly disappears after a few seconds unless you click it, and then you are taken to the post itself.

Some people feel that banners disappear too fast. Apple doesn’t have a setting to show them longer, but they do offer the ‘Alerts’ option. If you select that the alert stays on the screen and now has a ‘Close’ and ‘Open’ button.
The notifications also line up neatly below each other like you see here. That’s the option I use, as I like seeing what I missed when I’ve been away from my computer for a few hours.
If you want to pause or stop the notifications you can always revisit the Notifications page and adjust your settings. It’s that simple.
MOAR TNW!
It’s all in line with our goal to make it as easy as possible for you to keep track of our news updates. We already have a weekly email update with a hand-picked selection of articles from the past week and a personal message from our editor-in-chief Martin Bryant every week that you should check out.
We also have our RSS feed that gives you the most important parts of our news or even the full feed if you are a registered Pro user.
Get the TNW newsletter
Get the most important tech news in your inbox each week.