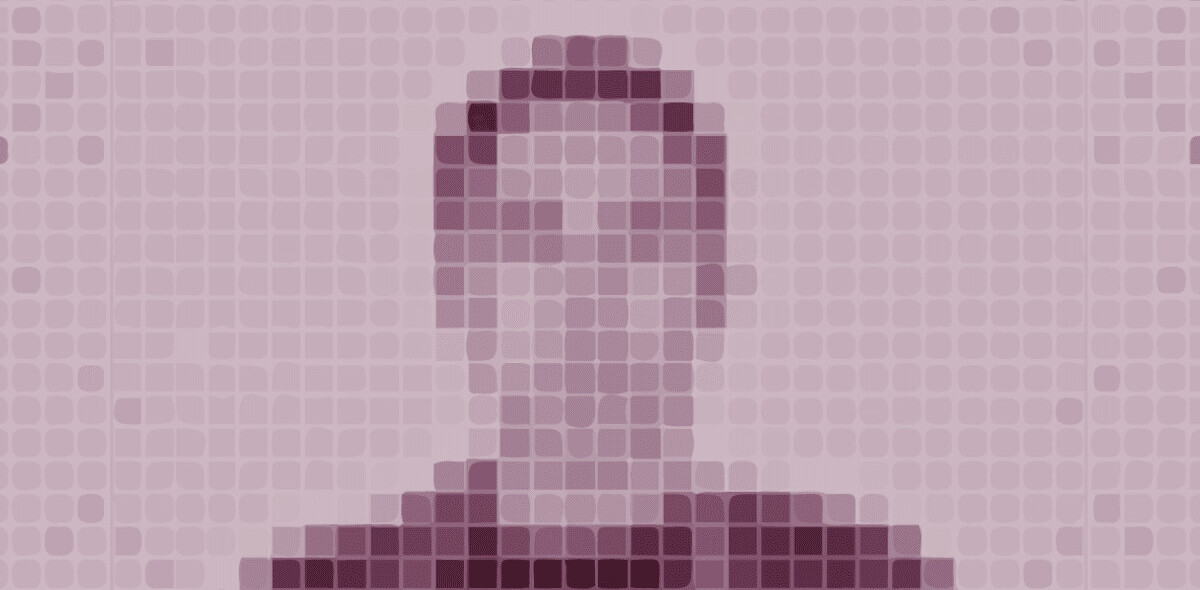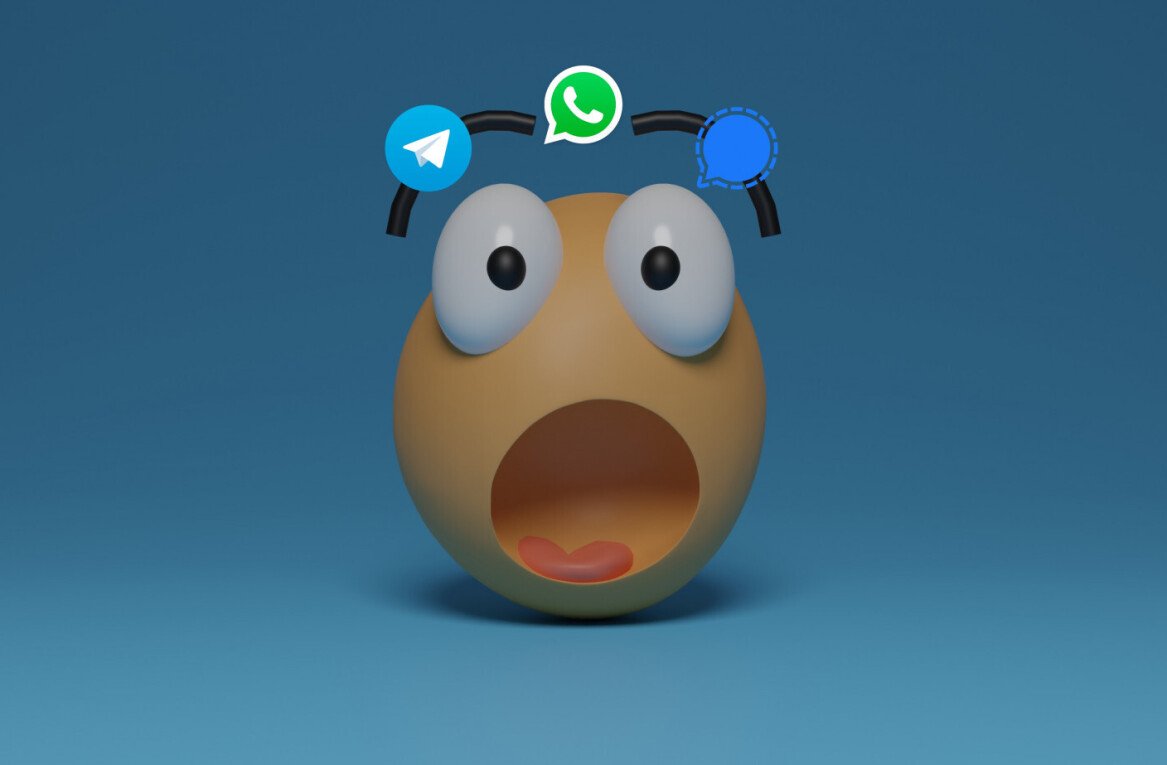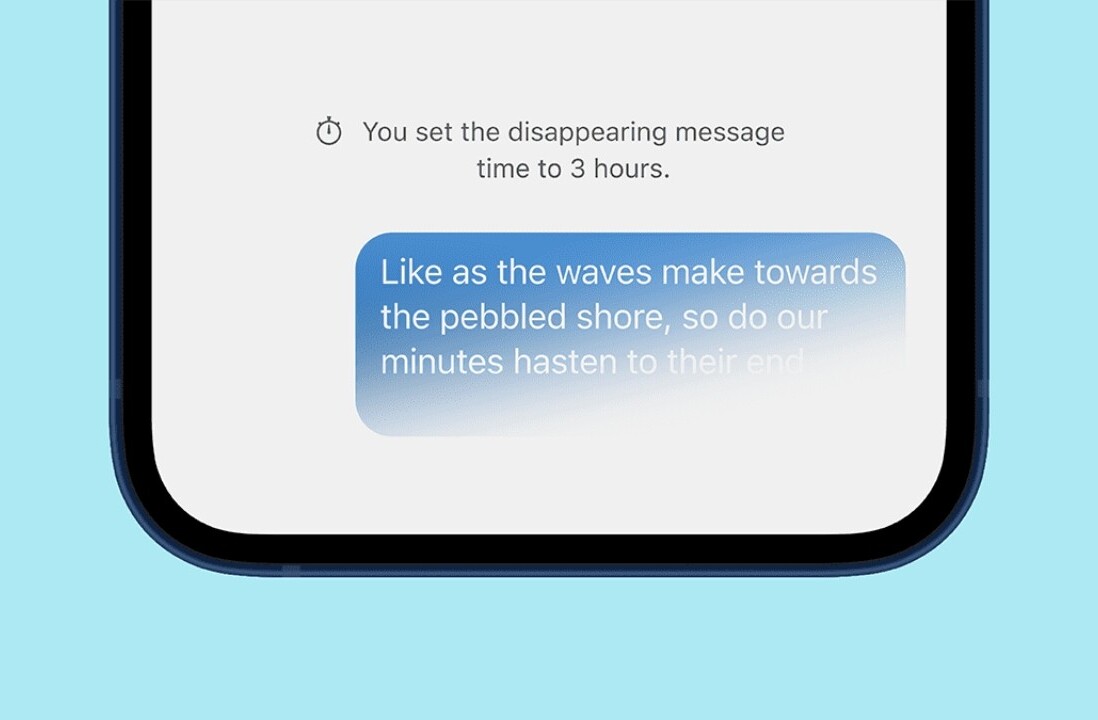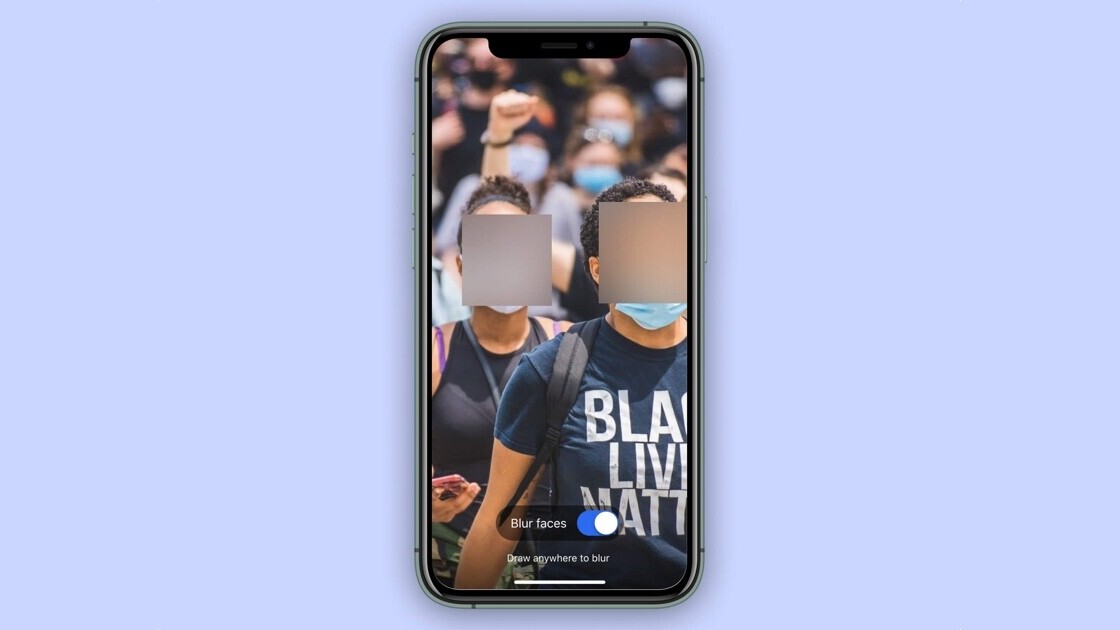
Thousands of people are protesting against police brutality and to support the Black Lives Matters cause. If you are a part of the protests, you might post photos of the demonstration around you on social media or send them to your friends — and that’s not entirely safe, because it could help identify people there and put them in danger.
While its important to share these moments, it’s also important to use tools that might stop authorities from snooping on people in those photos. So, privacy-focused messenger Signal has launched a new tool in its app that automatically blurs the faces of people in your photos — and you can use these images anywhere.
To get this feature, first, you’ll need to update the Signal app on your iPhone or Android phone. Here’s how you can use the blur feature after updating the app:
- Open the Signal app on your phone.
- Head to any chat, and tap on the camera icon to add images.
- Select images from the gallery, then tap on the Blur icon.

- Then tap on the Blur Faces toggle to automatically hide faces in the photo.
- The app might not be able to identify all uncovered faces automatically. To hide them — or any other detail in the photo —you can paint over those portions with a blur brush.
- Once you’re done, save the photo to your gallery to use it in other apps.

You can use these photos now on any social media platform (just find them in your phone’s image gallery), and face recognition programs will have a hard time identifying people in these images.
In addition to this, you may also want to use an image scrubber to remove all metadata from images to make it harder to trace the origins of your images.
You can also check out our guide to quickly disable biometrics on your iPhone.
Get the TNW newsletter
Get the most important tech news in your inbox each week.