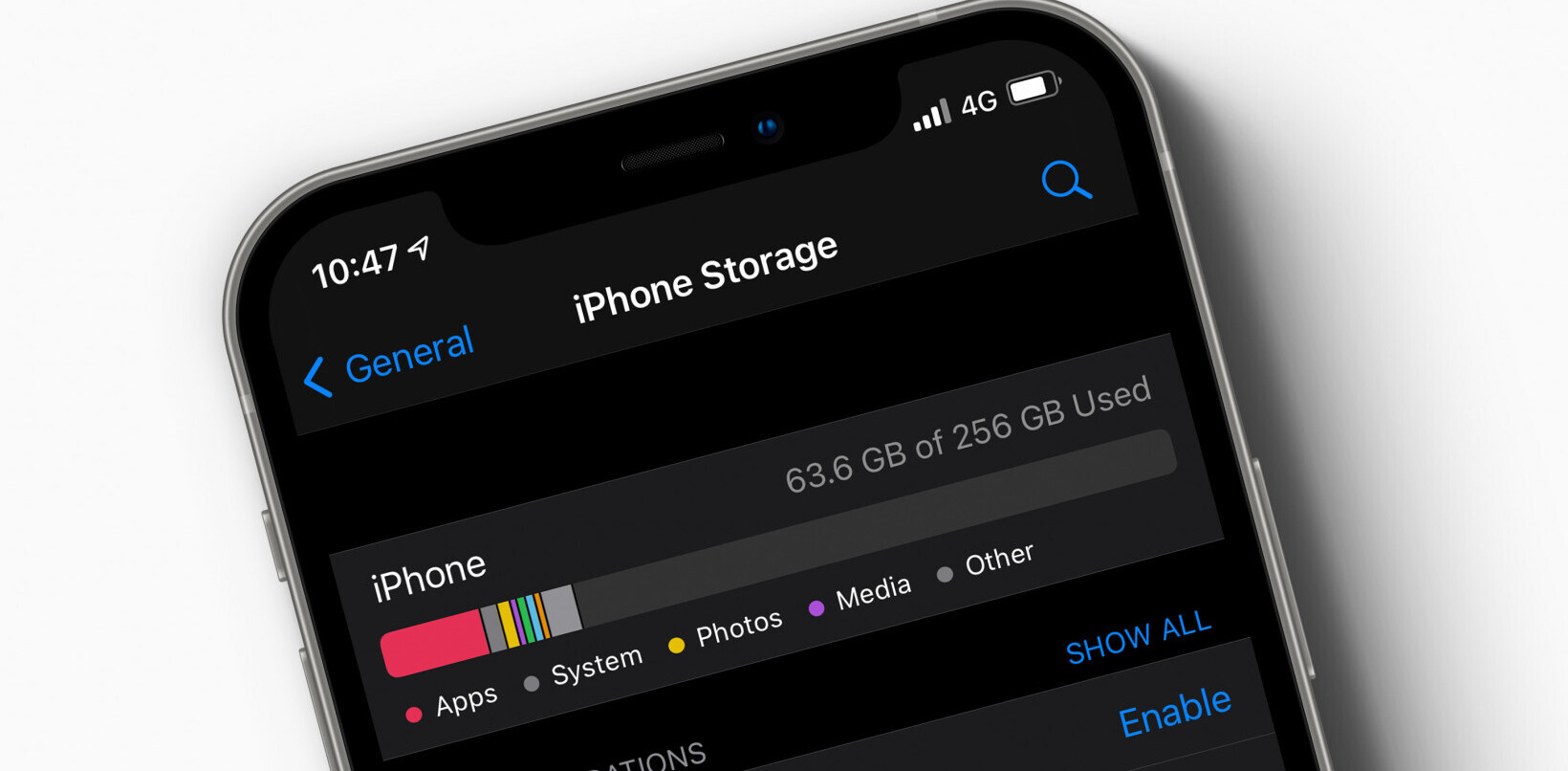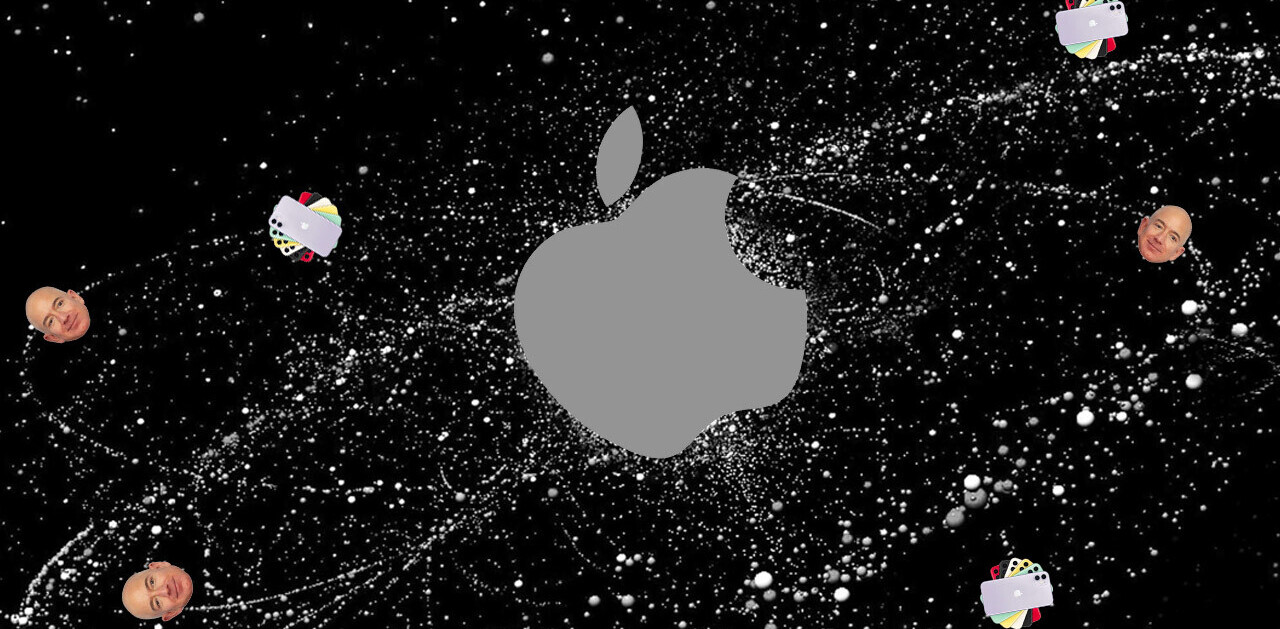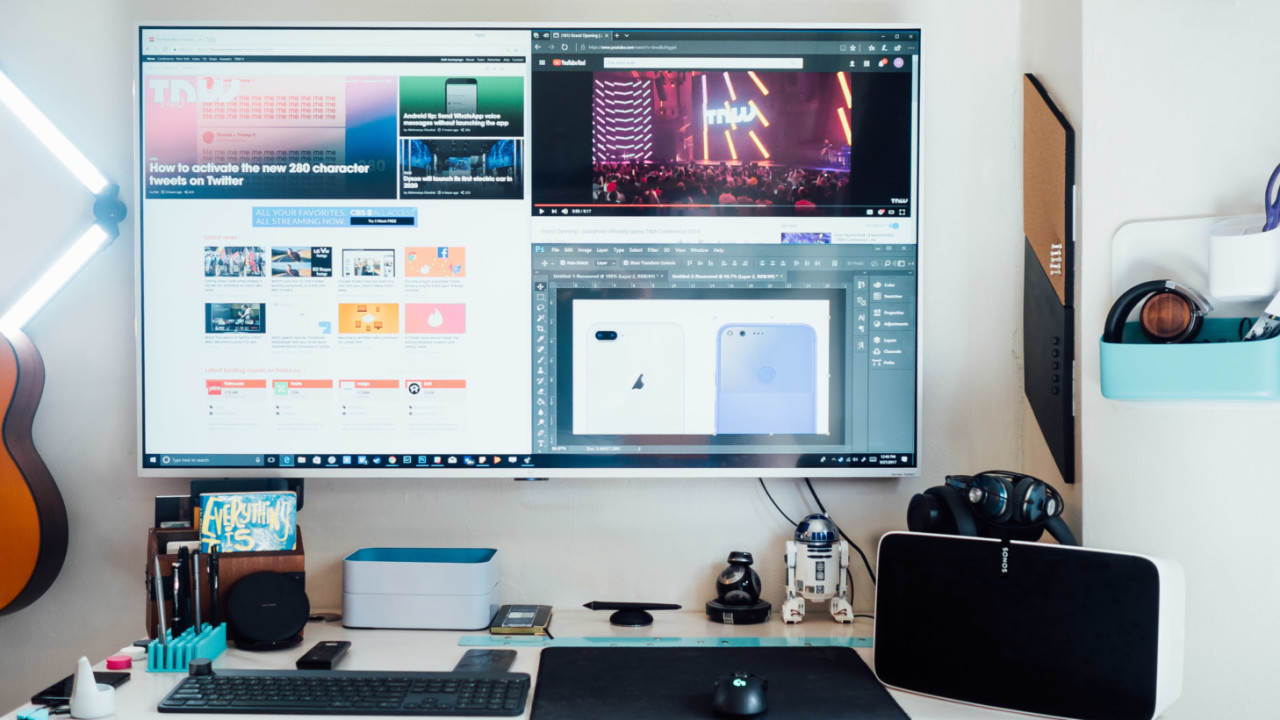
If you’re in the market for a QHD or 4K monitor, you might want to consider looking at 4K televisions too.
Whilemonitors and TV’s are built for different purposes, there’s an increasing overlap in their feature set, to the extent I’d argue many people are better off buying a 4K TV for their PC than a 4K monitor. There are some caveats to using a large television instead of a display specifically designed to be used with a computer, but there are benefits too. This is our guide to why you should consider buying a 4K TV instead of a monitor – and how to set it up once you do.
Why you should consider a 4K TV
Almost all new TV’s are already 4K
While you’ll have to pay up if you want a 4K monitor, as opposed to QHD or some other intermediate resolution, pretty much every TV above 40 inches released in the past couple of years is already 4K. And at the usual TV sizes, you’re probably getting more out of those pixels too, which brings us to our next point.
TVs are basically giant monitors
A bigger monitor typically means a more immersive experience, but monitors above a 30-inch diagonal tend to cost a ton of money. 4K TVs, on the other hand, are rarely less than 40-inches, with 50-55-inches being the current norm.
Aside from being more immersive the larger size makes it easier to see smaller details. That means you can scale UI elements down to fit more on your screen while still be able to read text comfortably.

Most 4K TVs are HDR-compatible, few monitors are
Most new 4K TVs come with HDR compatibility, which is just as big of an upgrade in visual fidelity as the bump in resolution is. HDR allows for many more colors than typical screen setups, as well as a much greater range of tones between the darkest and brightest parts of an image. Because of this, many HDR displays can get brighter and darker than the typical monitor.
TVs come with speakers
Almost every TV comes with its own speakers, even if they’re not usually all that great. With monitors, you’ll usually have to provide your own.
TVs can pull double duty
TVs can easily pull double duty as monitors and, well, TVs. They can just as easily cater to a large group of people sitting around a couch as to one person getting work done. The typical small size of monitors means that they’re not nearly as good for group viewing. And on that note…
You might already have one
Of course, you might own a 4K TV, so why spend hundreds or thousands more on another display? As long as it’s in an easy location to hook up to your PC chances are your TV will serve you just fine. Not only are you saving cash, but you’re saving some space in your house or apartment that can be used for other things.
Caveats and considerations
Of course, monitors exist as their own category for a reason, so there are some legitimate cases in which you might want to opt for a monitor over a TV.
When big is too big
While their size can be immersive, TVs can also be overwhelmingly large if used from close up. I suggest simply sitting a bit further from your TV than you normally would from a monitor to find a comfortable balance.
Alternatively, you can treat it like a multi-monitor setup. I use my 55-inch TV like a four-monitor setup, with each quadrant of the screen basically being equivalent to a 27.5-inch 1080p monitor. Windows 10 makes it easy to split four apps across one screen by dragging them to the corners of your display.
Where do you even put it?
A TV’s large size makes moving it around a little more daunting. Again, you should try to keep a little more distance between your TV and your eyes than you typically would with a monitor in order to see everything easily. Mounting a TV on a wall is an easy way to get a little more distance between your eyes and the screen.

If you live in a small apartment and are considering using your TV as a monitor to save space, consider spending a little extra dough on a good articulating TV mount or stand. That way you can move the TV around depending on whether you’re doing work or want to watch a movie with friends.
Monitors are better at high-speed gaming
One of the biggest differences between TVs and monitors is input lag, which is to say monitors typically have less of it. Think about it: monitors are always meant to be used with direct input devices like mice and keyboards. Input lag only matters on TVs when you’re gaming.
Thankfully almost every TV now comes with a game and/or PC mode to reduce input lag, but performance varies widely across the market. Even the best TVs are usually only as good as your average monitor. Make sure you check out resources like DisplayLag.com or RTings.com to find out how your display of choice performs.
Also, many gaming monitors come with insanely fast refresh rates like 120, 144, and 240 Hertz. Some TVs can handle those refresh rates, but they take extra steps to set up. Also, only monitors support features like Nvidia’s GSync or AMD FreeSync.
Don’t get me wrong; modern TVs are still fast enough for most people, but they may not be your best choice if you play games that emphasize speed over cinematic visuals.
Lastly, you might run into issues with something called chroma subsampling, but unless you’re super finicky about how text appears on your screen, I wouldn’t worry about it much.
Before you begin
Connecting a TV is pretty much the same as a monitor, you’ll just have a few more things to set up to attain optimal performance.
First things first: you’ll need an HDMI cable. Almost every TV uses HDMI exclusively for 4K input. Monitors, on the other hand can use huge a variety of ports. The common one nowadays are HDMI, DisplayPort, MiniDisplayPort, and, more recently, USB-C.
As laptops are getting smaller more and more of them are abandoning the HDMI port, so you’ll probably need an adapter or special cable. Surface PCs and older MacBooks, for example, use Mini DisplayPort, in which case you’ll need a Mini DisplayPort to HDMI adapter or cable. For new MacBooks and many PCs, you’ll need a USB-C to HDMI adapter or cable.

It’s important that your PC and TV support 4K at 60hz via HDMI. This can be a little tricky to confirm, but if your PC and TV were released in the last two years, you’re probably safe. Basically, you want to be sure both devices use HDMI 2.0. You could also settle for 4K at 30 hz, but it would make for a choppy interface experience when you’re used to the 60Hz almost every monitor defaults to.
For DisplayPort to HDMI, you also need to be sure the adapter supports 4K resolution at 60hz. While there are plenty of MiniDisplayPort to HDMI adapters, and all of them will do 60hz at 1080p, many are limited to just 30 hz at 4K resolution.
For USB-C, just make sure the dongle you get is compatible with your particular laptop. If possible, get one from the same manufacturer.
Setting it up
Once you’re sure you have the right gear and have connected the devices, you’ll need to configure your TV and PC.
On your TV, you want to make sure your screen is optimized to minimize input lag. Usually simply turning on PC Mode or game mode will suffice. You’ll want to search online and and/or in your TV’s manual to learn how to activate these features from model to model. Make sure there aren’t any strange quirks to your particular TVs. For example, some TVs have less input lag if you use certain HDMI ports or if you turn off HDR.
Also keep in mind settings are normally applied to a single input source. Make sure that any settings you change are being applied on the input you plan on using.
You’ll want to make sure any ‘Dynamic contrast’ modes are disabled. Using PC mode will usually turn it off by default but it’s worth checking to make sure it’s disabled. This feature adjusts contrast levels depending on the scene, and while it can work for some video content, it’s best left off, and is insufferable when using your TV as a monitor.
Once plugged in, your computer will usually default to the correct settings, and you should be ready to rock. But if the screen looks fuzzy or feels a little choppy, make sure everything is configured correctly on your PC. The following steps are for Windows 10 running the Creator’s Update:
- Right click on your desktop and select Display Settings.
- Make sure the resolution is set to 4K (3840 x 2160)
- If the screen feels a little choppy, tap on Display Adapter Properties at the bottom of the Window.
- A new Window will open up. Navigate to the ‘monitor tab’ and then select 60Hz as the refresh rate. If you don’t see a 60hz setting, chances are your adapter or your computer doesn’t support it.

Hopefully you’ll be good to go by now. Still, Windows 10 can be wonky with HDR displays, making colors look weird because it doesn’t know how to map colors from the sRGB color space to HDR properly. To get around this, make sure to disable ‘HDR and Advanced Windows Color’ from Display Settings. Apps that do know how to use HDR – games, for the most part -will generally do so on their own.
And that’s it! Enjoy your gigantic, 4K HDR monitor.
Get the TNW newsletter
Get the most important tech news in your inbox each week.