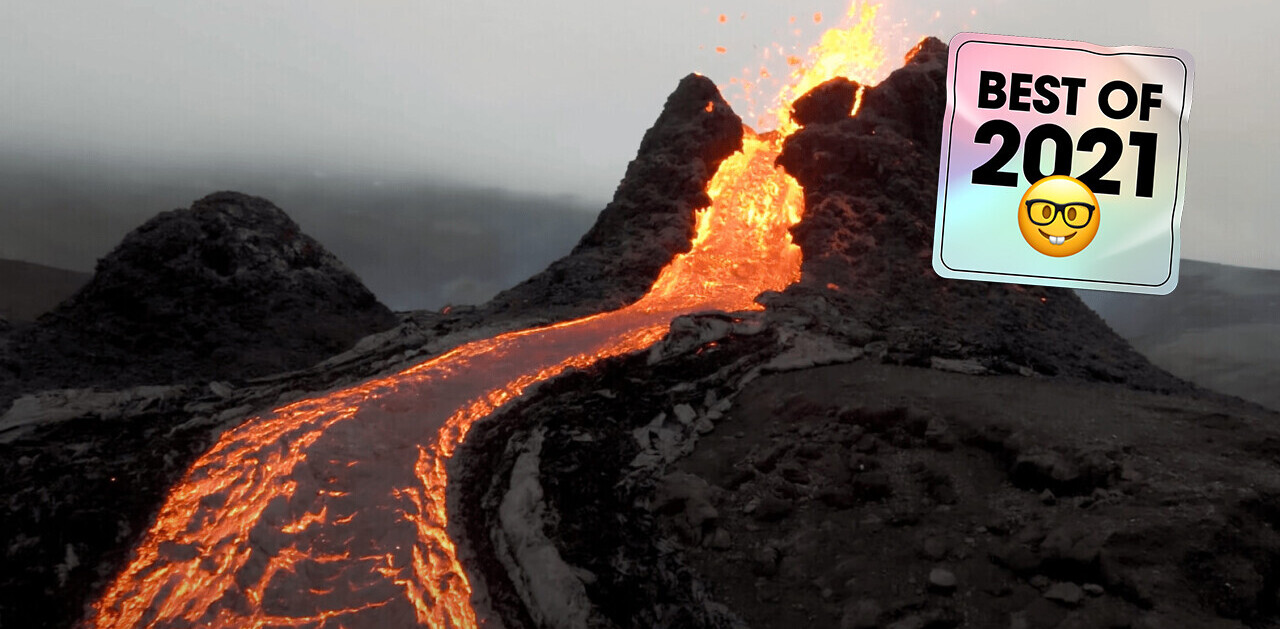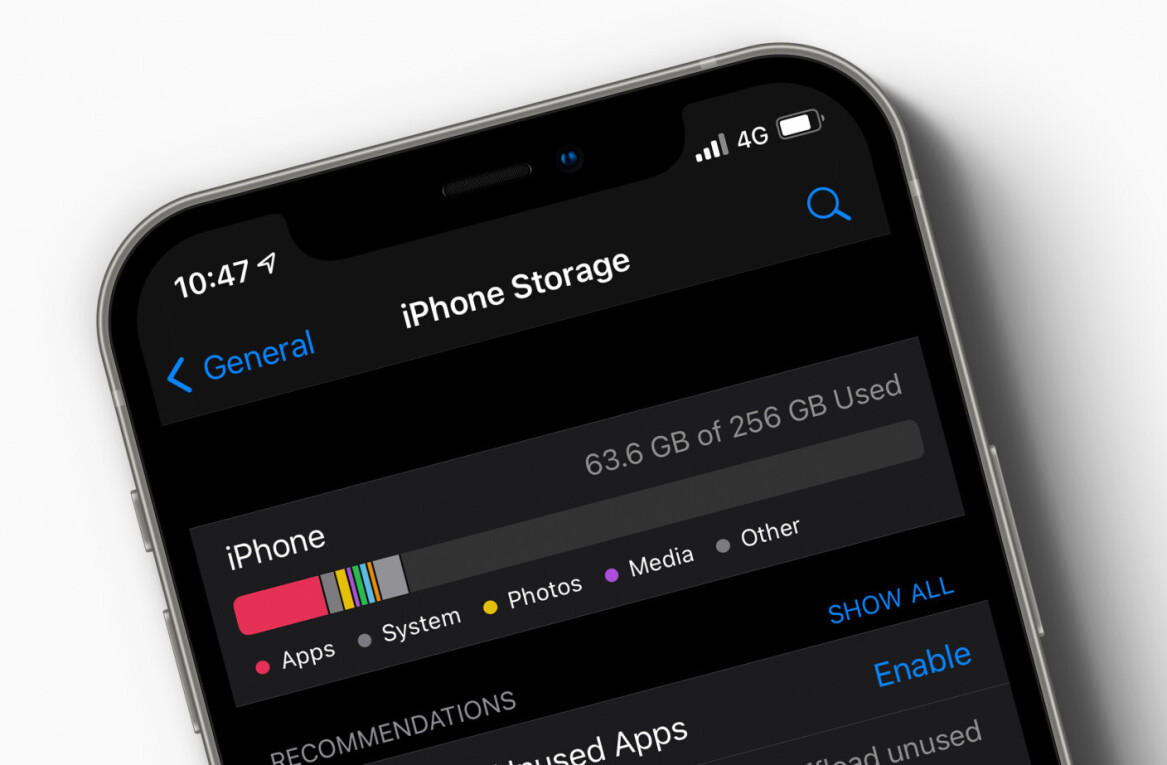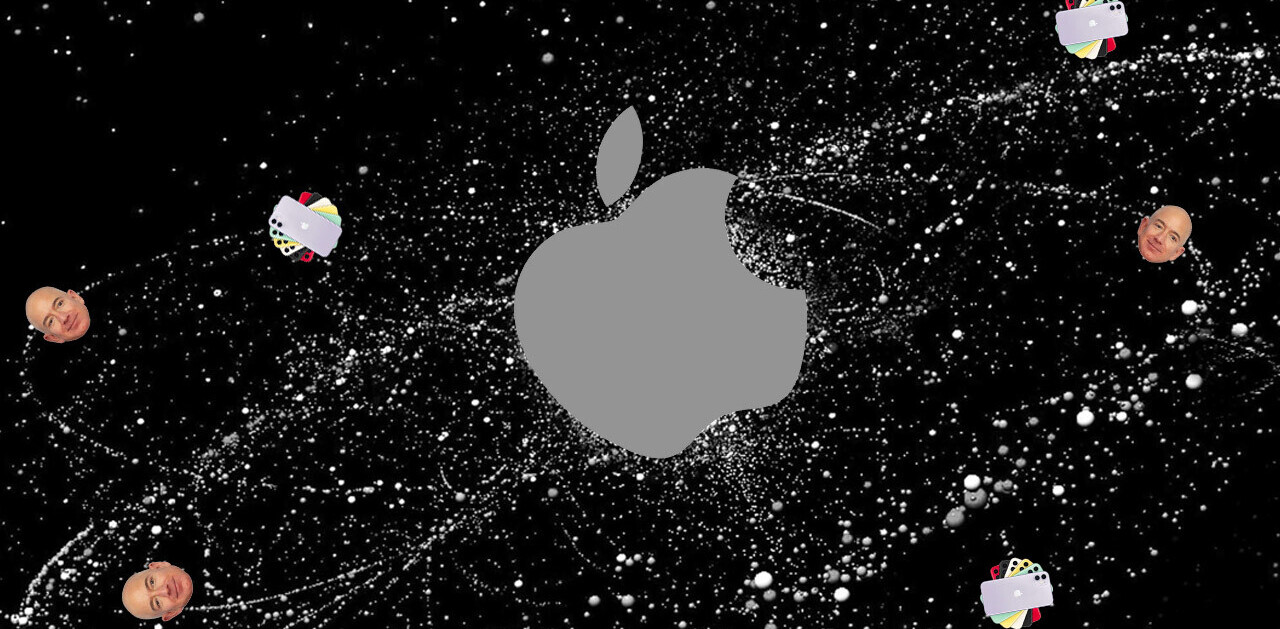Wacom tablets are normally associated with digital artists and illustrators. I am neither of those, but when Wacom sent me their new Intuos Pro M, I decided to give it a go anyway. I figured many artists used drawing tablets and their primary mousing device, so I wanted to see if it could replace my trusty Logitech G900 on the desktop.
Almost.
While I’ve rarely used drawing tablets, I’m no stranger to the stylus; I’ve been using tablet PCs since Vista. After I built myself a desktop in December, I missed the freedom and flexibility that came with the stylus I use on my Surface Book. I may not have had any artistic talent, but I use the stylus daily for annotating images, books, and articles.
It’s also handy for my photography and Photoshop work; edges that are tedious to navigate with a mouse are casual traces with a stylus. Mice and trackpads are still better for web scrolling or most gaming, but the stylus has become an invaluable part of my toolset.
Using the Intuos Pro M, however, took a little getting used to. While I can see exactly where I’m drawing on a pen-enabled touchscreen, you have to follow a cursor and mentally map out your monitor onto the Intuos’ drawing surface.
After a few days it almost became second nature. While it’s not quite as easy as drawing right onto a screen – Wacom has the Cintiq line for that – it was surprisingly close. It’s certainly miles ahead of trying to draw with a mouse, as expected.
That said, the tablet does come with a neat trick. I tested the Intuos Pro Paper Edition, which comes with a special pen that allows you to record anything you write on regular paper. Unfortunately, I’m not talented enough for that to be useful to me, but it’s a neat tool for artists who like to start their work with pen and paper.

The star of the show is the new Pro Pen 2. It has an insane 8,192 levels of pressure sensitivity and 60 degrees of tilt recognition. The texture on the drawing surface is remarkably close to pencil on paper, and you can change out the nibs and even the tablet surface to your liking. As is Wacom’s pedigree, the pen is virtually lag-less.
Truth be told, the pen is probably overkill for my uses, but that didn’t mean I didn’t like using it anyway.
More surprising was how much I almost preferred it to my mouse for basic navigation. After the initial adjustment period, navigating with the Wacom was just… faster. The precision of the pen meant that I could switch between tabs and apps basically as fast as my hand allowed, with fewer accidental clicks.

The speed was particularly apparent in intensive applications like Photoshop and Adobe Lightroom; I found myself using keyboard shortcuts less often because tapping away at tiny buttons and sliders with the pen was just easy as pie. You kind of memorize where everything is relative to the tablet’s surface.
That’s theoretically the same with a touchscreen, but using the Wacom is less tiring, as I don’t have to move my hand around as much, and I don’t get tired from lifting my arm up to reach the top of the screen.
It even kind of works for gaming. I’ve heard of gamers who like using tablets for RTS games, for the same speed and precision I mentioned above. I mostly play FPS titles on PC, for which I had to activate a mouse mode that replicated the move-and-pick-up nature of the traditional accessory. It’s not ideal, but it works better than expected in a pinch, since the tablet is so precise.

Still, my experience wasn’t without its pain points. My main qualm with the pen experience is that I wasn’t able to use the Intuous as easily as I’d hoped for note-taking. I tend to handwrite article outlines in OneNote, but it’s hard to write more than a couple of words at a time in the Intuos. Since I tend to write at an angle, finding the correct orientation for creating horizontal sentences on screen can be tricky. This isn’t really Wacom’s fault; it’s just the nature of using a drawing tablet.
More problematic was using the tablet as a trackpad. Though you can opt to control everything with the pen, the Intuos is meant to be used with your fingers as well for functions like scrolling through webpages, zooming into images, and using Windows gestures.
Unfortunately, that part of the experience felt a bit antiquated. Scrolling felt choppy, kind of like using an old trackpad. And since I tend to use my fingers with pen in hand, the tablet would sometimes think I was hovering with the pen instead of registering my touches.
Similarly, multi-finger gestures sometimes failed to work, and though Wacom provides a myriad of customization options, I wasn’t able to replicate all the gesture configurations I’m used to on a good trackpad. When you spend half your time on a laptop, that can be pretty annoying. I ended up mapping shortcuts to the tablet’s buttons and touch wheel instead, but it was hard to break the habit.

To be clear, these issues didn’t appear that often, but they were frequent enough that I couldn’t make the full transition to the Wacom tablet I was hoping to. That’s a shame, because I really love the extra precision afforded by the Wacom. If the trackpad portion were as good as a PC with Precision drivers (let alone a Mac), I would’ve definitely made the switch for everything but gaming.
It goes without saying the Intuos Pro is a tremendous choice for artists, but for everyone else, I hope Wacom can work more closely with Microsoft to make the tablet a better trackpad too. It might just be good enough to replace your mouse.
Get the TNW newsletter
Get the most important tech news in your inbox each week.