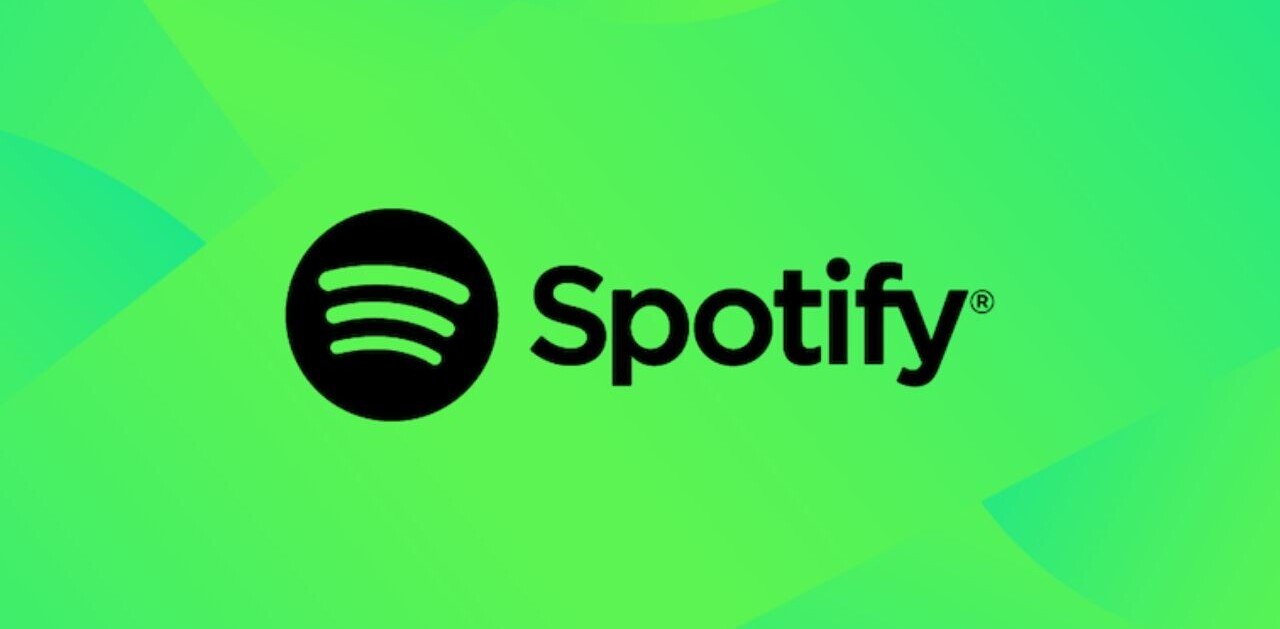Remember how Siri remote was the perfect spouse of the new Apple TV? The same can be said of the new Apple Pencil and the iPad pro.
Apple haters may laugh at the irony that eight years prior to Apple Pencil, Steve Jobs ridiculed the idea of a stylus because it was klutzy.
At the time, Jobs believed styluses were clunky and built an unnecessary barrier between the user and the device. Especially since previous generation touchscreen-enabled devices had smaller screens, the idea of stylus as a pointer only made the navigating bothersome.
But as time passed, the powers at Apple decided to reassess their hatred of the stylus. It turns out a stylus can be a lot more useful than just a pointer.
It is a long held tradition among graphic designers that Apple especially Mac, is a better platform for creative tasks and Apple has designed its Pencil to reinforce that belief.
Less navigation and more sketching, drawing and even painting, the Pencil is designed to mimic the functions of any object in the artist’s toolkit.
Apple Pencil: Familiar, yet different
Who doesn’t know how to use a pencil?
Press it hard and you can get a bold, thick line, tilt it on its side and you get a fainter shade of grey.
The pressure and tilt sensors inside the enable you to accomplish everything your pencil can do, and more. A simple toggle in the brush settings and it becomes a marker pen or full on paint brush.
To complement the sophistication of the Pencil, Apple has created the iPad Pro. The touchscreen in the 12.9-inch display scans Pencil’s signal at an astounding 240 times per second, which means there’s only milliseconds between the stroke of your Pencil and the image displayed on your screen.
The potential problem of sketching on a giant canvas that is the iPad Pro is sometimes you want to rest your hand on the screen without ruining your sketching experience. So the iPad Pro delivers its palm rejection technology and it works like a charm – as commended by the Pixar development team.


Apps for your creative cap
Both digital typography and Adobe’s suite of creative applications were born on a Macintosh.
Ever since the conception of these two, thousands of graphic design apps have been developed for Apple, especially for iOS. This time, there are a couple of Pencil-optimized apps you should try to maximize your experience with the iPad Pro and Apple Pencil
- uMake
If you are a fan of 3D printing, you will love this app. Featured as the Editor’s choice in the App Store, uMake can help you transform your 2D sketches into a fully-fledged 3D model.
You can move, scale, rotate, duplicate, mirror, and manipulate arrays to visualize your model idea in the fastest and easiest way possible.
Credit: uMake - Procreate
One of the most advanced design tools on the iPad is now even better thanks to Apple Pencil’s pressure and tilt sensors. Sketching concepts, using oil paint and creating breathtaking illustrations can all be done in this app. Wide selections of handcrafted pencils, pastels, inks and charcoals are at your fingertips. If coloring is more up your alley, Procreate also allows you to “tweak your colors, layers, brushes, or add dramatic filters.”
Credit: Spencer Nugent/Youtube - Astropad
This app pairs your iPad Pro with your Mac, mirroring what you draw on the tablet into Mac software such as Photoshop. Powered by Liquid, the live-view image quality displayed on your Mac is the same as on your iPad Pro. This technology also improves the time it takes to cast the drawing wirelessly from your tablet to Mac by 56 percent compared to AirPlay (32ms to 12ms). With the latest version of Astropad, you can now use your Apple Pencil’s pressure and tilt features to do “accurate brush simulations” and “custom pressure curves” on your Mac.

Credit: Astropad
Bonus round : Tracing paper
If you’ve drawn anything on tracing paper, you can simply put it on top of the tablet and trace through it.
Depending on the thickness of the paper, you may want to adjust the display brightness to ensure you can see the drawing. Additionally, palm rejection works as always, no worries.
Win an iPad Pro and Apple Pencil bundle
Can’t wait to get your hand on both an iPad Pro and Apple Pencil? Well, you could buy a tablet for $799 and spend $99 for the Pencil, or you could just take advantage of our ludicrous generosity here at TNW Deals.
Get the TNW newsletter
Get the most important tech news in your inbox each week.