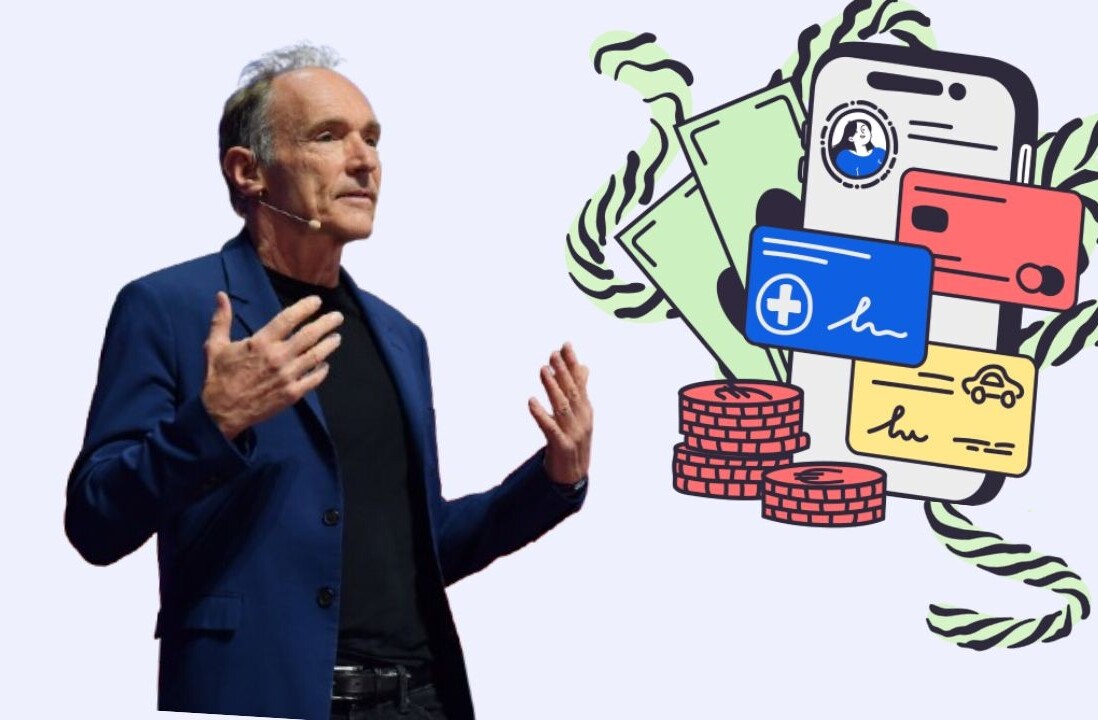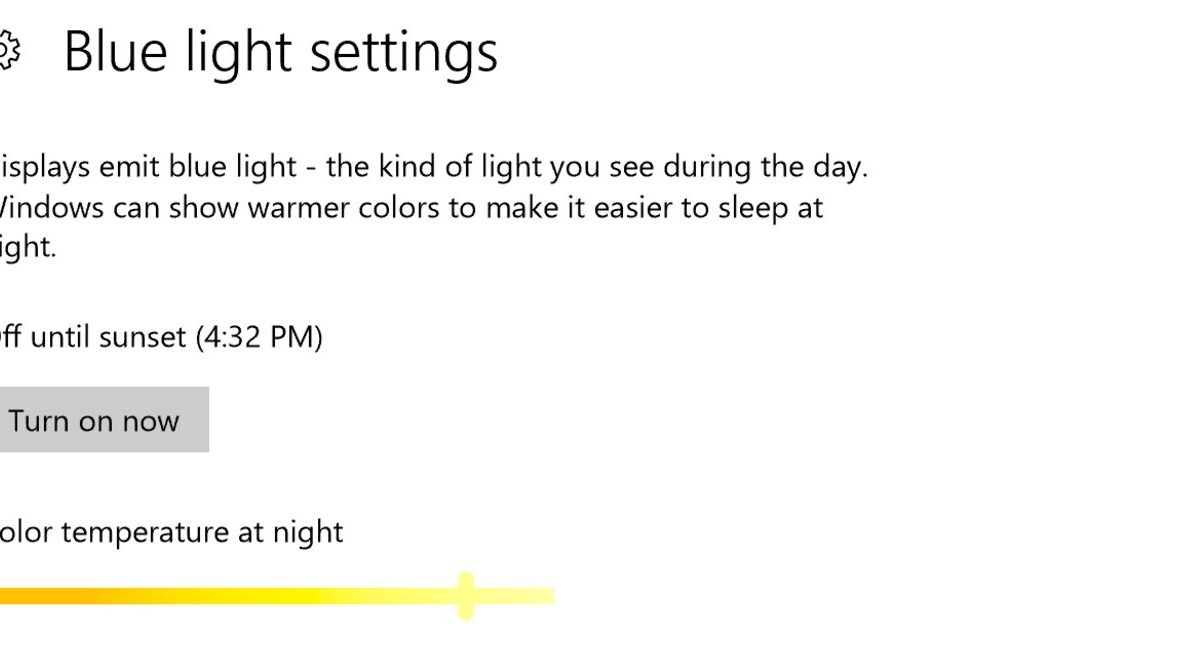
The newest Windows 10 Insider Build (15002) is one of the biggest updates I’ve seen leading up to the Creators Update launching publicly in the coming months. One of the new features in tow is a blue light filter.
If you’re not familiar, pretty much every new smartphone now includes some kind of blue light filter, the sleep-aiding technique pioneered by f.lux. Research shows that blue wavelengths of light keep you awake; compare the coolness of a noon day sun with the warm color of a sunset.
You have the option of either letting Windows handle how to adjust your screen’s color temperature automatically, set your own hours, or toggling it on and off manually.
By default, you’ll have to go to Settings, tap ‘System,’ and then ‘Display’ to find the option, but you can add it to the quick actions shortcuts in the notifications pane by going to Settings and then ‘Notifications & actions.’

It’s a neat update that should hopefully help a lot of users get a little more shut-eye without having to install a separate app. Keep in mind this is only for Windows Insiders on the most recent build, but you can almost certainly expect it to show up on the public Creator’s Update build as well.
There are a ton of other features and changes in this build too. Here are some of the most notable ones:
- A settings section for the Surface Dial and other wheel accessories, where you can customize functions in different apps.
- The classic Blue Screen of Death is now a Green Screen of Death for Windows Insiders only.
- You can now pause updates for up to 35 days, and set driver updates to install separately from other ones.
- You can now access the Pinyin emoji panel with CTRL + Shift + B (no word on if this works with other input methods). There are also now a set of stickers.
- Microsoft Edge now has a ‘Tab Preview’ button that shows you an overview of all your open tabs.
- You can also now ‘Set tabs aside’ to return to them later
- More apps will now resize smoothly and legacy apps are getting better high DPI support.
- There’s finally a native screenshot tool, activated via Win + Shift + S.
- You can now organize Start Menu tiles into folders.
- You can now adjust your screen resolution straight from the Settings menu (finally!)
And much more; head on over to the Windows Blog below for more details.
Get the TNW newsletter
Get the most important tech news in your inbox each week.