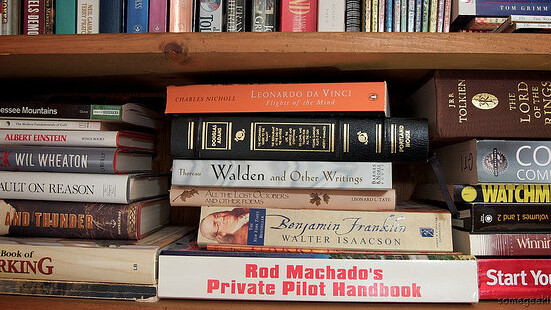
Google has quietly released a new research tool which sits on the sidebar in Google Docs. The tool allows users to “learn more information about the topics in [their] document,” bringing research inside the authoring environment.
As you can see in the screenshots below, the tool helps users find things like famous quotes to bolster their writings with new content. The different types of results include: “web results, images, quotations, maps, reviews, and more.” You can find out more about all the additions in Google’s help doc.
From Google:
The Research tool will appear along the right-hand side of your document. You can start a search by typing into the search bar. You can narrow your search to specific types of results (e.g. images, quotations) by using the drop-down menu in the search bar.
To access the tool:
– Select the Research option from the Tools menu.
– Use the keyboard shortcut (Cmd + Opt + R on Mac, Ctrl + Alt + R on PC).
– Right-click on a specific word and select Research.

It’s worth noting that the tool is quite similar to the Zemanta WordPress plugin, in that it allows users to easily search and add content to their posts without switching tabs.

This new feature is showing up for us right now, but don’t fret if you can’t see it immediately — Google is known to roll things out slowly.
Most importantly, this addition seems to echo Google’s efforts to integrate its products more seamlessly together. Lately we’ve seen this happen with Google+, but this time a little piece of Google’s flagship search tool is settling right into Google Docs.
Update: one of our readers pointed out that there appears to be a bug when printing a document while the research tab is open. We, however, could not reproduce the issue (it could be browser or OS based).
Get the TNW newsletter
Get the most important tech news in your inbox each week.





