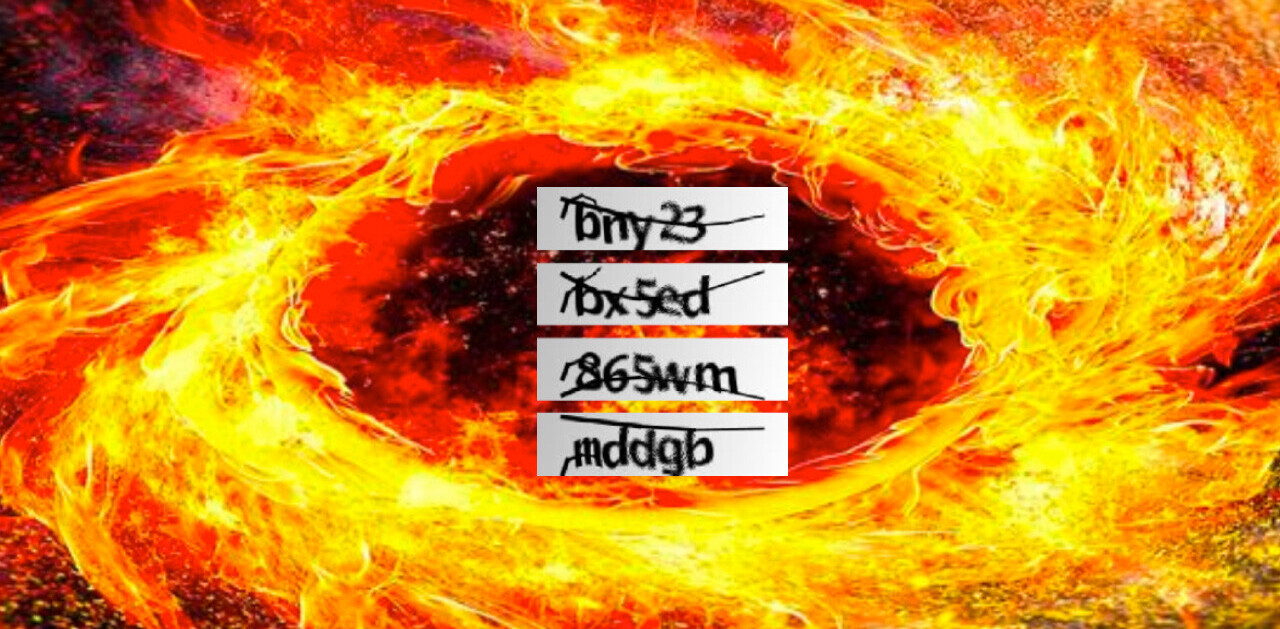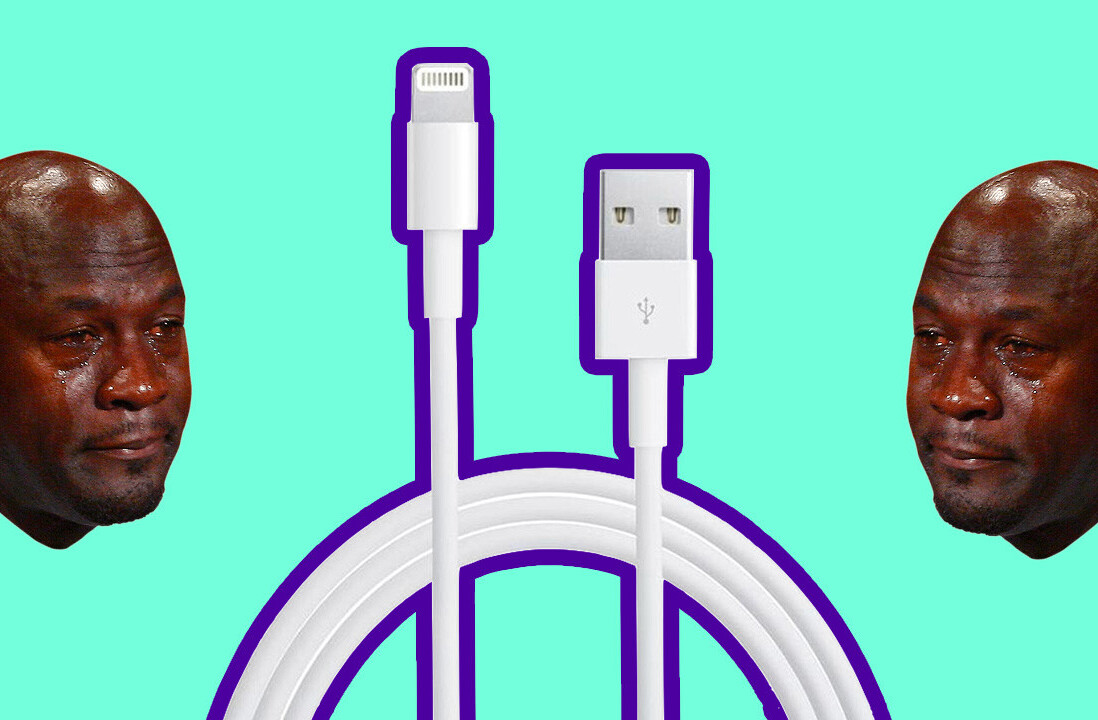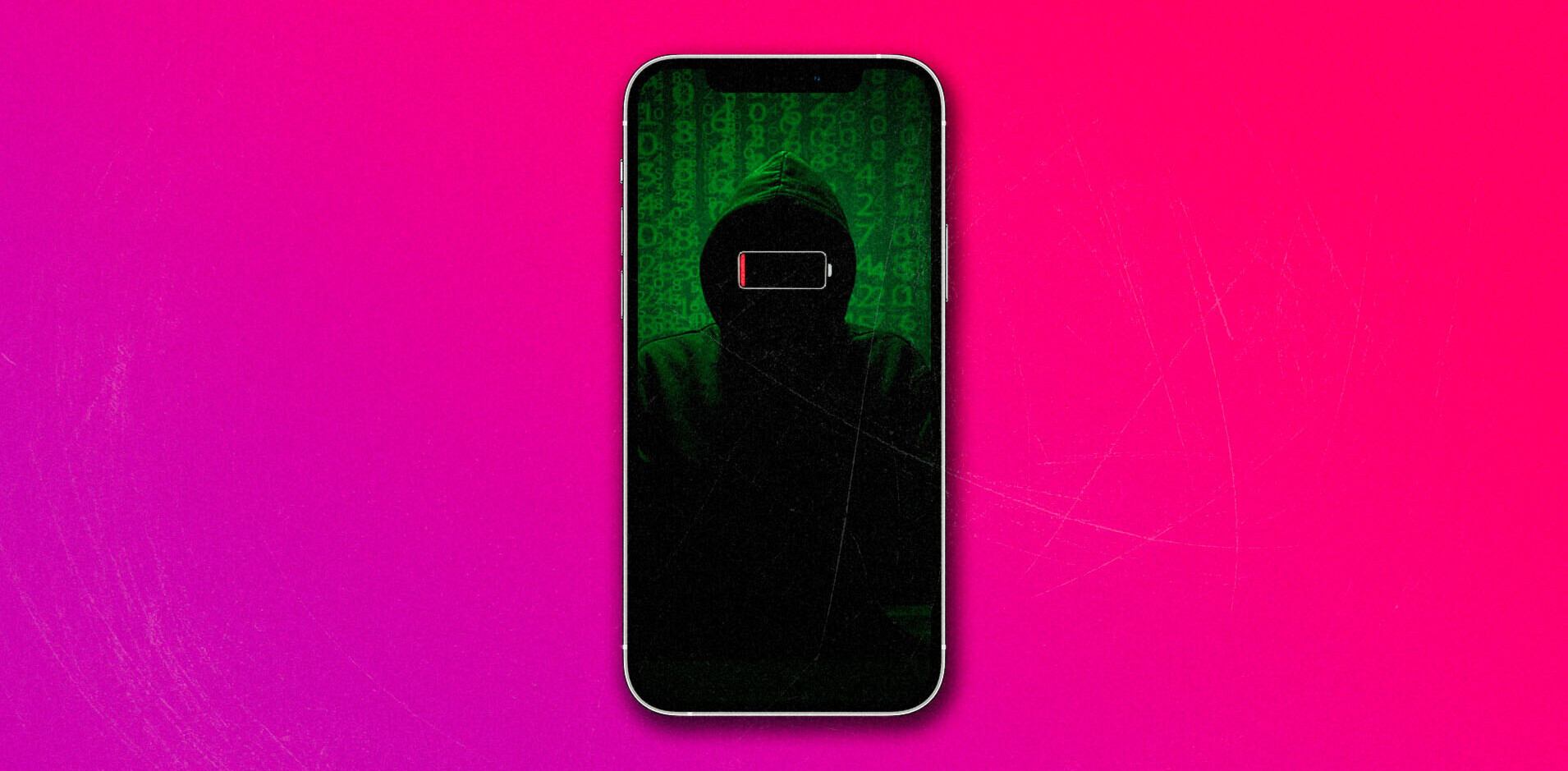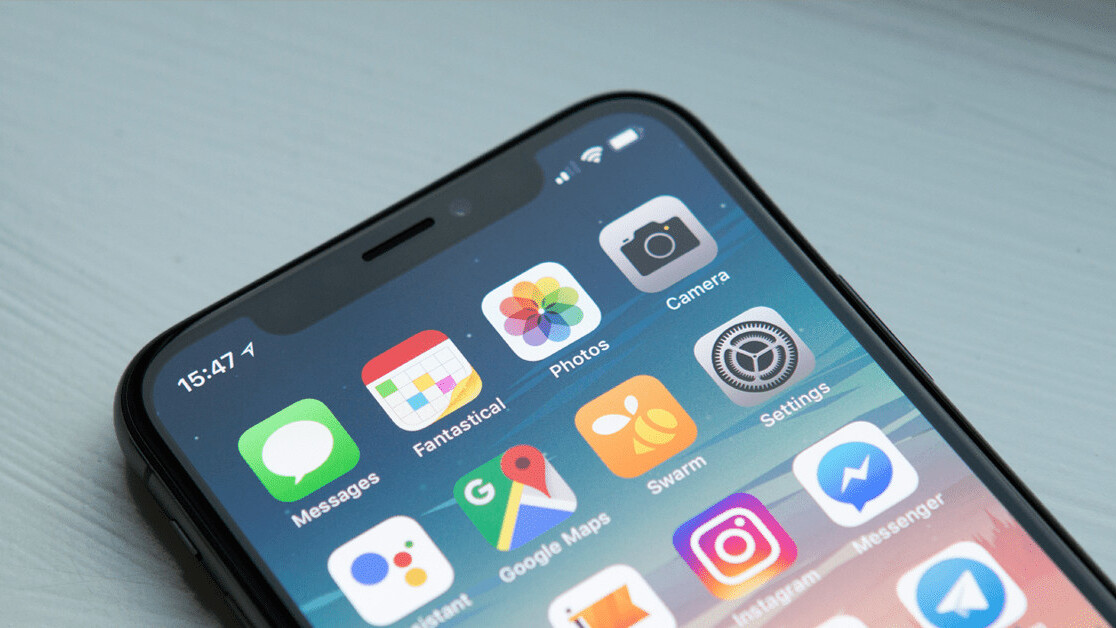
Welcome to TNW Basics, a collection of tips, guides, and advice on how to easily get the most out of your gadgets, apps, and other stuff.
iOS 13 brought both major and minor changes to the iPhone interface, and a lot of the things we’re used to seeing have shifted places. So it can be hard to navigate familiar tasks, including the business of updating and deleting apps.
Here’s a fast way of using iOS 13’s new tricks to both keep your apps updated and delete from the same menu.
Find the app update menu
The update tab on the App Store has been shuffled off to make room for Apple Arcade. That’s not necessarily a bad thing, but it does make updates a little harder to find. Currently, it’s nested underneath your account details, which you can find by tapping your profile image in the top right of the App Store.

But there’s a shortcut, which you can find by long-pressing the App Store tile. On the older iOSes, this would make the apps start to do the trademark wiggle which signaled you could move them about. In iOS 13, when you long-press an app, it brings up a menu with a few contextual options and widgets.
For the App Store, that menu includes options to jump to a list of purchased apps, redeem a code, or search for an app. It also has an update option, which is how you’ll jump immediately to the list of app updates.

Also, if you’re wondering, the option “Rearrange Apps” which is on the menu for every app, will set the tiles wiggling as usual.
Delete apps from the update menu
Once you get to the update menu, you’ll find a list of apps that have been recently updated. As developers usually get out updates within a few days of a major iOS update, you’ll probably find most apps listed there at the moment.
Should you want to delete an app, without using the now-old-fashioned method of long-pressing, and hitting the X on a wiggling tile, you can do it easily from here. Find the app in the update menu, and then swipe to bring up the red “Delete” option. This will delete the app from your phone.

Notably, you can’t do this from the Purchased Apps menu — all a swipe will do there is give you the option to hide the app from that list. Since the wiggle-X method now takes a bit longer with the addition of the contextual menu slightly gumming up the works — and let’s face it, hunting down the one or two apps on seven screens you’d prefer to get rid of can be tedious — this is probably the most convenient method of deleting pesky, resource-heavy apps on your new system.
iOS 13 has a number of new and hidden features. Are there any you’d like to know more about? Let us know what you’d like see in future Basics articles.
Get the TNW newsletter
Get the most important tech news in your inbox each week.