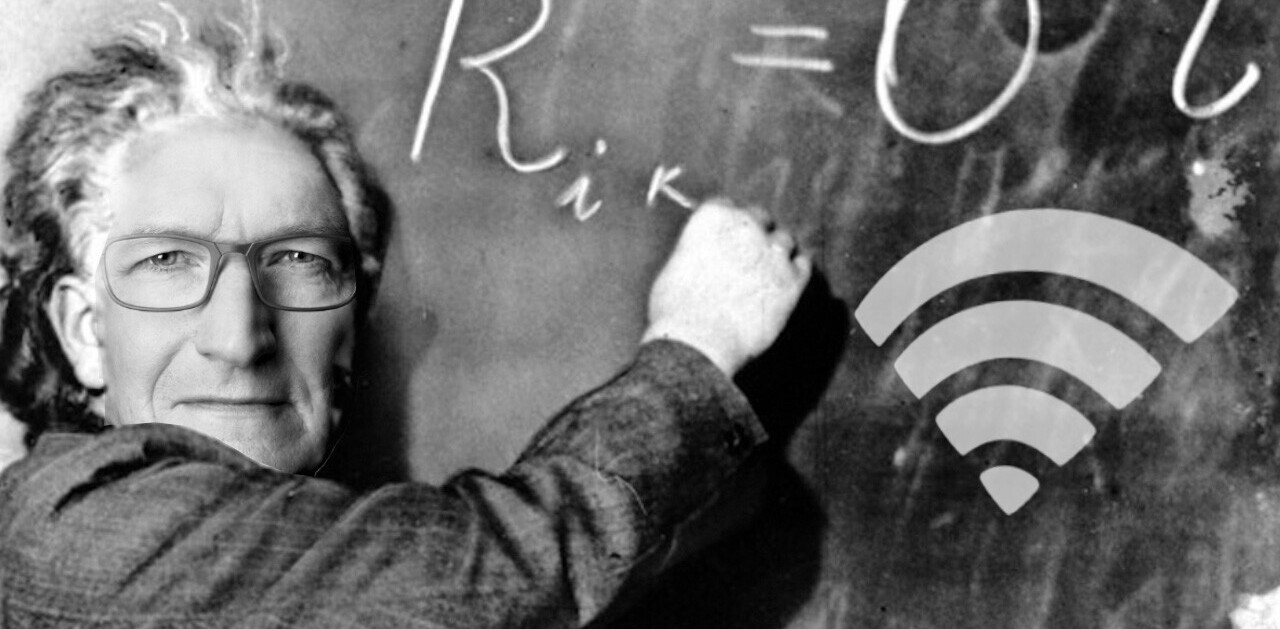Now that Siri is on your desktop (at least in beta), you’ll probably be yapping at her all day long. Rather than leave you guessing, we put together some tips and tricks to help you feel like a pro.

Search and productivity
One of the main reasons you’ll likely use Siri is that it’s easier than Spotlight search. Oddly enough, Siri works a lot like Spotlight, so it should be familiar.
You can say things like “show me files I worked on last week” and Siri will show you all the files you were using the week prior. From there, you can distill what she returns by saying things like “just Pages documents” or “just PDFs.”
Siri can also tell you about emails. I could say something like “do I have any emails from Boris today?” and Siri will show me if my CEO has emailed me (hint: he hasn’t).
You can also ask her to show you files on the desktop (“show me my desktop files”) or ask her to return files by name. If you’ve been working on a few presentations — and your naming scheme involves the word ‘presentation’ for each one — you can say “show me files called presentation.”

Siri on social media
If you’ve got your social accounts linked to macOS Sierra (About this Mac > System Preferences > Internet Accounts), posting is as simple as speaking.
For Twitter, just say “tweet (whatever you want to say).” You can even append it with hashtags by saying — wait for it — “hashtag Nate Swanner is awesome (nobody ever says that, don’t worry).”
Facebook posts are also simple. Saying “post to Facebook” followed by your post content will post directly to your timeline.
If you want the latest info on a hashtag, just say “what are people saying about hashtag Nate Swanner is awesome” and Siri will show you the latest tweets about that subject (it’ll be empty, of course, so use a different hashtag).

Photo fun
Because Photos does a better job of keeping track of you in macOS Sierra, you can ask Siri to show you photos from a certain time or place.
Saying “show me photos from last week” will display a stream of images you snapped or saved last week, while “show me photos from Portland” uses geotagging to show you images from Portland.
If you need an image from the Web, just ask Siri for it! You can say things like “search the Web for images of the Empire State Building.”

Dig deep into settings and open apps
With Siri, you can activate settings on your computer. A simple “change my screen brightness” will open up the brightness controls, while “mute the volume” will — well, mute the volume.
You can also tell Siri to put your computer to sleep, or activate ‘Do Not Disturb.’

FaceTime or message someone
Siri keeps up to date with messages, too. You can ask her to message someone by simply saying “message (person)” followed by your message. Similarly, you can say “FaceTime” followed by whomever you wish to video chat with.
If you’ve assigned a title like Sister or Uncle to a contact, you can replace their name with that title.
The downside to Siri’s messaging capabilities is that you have to initiate the conversation. You can’t ask Siri to respond to messages, and she won’t be able to answer video chats for you.

Stuff you’re used to
Siri on the desktop is a lot like she is on mobile. You can ask her what movies are playing near you, or ask her if people enjoy those movies. You can also ask her to remind you to do things like call your mother when you get home; remember, she knows where you are and is cloud-based, so those reminders will pop up on your phone if your computer is stationary.
Similarly, you can tell Siri to remind you to revisit a document later on; she knows what you’re working on, after all.
And like you so often do, you can ask Siri to give you simple information you’re too embarrassed to ask a friend — or too lazy to type.
Get the TNW newsletter
Get the most important tech news in your inbox each week.