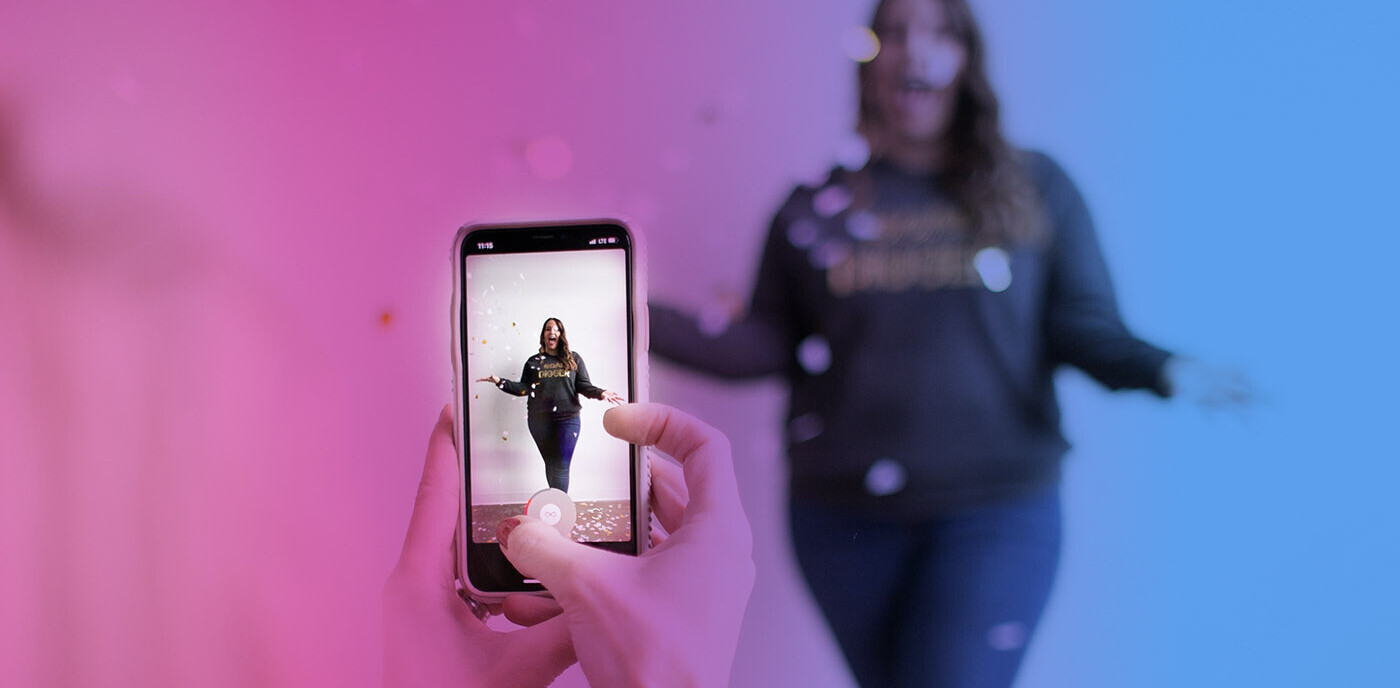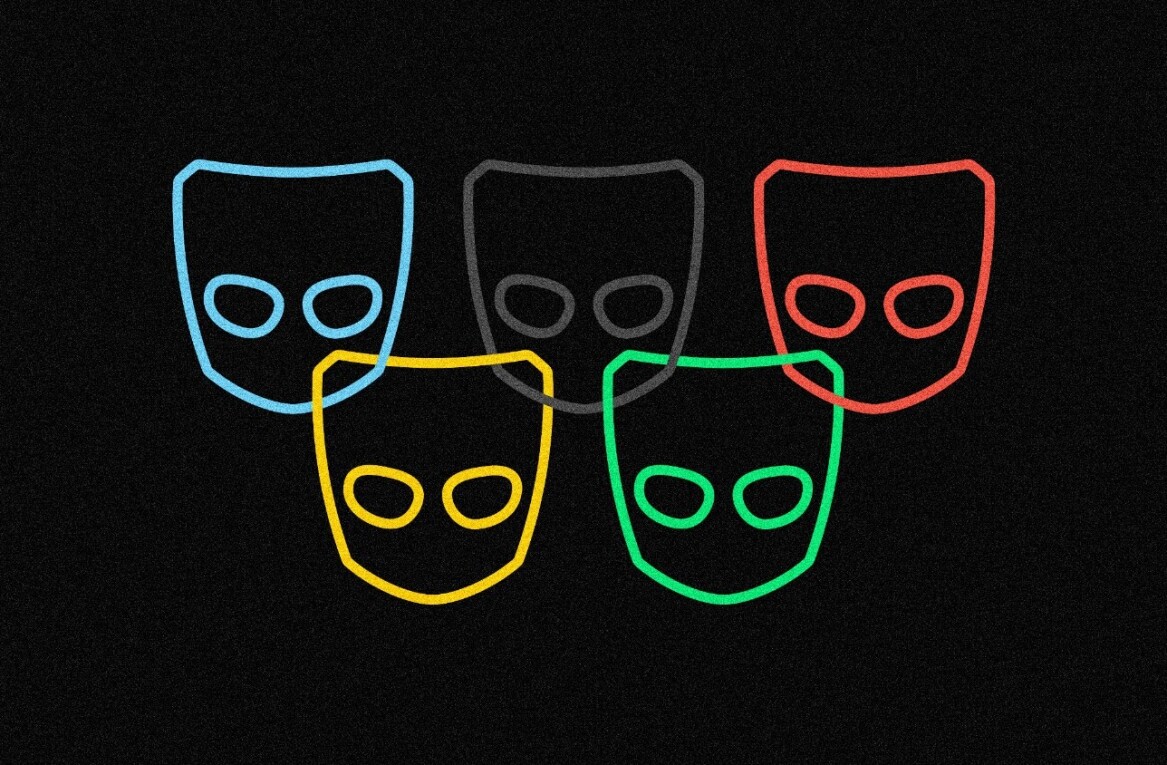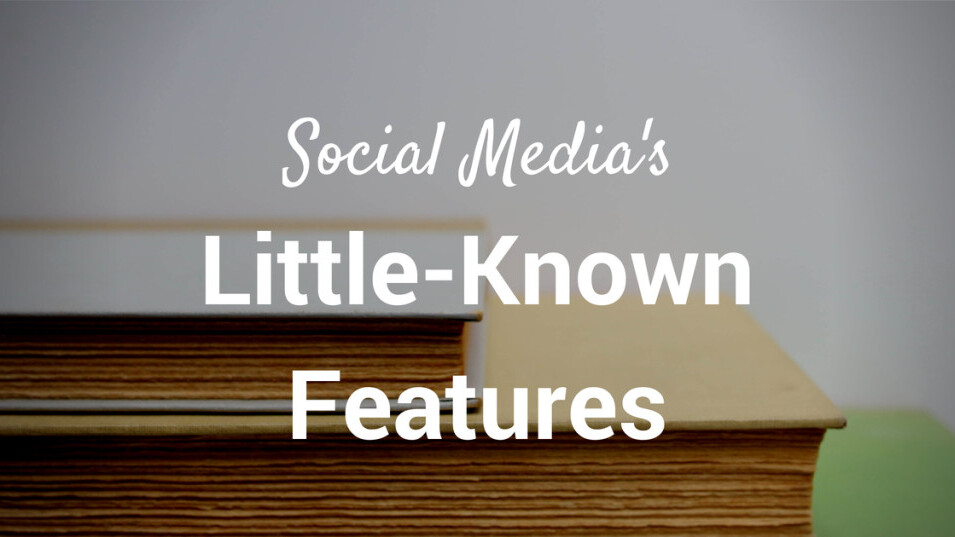
This post originally appeared on the Buffer blog.
When I first set foot in Disneyland, I race to the most famous rides first—Splash Mountain, the Matterhorn, Indiana Jones, all the biggest and best. Little do I know there are just as many hidden gems and overlooked attractions that I’ve likely missed in my sprint for the headliners.
Social networks are a little like Disneyland in this regard. There’s so much to see and so much to do that some of the fun stuff is bound to slip through the cracks.
Which features of Facebook, Twitter, and the other major social networks have perhaps slipped under our noses? I went hunting for some of these little-known features and came up with over two dozen new tricks and tools to try for Facebook, Twitter, LinkedIn, Google+, Pinterest and Instagram.
Read ahead to learn all 30 little-known features (and see which ones you might already know!).
Shortcut: Facebook | Twitter | Google+ | LinkedIn | Pinterest | Instagram
5 Little-Known Facebook Features
1. Save links to read for later
Whenever you see a story that someone has shared in your news feed, you’ll find a “Save” option in the drop-down menu under the top, right corner.
According to Facebook, the “Save” option shows up for links, places, music, books, movies, TV shows and events (but not plain-text updates or photos).
“Save” also shows up on pages. Click the “…” next to the Like, Follow, and Messages buttons at the top of the page.
Where do all these saved posts and pages end up?
Once you’ve saved a few, you’ll notice a new menu item in the left sidebar of your homepage. Click “Saved,” and you’ll be directed to a complete list of all the posts and pages you’ve saved, viewable in one big chunk or broken out by category.
2. Follow rather than friend
Here’s a fun one to wrap your head around: You can follow someone without friending them, and others can follow you without friending you.
Here’s how it works: When you’re on the profile page of someone who has this feature turned on, you’ll see a “Follow” button to click, along with an “Add as Friend” option.
When you follow someone, you see their posts in your news feed, just as you would when you become friends with someone. The big difference between friending and following is that there need not be a reciprocation from the other person. For instance, if you want to see what Jay Baer posts but Jay Baer doesn’t return your friend request, you can follow instead.
To turn on the follow feature for your own profile, go to your Facebook settings. Click on the Followers link in the left-hand menu, and change “Who Can Follow Me” from “Friends” to “Everyone.”
3. Manage Your “Posts to Page”
Other people can post to your business page by tagging your name in their updates. These posts from others land in the sidebar section below your photos. It’s some prime real estate, and if pruned correctly, it can be an asset to your page.
Check regularly for spam.
Check regularly for customer service opportunities.
Check for ways to engage with those who mention you.
And maybe you’ll even find something worth re-sharing to your main page.
4. Reorder your page sections
I mentioned in the above tip that “Posts to Page” show up underneath your photos. Well, they don’t have to if you don’t want them to.
Facebook page admins can rearrange the order of the sidebar elements. People and About always remain in the top two spots, but the remaining page sections can be dragged and dropped into any order that best suits you.
To see this option, hover over the title of any of your sidebar sections, and click the gray pencil icon to Manage.
5. Fast advanced stats for any page post
You’re likely familiar with the “X people reached” note at the bottom of all your page posts.
Have you ever clicked on it?
Here’s what you see:
These insights, which you could also conceivably grab from Facebook analytics, show you all sorts of cool stats like the breakdown of likes, comments, and shares, as well as how your post looks in the feed and which actions people took regarding the post.
Assorted useful features
Receive email from your Facebook email address. You can email me at kevanlee@facebook.com, and the message will come straight to my regular Gmail account. The same goes for you and your Facebook profile. Your Facebook email is your username on Facebook, plus @facebook.com.
Download everything you’ve ever done on Facebook. Go to your settings page, and click the “Download Facebook data” option at the bottom of the settings.
Share files via Facebook chat. When you’ve got an open chat window, click on the gear icon and choose the “Add Files…” option.
Check your “other” messages. When you click through to your messages page, you’ll see the default view of your latest messages in your inbox. If you look to the top of the left sidebar, you’ll see “Inbox” and “Other.”
Embed any Facebook post. Click the drop-down arrow in the top, right corner of any Facebook post, and choose the option to Embed.
Pin a post to the top of your page. Click the drop down arrow in the top, right corner of any of your page posts, and choose “Pin to Top.”
Feature your page owners and liked pages. In your page settings, you can manage the Featured settings to set which page owners show up on your About page and which page likes show up in your Liked Pages widget.
Assorted whimsical features
Change your Facebook language to Pirate or Upside Down. From your settings page, go to Language and choose your weird language of preference.
Visit facebook.com/us for a timeline with your significant other. Facebook collects all the images and moments you share together into a nice little memento based on who you’re “in a relationship with.”
Secret emoji. Here are fun tips for Facebook secret emoji.
- (y) = thumbs-up ‘like’ symbol
- (^^^) = a great white shark
- :|] = a robot
- :poop: = well, you know
- <(“) = a penguin
- :Putnam: = the head of former Facebook engineer, Chris Putnam who left the company in 2010
There’s also a full library of Facebook emoticons.
Next: How about these Twitter features?
5 Little-Known Twitter Features
1. Create a collection of tweets
Twitter allows users to compose a custom timeline, containing only the tweets you choose to include. These collections are made possible via Tweetdeck, Twitter’s free management dashboard app.
Add a new “Custom timeline” column to your Tweetdeck dashboard, and drag-and-drop the tweets you wish to add. This custom timeline gets its own URL on Twitter, and you can embed a timeline into a blogpost or page.
See this timeline example of a Twitter tools collection.
2. Tag people in your photos
When you add a new photo to a tweet, you can tag up to 10 people who are in the photo—and these tags won’t count against your 140 characters.
Here’s where the tagging option appears on a desktop. The feature is also on mobile.
3. Create a Twitter photo collage
As a follow-up to tagging, have you tried out Twitter’s photo collages yet? You can share up to four photos in a single tweet. When composing, upload an image and then click on the “Add more” option to keep adding pics.
Here’s a quick example:
4. Manage Twitter via SMS
You can turn on tweeting via text message from your Twitter settings, and you’ll receive a custom number where you can send tweets, reply to users, favorite, retweet, follow, unfollow, and a whole lot more. Twitter’s SMS options are deep. Here are a few popular ones:
- D [username] + message – sends that person a Direct Message that goes to their device, and saves in their web archive.
- SET LOCATION [place name] – updates the location field in your profile. Example: set location San Francisco
- GET [username] – retrieves the latest Twitter update posted by that person. You can also use g [username] to get a user’s latest Tweet. Examples: get goldman or g goldman.
- FOLLOW [username]: allows you to start following a specific user, as well as receive SMS notifications. Example:FOLLOW jerry
5. Mute Feature
Rather than unfollowing someone you’d rather not hear from, you can mute the account for as long as you’d like. This can be helpful if you’re looking to manage your Twitter stream or if you want things a bit quieter while others are participating in chats or tweet bursts.
You can access the mute option from any tweet. Click on the “More” drop-down and choose “Mute” from the list of options. You can go back and “unmute” later by visiting the person’s profile.
Next: Little-known Google+ features
5 Little-Known Google+ Features
1. Run a poll in G+
You might not find this one listed in Google+’s official features, but it’s a fun workaround nonetheless. Ask a question in your Google+ post, and use the comments as your poll choices. Ask people to +1 the comment they’d choose to vote for.
Be sure you disable comments after you’ve added the poll options; this way the poll stays clean and organized.
2. Save posts to empty circles for future reference
You can create a circle without anyone in it. This seems counterintuitive, but it can actually work great as a bookmarking tool or swipe file. Share posts to this empty circle for easy reference later. All posts you share to this empty circle are added to your profile page and viewable only by you.
A neat add-on to this empty-circle feature is to add your favorite save-for-later services like Evernote or Pocket to the circle, using your custom share email from the service. Include your share email in the circle and the content you save will be automatically forwarded.
3. Share your circles with others
Go to People in the left menu, choose Your Circles, and click on the circle you want to share. Inside the actions menu is an option to “Share this circle.” You then get the option to compose a post that features this circle for others to follow.
4. Create a photo slideshow that links to your avatar
When someone clicks on your profile picture from your profile page, they’ll see an entire photo album of pictures. You can control what appears in this photo album.
In the Photos menu, scroll or search for the Profile Photos collection. Then add, edit, and arrange the photos in this set.
5. Use a GIF as your profile pic or cover photo
This one’s super simple: Just upload it!
Next: LinkedIn
5 Little-Known LinkedIn Features
1. Download a list of your connections
You can download into a spreadsheet—via a number of different formats—a full list of your connections, including their name, current title, current company name, and email address. Click on Connections in the top menu at LinkedIn, then click the gear icon that appears in the top, right corner of your connections page. In the advanced settings, the first option will be to Export LinkedIn Connections.
2. Display media files on your profile
You can add media like images, video, audio, slideshows, and documents to various sections on your LinkedIn profile. It’s great for adding a bit of flair to an otherwise text-heavy resume or experience.
Click to Edit Profile, then look for the media icon for each section, placed between the pencil icon and the up/down arrow.
Another helpful tip is to reorder your profile sections. Let’s say you want your job experience to show up in front of your summary. Done.
Click the Edit Profile button on your LinkedIn home page, and look for the up/down arrow icon at the top of each section. Click, drag, and drop where you’d like it placed.
3. Message someone you’re not connected with
If you want to get in touch with someone on LinkedIn but you have yet to make the one-to-one connection, you can try this workaround. Join a common group.
Group members can message each other even without a direct connection. Click on the person’s name in the group, and you’ll see an option to “Send message” in the drop-down under Follow.
4. Save a job search
After performing a search at LinkedIn, you have the option to save this search via any search results page. The “Save Search” link is located in the top, right corner. You can save up to 10 searches at a time, and you can set alerts about how often to be notified.
5. Create a tickler file with LinkedIn Relationship notes
Under each connected profile sits the option to add relationship notes—how you met, reminder notices, and other important context.
The reminder notices are a particularly neat idea because you can set future and recurring alerts with each contact. If you click the recurring option, you could set up a reminder to call or follow-up with the person on a weekly, monthly, every three months, every six months, or custom basis. And all of this info in the relationship panel is kept private so that only you see.
Next: Some Pinterest features you might’ve not known existed
5 Little-Known Pinterest Features
1. Set up a secret board
Create a board that only you can see, an ideal option for marketers looking to seed a board before it goes live or for individuals to save ideas for surprises, gifts, vacations, dream weddings, etc.
To add a new secret board, go to your Pinterest profile page and scroll down to the bottom. Your secret board section lives and stays down there.
2. Rearrange the order of your boards
The order of individual pins within a board always stays the same. However, you can arrange the order of your boards how you like them. When viewing your profile, simply click and drag your boards into the order you’d like.
3. View all the latest pins from your website (or others)
If you’d like to skip the deep analytics in Pinterest and just see what’s being shared at-a-glance, you can type in the following address in your URL bar: http://www.pinterest.com/source/yourwebsite.com/
Change the “yourwebsite.com” to your blog’s address (or the blog address of a site you want to inspect).
4. Customize your cover images
If you’ve got a super eye-catching Pin that you want to feature as the cover for your board, this can be done in a snap. From your profile page, hover over the cover for your board, and a “Change Cover” button will appear.
Click that button, cycle through the images from the board, and choose the one you want. Pinterest even lets you adjust the viewable portion of the image so that you can get the best look for your board.
5. Pin with a friend
Click the Edit button on any of your boards, and you’ll see a popup display with an option for “Who can add pins?” Type a name or email into the box, and a request will be sent to the pinner. They can then add pins directly to this group board.
Bonus: Apply for Rich Pins
With the right bit of code, Pinterest Pins can look really spectacular. The good news is that these so-called Rich Pins leverage some of the code you may already be using on your site for Facebook, Twitter, and Google customization. To check and see how your site’s Rich Pins might look on Pinterest, you can use thevalidation tool at Pinterest.
If your site appears to validate well, you can click on the “Apply Now” link to notify Pinterest that you’d like to be included with the Rich Pins feature.
Next: Some secret Instagram tips
5 Little-Known Instagram Features
1. Where to view Instagram photos online
You can view any user’s Instagram feed online at instagram.com/username. Also, you can see your home page feed by logging in at instagram.com.
If you’re interested in a slightly more optimized viewing experience, there are several sites that have incorporated Instagram’s API in a pretty way:
2. Save an image
If you’re interested in saving the original, pre-filters image you took via Instagram (and you’ve not turned on “Save Original Photos” setting), you can tap on the three-dot icon on the picture page, choose “Copy Share URL,” paste the URL into your phone’s browser, then save the image by long-pressing on the pic and choosing the save option.
Alternately, if you happen to be on a computer and find a picture you’d love to save, you can grab it via the page’s source code. For instance, in Chrome, you can right click on the image and choose “Inspect Element.” This will bring up a window containing the code of the page, and a highlighted section for the image you right-clicked.
If you hover over the first link in this highlighted section, it will reveal the picture. Right-click this image link, and choose Open Link in New Tab. Then you can save the picture via the new tab.
3. Add a border to your image
In addition to Instagram filters, you can also add borders to your image. Via the app, choose the filter first, then tap the filter again to reveal a box icon you can tap to add a border.
4. How to make a collage
Have you ever seen a collage of pictures on Instagram and wondered how in the world people did that? Well, they didn’t use Instagram directly. These collages come from photo-editing apps where you can piece together pictures, save to your Camera Roll, then upload to Instagram.
The same goes for adding/uploading images you might make on your computer. Sync your photos on your computer to your photo folder on your mobile device, and you can add these shots directly to Instagram.
5. How to repost an Instagram photo
Again, this Instagram tip requires a bit of a workaround. Third-party apps likePhoto Repost and Repost for Instagram let you view your home stream of Instagram pictures and choose the ones you wish to repost, then add an attribution overlay on top of the image (most overlays can be removed with a paid upgrade).
Web apps like Iconosquare and Webstagram let you repost also, however there’s a bit more work involved. Once you choose the image and the attribution, these apps email you the image, then you download it to your photo folder, upload it to your phone, and add it to Instagram manually.
Conclusion
Which of these little-known features did you know already? Which of your favorite hidden gems would you like to share?
I’d love to hear what you’ve discovered in the comments—or what you’re really into using lately! Got any other questions about how to do this or that on social media? Feel free to leave any questions in the comments here, and I’ll do my best to figure it out!
Read next: Inside the invisible audience: Why your social media posts are more popular than you think
Get the TNW newsletter
Get the most important tech news in your inbox each week.