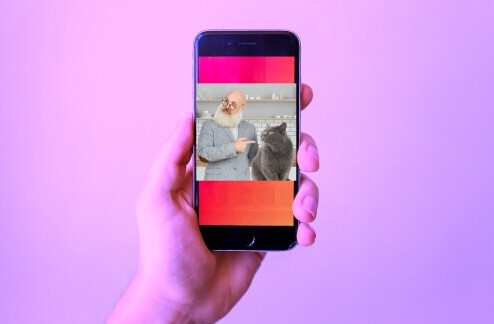We’ve already given you a brief introduction to FollowUp.cc in a list of 13 Gmail Plug-ins you should try, but we decided to take a closer look at the hugely useful productivity tool. The site is the brainchild of Chris Keller, who also founded MeshTennis and Tapgad, and co-founded Fafarazzi
The idea for FollowUp.cc came to him in 2007, and the service has come a long way since then, becoming a smorgasbord of organizational tools. Telling The Next Web about the inspiration behind the concept, Keller explained, “I found myself doing a lot more biz dev type work, and noticed that people would get back to me way later than I would have liked. So I started putting reminders on my calendar to follow up with them if they hadn’t responded by a certain date. Of course I thought, there has to be a better way, I wish I could put a reminder on an outgoing email, so I built it!”
Since then several clones have emerged, but FollowUp.cc continues to lead the race with consistent innovation. In its main capacity, FollowUp.cc is an email reminder tool, where copying a specific email address in the message will trigger a reminder at the exact time and date you choose. Not only does FollowUp.cc allow you to send reminders, it also allows you to tag those messages, making it the ultimate organizational tool.
FollowUp.cc is the ideal option for sending yourself, or other people reminders, because it slips right into whatever email system you’re using. Regardless of whether you use the web-based version or an email client,
You can add multiple email addresses to your FollowUp.cc account, making it easy to stay organized with both your personal and work emails.
Set reminders for others or for yourself
There are several ways FollowUp.cc can be used to send reminders. You can either use it to send reminders to your colleagues, or alternatively you can use it to send yourself reminders.
In order to send a public reminder to all who have received the email, place the FollowUp.cc email address in the CC field. If you’d rather use the service as a way of keeping yourself organized, place the address in the BCC field.
When you first send out a reminder, you will receive a confirmation email, which you can easily disable if you prefer.

Once you receive a reminder, you will be able to snooze it, for a certain amount of time, if you need to:

If you’ve used the CC field to remind someone else, they will receive the following email:

If they reply before your follow up email was supposed to go out, response detection stops FollowUp.cc from sending out the reminder email. Response detection, however, only works with personal reminders, where the address is placed in the BCC field. If you have activated a reminder using the CC field, you will have to manually delete it yourself if you receive a reply before you expected to.
While you can set reminders for yourself with emails that you’re sending out using the BCC field, you can also send yourself reminders of emails that you don’t want to deal with straight away, by forwarding the message to a FollowUp.cc address. This feature is a great way to keep your inbox clutter under control.
FollowUp.cc can actually completely replace your to-do list or productivity app if you want it to. You can send yourself tasks as reminders, all of which are accessible in your account. It becomes the ultimate notification service of your task list, where you can use the reminder service to make sure tasks don’t fall between the cracks, and set deadlines for yourself.
How to formulate the addresses
Knowing how to formulate addresses to add to your messages is essential if you want to get the most out of the service. You can choose an exact date and time or a certain length of time to wait before the reminder is sent.
If you know that you want a reminder sent within 3 hours, the address would be as follows:
3hours@followup.cc
If you want a reminder within 2 days and 3 hours, the address would be as follows
2d3h@followup.cc OR 2days3hours@followup.cc
You can also add an exact time of the day to any of these reminders:
2d3h-9pm@followup.cc
If you send an email on a Monday, and know that you want to receive the reminder by the coming Thursday, you would use the following:
thursday@followup.cc
Again, you can also append the exact time to the email as follows:
thursday-9pm@followup.cc
If you want to use the exact date, simply use the short-form of the month and add the date:
Jul20@followup.cc
If you need the reminder to be sent within the next 24 hours, you can specify the exact time using the following:
9pm@followup.cc
You can set the reminder to be sent to the exact minute, and can formulate the time using the 12 hour or 24 hour format.
The complete list can be found here. Making it even easier for you, FollowUp.cc has provided a downloadable set of addresses, which can be found here. The sets are provided in three formats, compatible with Gmail, Outlook and any other mail program.
Bookmark websites
Using a bookmarklet, you can bookmark websites using FollowUp.cc. This serves as an interesting alternative to bookmarking services like ReadItLater or Instapaper. In either case, if you come across an interesting site or post, and you don’t have time to read it, you can save it for later using any one of these services. FollowUp.cc goes one step further. While you can always access your bookmarked pages in your account, FollowUp.cc takes it one step further and sends you a reminder via email.
With Instapaper, if you’re absent minded, it’s easy to forget all about your reading list. With FollowUp.cc’s reminders, that won’t happen.

Add Tags
It wouldn’t be organized if it didn’t include tags. FollowUp.cc lets you append a tag to any of your reminders in the email address itself. So for example, if I wanted to tag an email with TNW, I’d formulate it like this:
Jul30+tnw@followup.cc
What’s really cool about this feature is that it can be used independently of reminders, meaning you can tag individual emails by adding the address in the BCC field. So if I want to send out an email, and tag it with TNW, I’d just use this:
+tnw@followup.cc
Tagged emails can then all be accessed from one page in FollowUp.cc, where you can collapse and expand the content of each email.

Sync with your calendar
FollowUp.cc provides a calendar in the service which makes it easy to keep track of all of your reminders.

Follow up emails and bookmarks are distinguished by colour.

What’s really cool about FollowUp.cc’s calendar service is that you can access the iCal feed, which means you can sync it with Google Calendar, or any other app that supports that format. If you’re using FollowUp.cc to keep track of your task list, you’ll probably want to keep everything in your preferred calendar app or service, and it couldn’t be easier.
From the Calendar you can open up each reminder, see all the details, including the entire email, and you can also re-send the reminder, delete it, or create a new follow up.

If you’d rather not see the entire message in the calendar, you can disable this feature in the settings, including a link to the email message instead.
FollowUp.cc is available in 3 plans. With the free version of FollowUp.cc, you can get 25 reminders a month and Snooze Links. With the Personal Plan, you get 100 reminders, calendar integration and tagging. The Plus plan gives you the same features as the Personal version, along with 250 reminders a month, response detection and enhanced security. Premium gives you all that along with 1,000 reminders and Salesforce CRM Integration.
If you want to see FollowUp.cc in action, check out the video below:
Get the TNW newsletter
Get the most important tech news in your inbox each week.