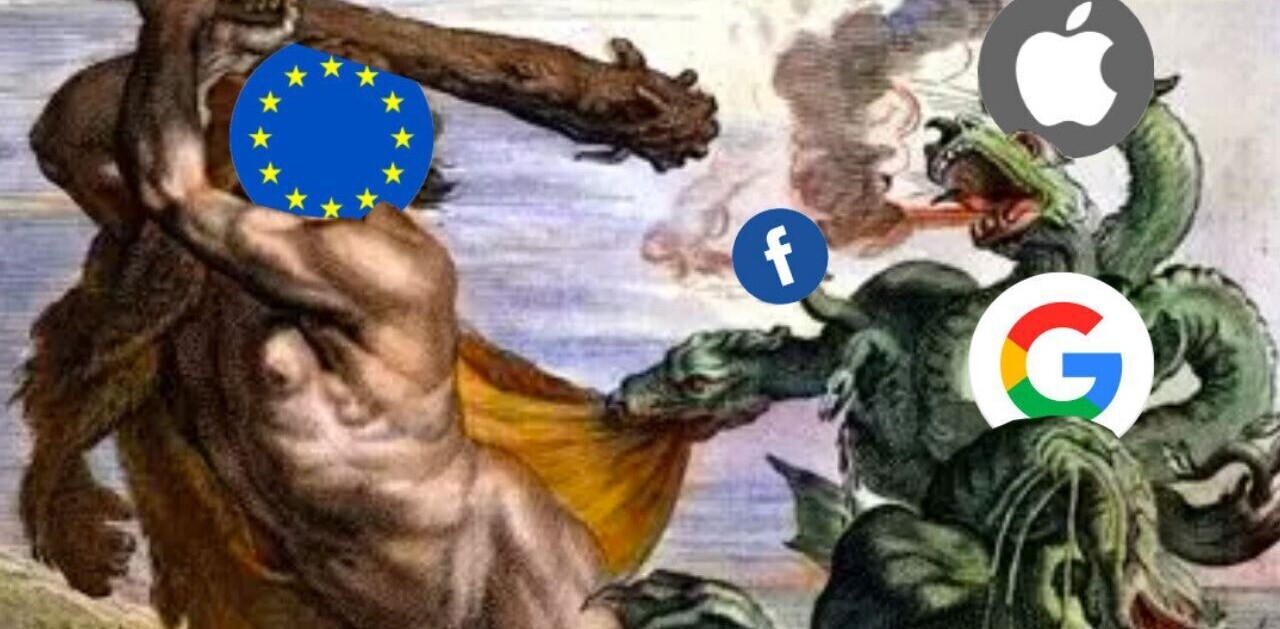Imagine this: you’re having a nice day, the weather is great, you’ve enjoyed a brilliant breakfast… and suddenly your iPhone shows a photo memory with your ex to inadvertently ruin your day.
Why, you ask, as you curse the heavens, does this have to happen to you? Well, Apple’s Photos app has a Memories feature that shows you algorithmically curated collections of photos and videos — based on different factors like dates, holidays, or places you visited.
These memories can appear through a notification, or you can check some collections in the For You section of the Photos app. And sometimes, they’ll include people you don’t care to see again.
If you want a person to appear less frequently (or not at all) in your Memories, you can easily do that:
- Open the Photos app on your iPhone or iPad.
- Go to any photo with the person whose photos you want to avoid.
- Tap the Share button on the bottom left corner.
- Scroll down, and select the Feature This/a Person Less option.

- You can select Feature This Person Less or Never Feature This Person.

You’re done! Now you won’t see that person frequently in your photo Memories.
What’s more, you can also do this for certain places or dates. For that, go to the For You section on the app, tap on the three dot menu of a memory, and select Feature Less…

You’ll see options like See This Place Less and See This Date Less. Select one according to your preference.
Hope that helps. While you’re at it, you can also read our guide for hiding sensitive images on Google Photos.
Get the TNW newsletter
Get the most important tech news in your inbox each week.