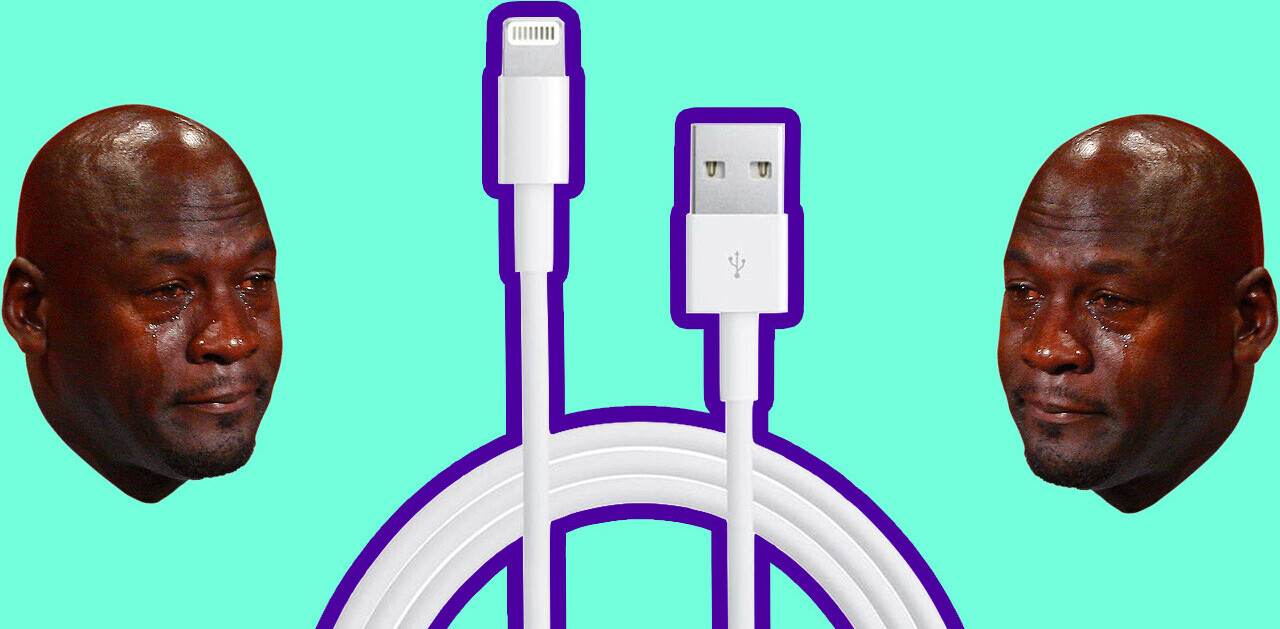Mac OS X, like any good operating system with a decade’s worth of development behind it, is full to bursting with little tips and tricks that many users often do not realise are there. Recent Windows switchers, for instance, may not have delved deep enough into System Preferences to find the Hot Corners feature of the OS and turn it on. Even those users who have known about it for a long time may not know another trick that makes it much less intrusive and, therefore, more useful.
What are Hot Corners?
According to the Fitts’s Law, buttons placed on the edges of a screen are easier to hit than anywhere else on it, simply because you cannot overshoot the target. That’s why the menu bar is placed at the top edge of the screen in Mac OS X and the dock at the bottom one. As two of the most central elements of the OS’s UI, it’s important that the user be able to access them quickly.
To extend the usability of the edges of the screen even further, Mac OS X includes a feature that allows you to turn the four corners of the screen into targets that can activate certain features. You can casually slide your mouse over to any one of these corners and, based on your preferences, bring up Mission Control, the Dashboard, the Launchpad or perform any of a number of features.
How do I set them up?
To enable Hot Corners in Lion, launch System Preferences and open the Mission Control preference pane (Exposé and Spaces in Snow Leopard). Click on the Hot Corners button in the lower-right corner of the window.
In the sheet that drops down, you can individually configure each corner of the screen to activate any one of the following features: Mission Control, Application Windows (display all the windows of the current app), Desktop (show the desktop), Dashboard, Launchpad, Start/Disable Screen Saver and Put Display to Sleep.
We have already described the usefulness of the Put Display to Sleep feature in a companion article. You can set the four screen corners to activate the options that you feel are most handy. One particularly nice thing about Hot Corners is that when you use one in the middle of dragging something, it does not get dropped (like it does when you use Multi-touch gestures to do the same thing), making it a really efficient way to perform drag-and-drop operations.
My own Hot Corners settings are shown in the screenshot below:
Once the settings are done, showing your desktop is as easy as sliding your cursor over to the right corner of the display. It can be annoying to use this feature when you try it for the first time, because you will constantly be accidentally triggering the corners, but as with all good things in life, it gets much easier over time. Well, for most people anyway.
What if I am not “most people”?
If you do not want to be saddled with a sensitive corner on your display while you work, possibly because you cannot be bothered to keep your mousing in check while going about using your Mac, but still want the convenience of a Hot Corner, Apple has an alternative for you.
With the Hot Corners sheet visible in the Mission Control preference pane, click on any of the four drop down menus to bring up the list of options for the active screen corners. Now, press any modifier key (like Command, Control, Option or Shift) or a combination of modifier keys and you will see the drop down menu change to reflect that, as shown in the screenshot below:
If you now select any of those options, the particular corner will be enabled, but the feature will only be triggered when you drag your mouse there while simultaneously holding down the modifier key(s) you configured it with. It does require you to use two hands, and is therefore not as convenient as the default option, but is in many ways the best of both worlds.
Wised up that you are now, go put your screen corners to good use, won’t you?
[Header image courtesy of Alexander Chaikin / Shutterstock.com.]
Get the TNW newsletter
Get the most important tech news in your inbox each week.