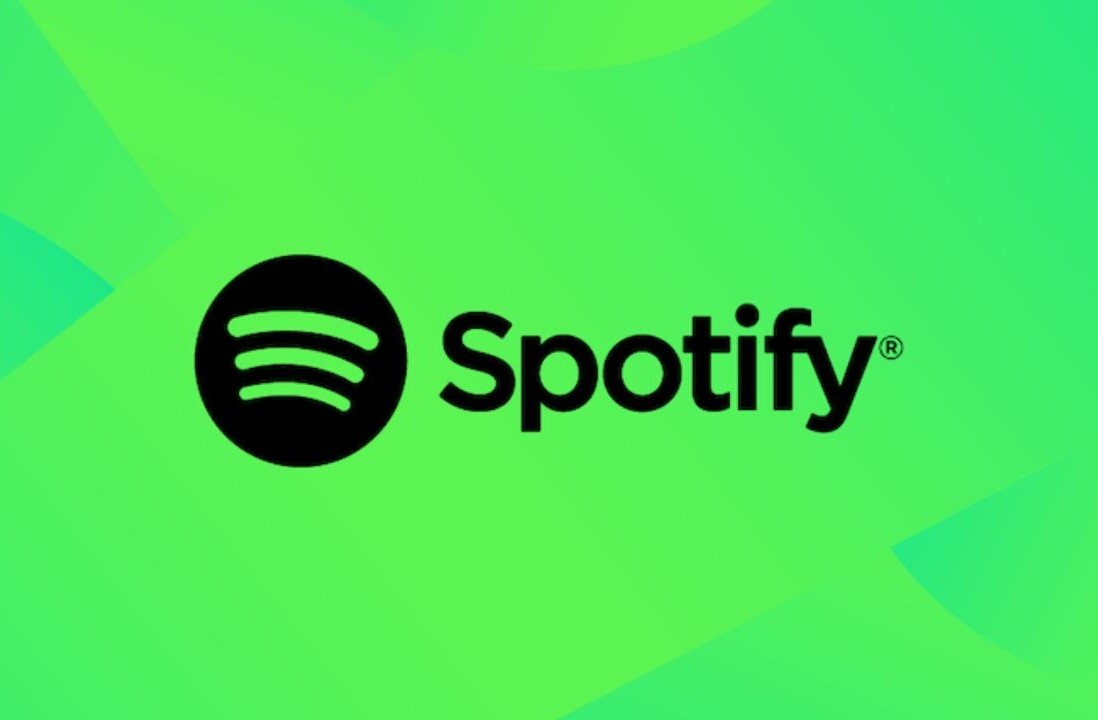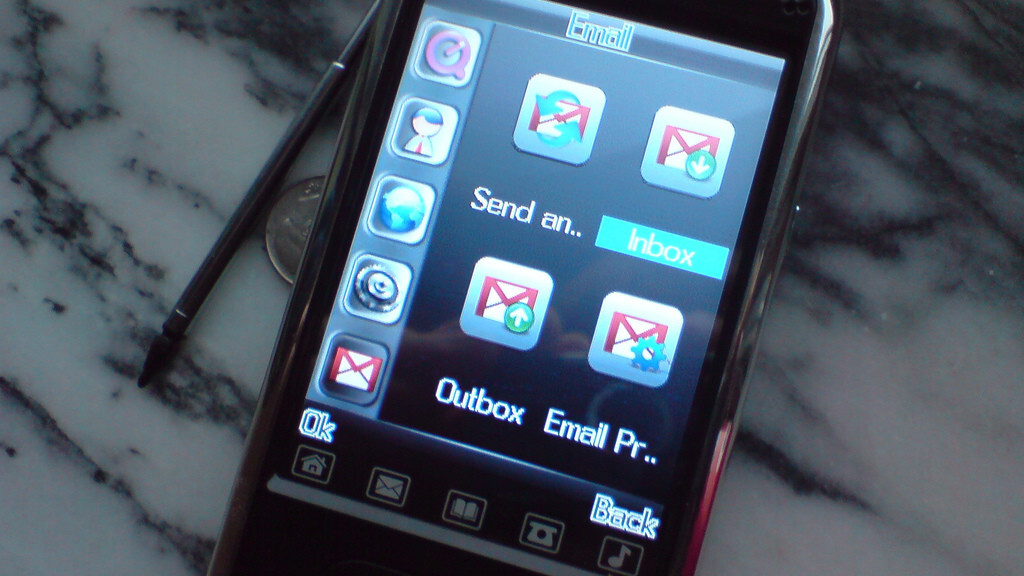
Our friends at Lifehacker shared a heck of a tip today. Setting up Google’s Gmail, Calendar, and Contacts on your iOS device can be a multi-step process. This tip makes it all one step.
Thank goodness for this, because we know that the official Google Gmail App for iOS was a flop.
It’s a bit of a hack, but it definitely works:
The key is when setting up a new Email account, choose Microsoft Exchange instead of Gmail. It gives you access to contacts and calendars, and everything will sync on your iOS device seamlessly. Whenever you add a new contact or calendar invite, everything will move over in real-time.
- Open up the Settings app on your iOS device and go to the “Mail, Contacts, Calendars” section. Hit “Add Account”.
- From there, choose Microsoft Exchange as the type of account (again, don’t choose Gmail).
- Type in your Gmail address under Email. Leave the Domain field blank and enter your full Gmail address under Username (including the @gmail.com, @googlemail.com, or other suffix). Type in your password and give it any description you like. Mine’s just called “Gmail”.
- Press the Next button at the top of the screen. It should pop up a message saying Unable to Verify Certificate—if it does, just hit cancel. Then, type m.google.com in the new “Server” box that shows up at the top of the screen. Then tap Next.


After that, you should be ready to rock with no headaches. Everything will update in real-time so there’s no need to do manual syncs or worry about push notifications. Thank you Lifehacker!
Get the TNW newsletter
Get the most important tech news in your inbox each week.