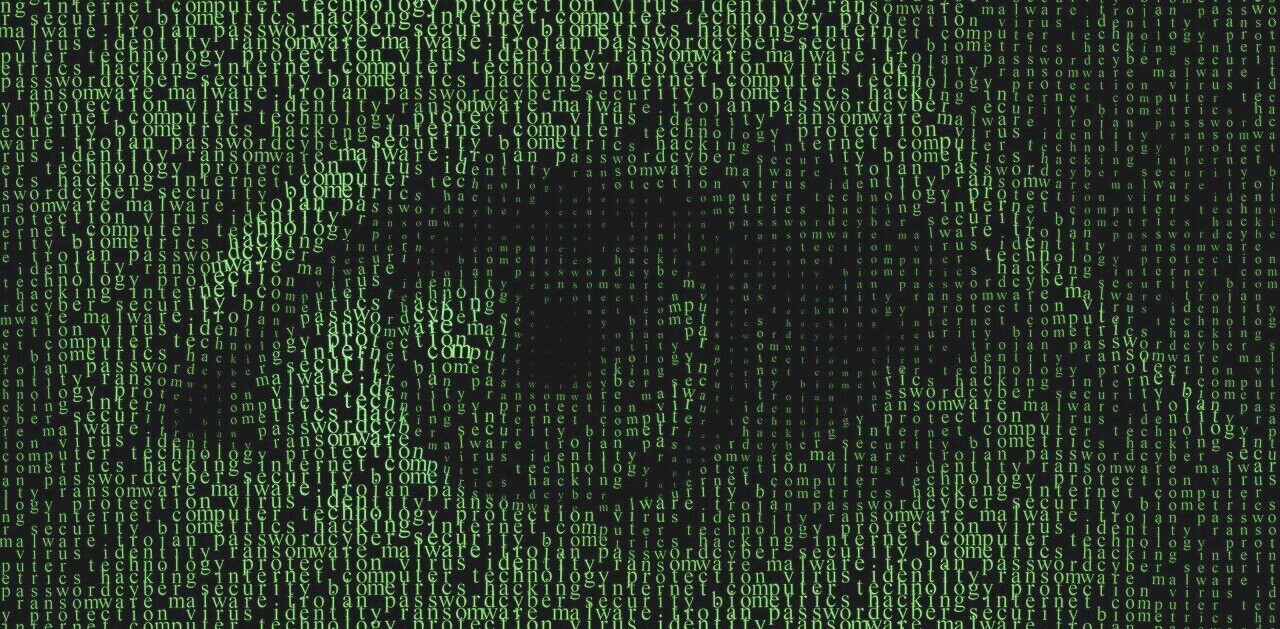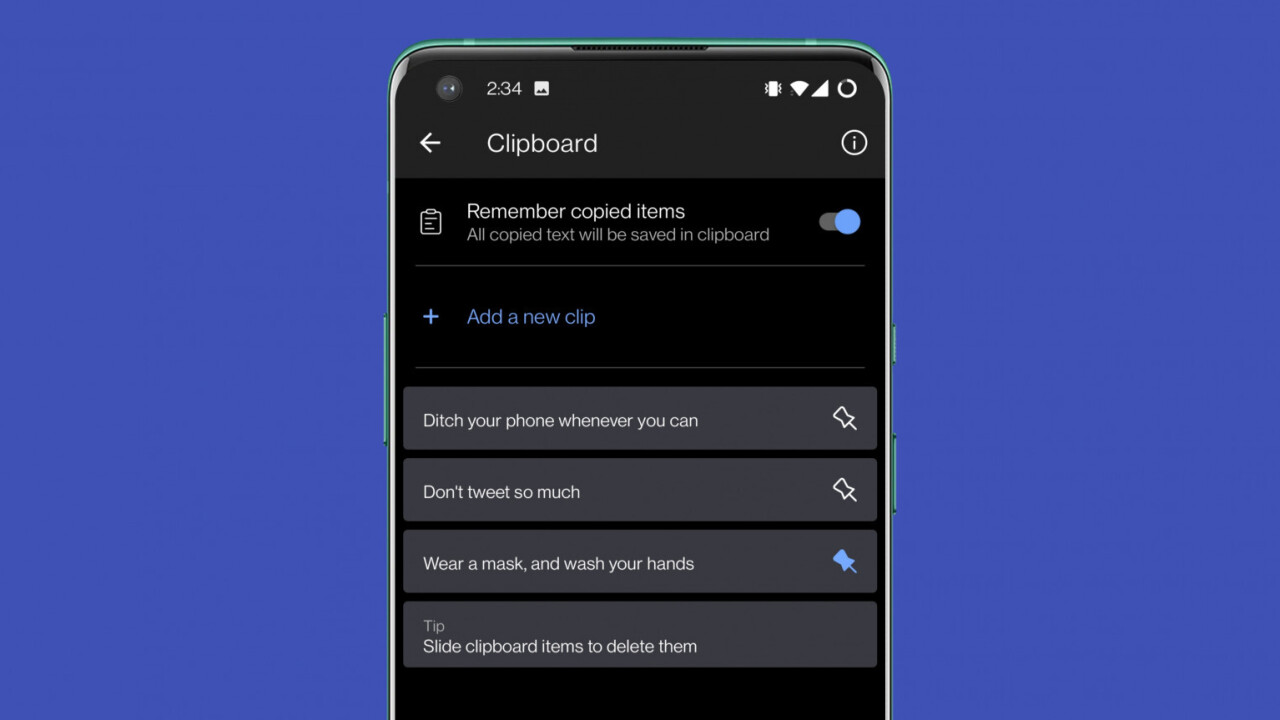
Welcome to TNW Basics, a collection of tips, guides, and advice on how to easily get the most out of your gadgets, apps, and other stuff.
As much as it’s now fairly easy to type quickly on touchscreen keyboards these days, it can be more laborious than using a desktop with a full-sized physical keyboard — especially if you need to format your text and enter special characters.
I’ve got a tip for you. Google’s Gboard and Microsoft’s SwiftKey keyboard apps come with handy clipboards that let you save multiple snippets of text that you can retrieve and paste anywhere with just a couple of taps on your screen.
I use the clipboard to store things like my postal address, ID numbers, recipes that I frequently share with friends, and anything else that I need to type out more than a few times. Let me show you how to use this feature, and save some time and effort typing on your Android and iOS devices.
Before we begin, you should know that this works on both Gboard and SwiftKey on Android, and only on SwiftKey on iOS (at the time of writing). If we find this feature to be supported on more apps in the future, we’ll update this post.
Android
SwiftKey
Copy any text on your screen by highlighting it, and tapping the Copy button.
Next, tap the clipboard button at the top of the keyboard. You’ll see the copied text snippet below, along with a button in the shape of a pushpin to its right. Tap the pushpin to save this snippet to your clipboard for future reference.

To paste this text elsewhere, simply bring up the keyboard, tap the clipboard button at the top (shown above), and then select the saved snippet. You can also remove the snippet when you no longer need it by tapping the pushpin button alongside it.

You can also add and manage your saved snippets by opening the SwiftKey app, then navigating to Rich Input > Clipboard.

On this screen, you can not only add and remove snippets, but also assign text shortcuts that will automatically insert these snippets when you type out the shortcut (like ‘a*’ for your home address).
Gboard
Gboard works roughly the same as SwiftKey. Here’s how you can create and save a text snippet to your clipboard for later:
Copy any text on your screen by highlighting it, and tapping the Copy button.
Next, tap the clipboard button at the top of the keyboard. If it’s not immediately visible, tap the right-facing arrow button on the left corner in the top row, and then tap the menu button (the one with three dots) on the top row of your keyboard to reveal it.

If you want to make the clipboard more easily accessible, you can drag and drop the clipboard button to Gboard’s top row from this view.
Once that’s sorted, tap on the clipboard button. You’ll see the copied text snippet below, along with a button in the shape of a pushpin to its right. Tap the pushpin to save this snippet to your clipboard for future reference.

To paste this text elsewhere, simply bring up the keyboard, tap the clipboard button at the top, and then select the saved snippet. You can also remove the snippet when you no longer need it by tapping the pushpin button alongside it.
This will apparently get easier with a future update; Google is currently testing a feature that will display side-scrolling clipboard suggestions on Gboard, so they’ll become easier to insert wherever you’re typing.
iOS – SwiftKey
Once you’ve got SwiftKey installed and set up to use on your iPhone or iPad, you can add selected text to your clipboard. Copy any text on your screen by highlighting it, and tapping the Copy button.
Next, tap the + button on the top row of the keyboard, and then tap the clipboard button in that same row. You’ll see the copied text snippet below, along with a button in the shape of a pushpin to its right. Tap the pushpin to save this snippet to your clipboard for future reference.

To paste this text elsewhere, simply bring up the keyboard, tap the clipboard button at the top, and then select the saved snippet. You can also remove the snippet when you no longer need it by tapping the pushpin button alongside it.
Alternatively, you can create and save text snippets via the SwiftKey app.
Launch the app, tap Settings > Clipboard, and you’ll be able to add and manage text snippets there. You can add one by tapping ‘Add a new clip’ and typing, or by simply pasting a snippet that you recently copied.

Note that snippets added via this app menu will remain in SwiftKey’s clipboard by default (as opposed to being deleted automatically after a certain period of time). To remove them, you’ll have to access the clipboard, and swipe right on a snippet to delete it.
I hope you found that useful! If you’re looking to learn more, check out this tip on how to use your mobile keyboard as a text cursor while typing on Android and iOS.
Get the TNW newsletter
Get the most important tech news in your inbox each week.