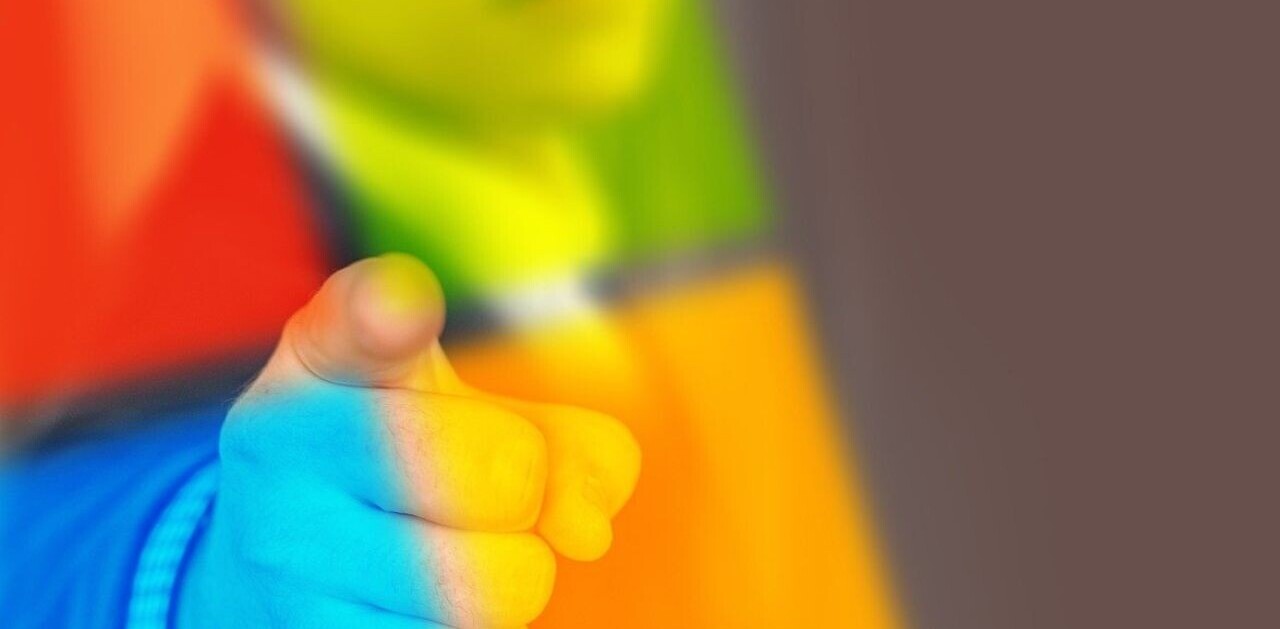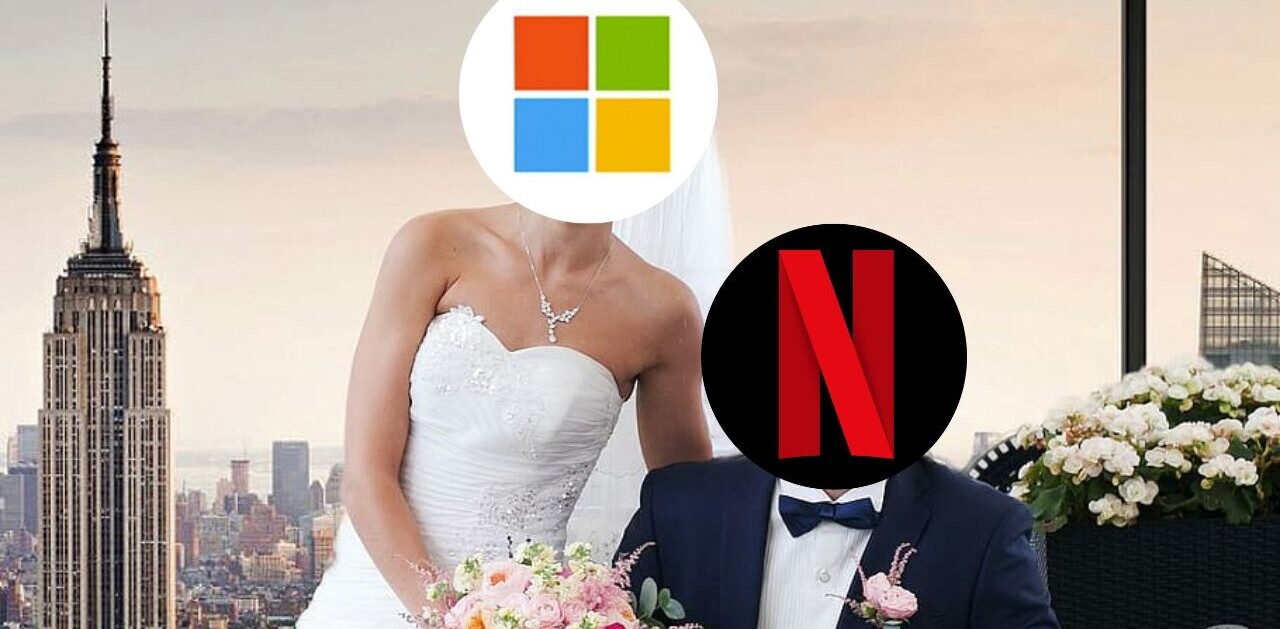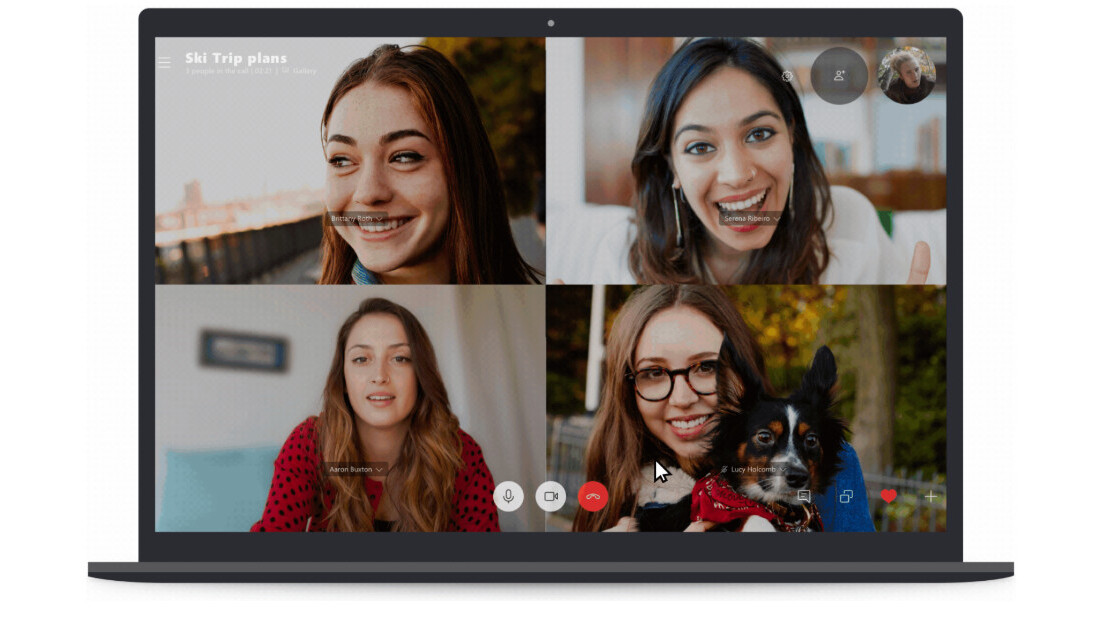
Welcome to TNW Basics, a collection of tips, guides, and advice on how to easily get the most out of your gadgets, apps, and connected services.
If you dread video calls because you can’t ever find a clean, distraction-free space that won’t embarrass you while you’re on camera, Microsoft has just the thing: it’s now added an option to blur the background so your contacts won’t be able to clearly discern what’s in your surroundings.

The feature was first introduced in the company’s Teams collaboration app, and it’s finally made its way to Skype. I tested it with my colleague, and it worked as advertised, even in less-than-ideal lighting conditions.
Here’s how to set it up for your next Skype call on your desktop:
- While on a call, hover your cursor over the video camera button at the bottom of your screen, and click the ‘Blur my background’ toggle to activate the feature.
Alternatively,
- While on a call, right-click your camera feed at the top right corner of your screen, and click the ‘Blur my background’ option in the pop-up menu.
OR
- Start a video chat with any of your contacts.
- Click on the gear icon at the top right of your call screen to open the Audio & Video Settings menu.
- In the menu that pops up, click on the ‘Blur my background’ toggle to turn the feature on.
- Close the menu to return to your call with a blurred background.

The blur feature uses AI to detect the edges of your face and body; while it works well enough, Microsoft says it can’t guarantee that your background will always be blurred. So if there’s anything behind you that you absolutely don’t want people to see on your call, you’ll want to get it out of the way to be sure. Oh, and you’ll need to update the app to the latest version to use it.
Get the TNW newsletter
Get the most important tech news in your inbox each week.