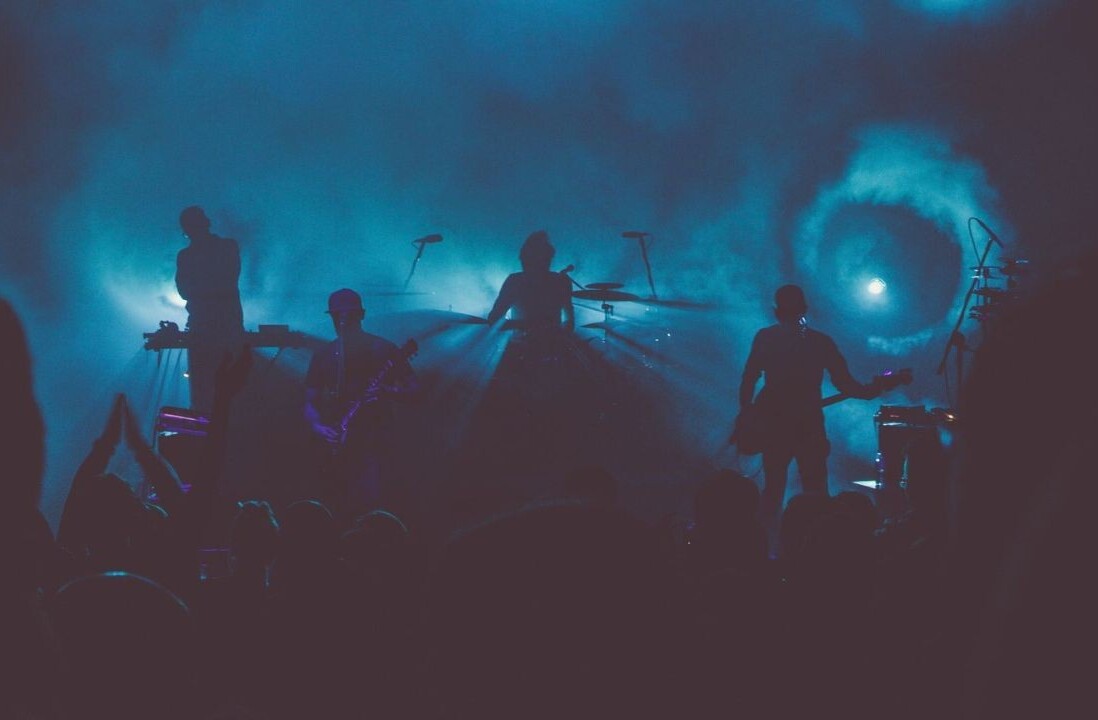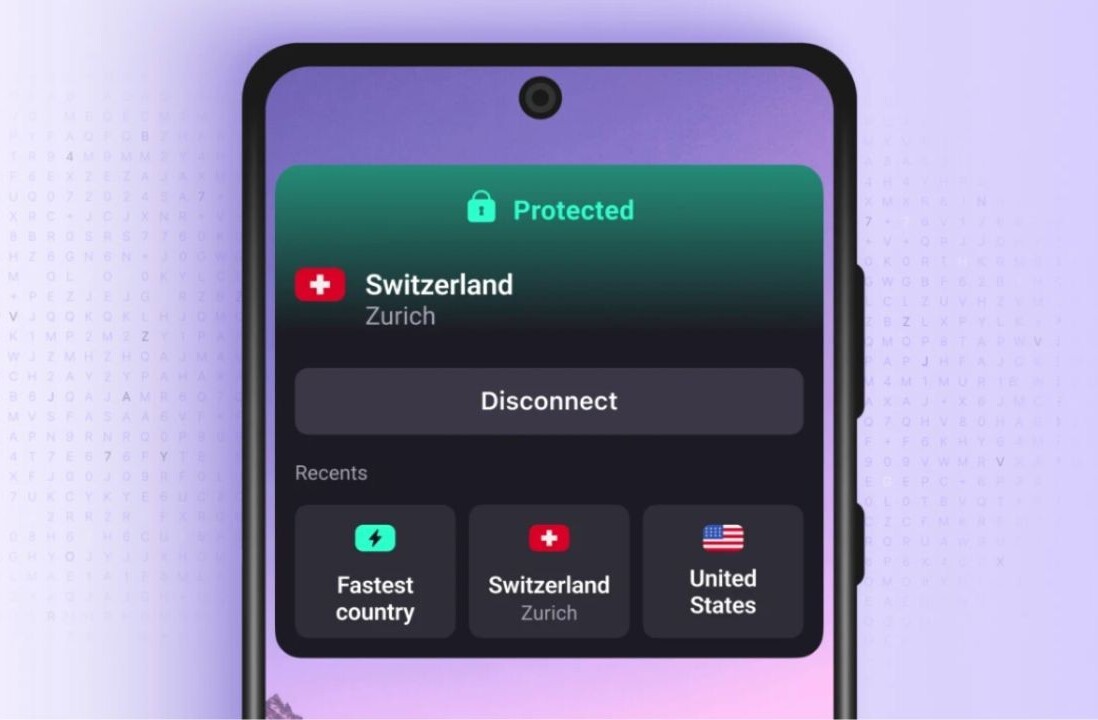For a lot of people, getting Google Assistant on iOS is an exercise in pointlessness. I mean, one of the main reasons people shift to Apple is to escape the Big G’s privacy-violating data-hoovering.
But it’d be remiss of us if we didn’t acknowledge that Google has some pretty fantastic products. Take voice-activated assistants for example.
As much as I want to like Siri, I don’t. Apple’s virtual assistant is nowhere near as flexible, responsive, or knowledgeable as Google’s. And this is magnified when you take a lot of smart home equipment into account.
While lots of devices support HomeKit (and this is growing every day, it seems), Google Assistant support is pretty much ubiquitous. Anyway,I could go on debating the two virtual assistants, but you probably just want to hear about what the headline promised: an easy way to use Google Assistant on the iPhone.
Don’t worry, I’m not just going to tell you to download the iOS Google Assistant app — although you do need to do that for this to work. This little trick is different.
Show me an easy way to use Google Assistant on iOS
First things first, shout out to Reddit user TheRavenSayeth for this tip. You’re the real MVP.
To begin, open the Shortcuts app on iOS and create a new, well, shortcut. Next, add the “Dictate text” feature. If you haven’t enabled it already, iOS will guide you towards settings to turn dictation on.
After this, you need to add Google Assistant to the chain. If you don’t have the app on your iPhone, download it. You should be left with something that looks like this:

We’re not quite done yet though. Make sure you click on the ‘question’ part (highlighted below) and select the ‘Dictated Text’ option.

Next up, we need to sprinkle a bit more magic onto proceedings. Specifically, we need to find an easy way to launch Google Assistant on iOS — and we can do that by assigning the Shortcut to the delightful iPhone Back Tap feature.
What you want to do is head into Settings and click on Accessibility. From there, select Touch. At the bottom of this page, you should see the Back Tap feature.

Go into this menu and choose either the double or triple tap option. From there, navigate down the menu until you see the Shortcuts section. You should find the sequence you created above here, so select it. Select it nice and good.

There we have it! Now all you have to do to access Google Assistant on iOS is tap the back of your phone.
Is this method perfect or as slick as just using Siri? God no. But it is far easier and slicker than opening the actual Google Assistant app and doing what you need to from there.
Have fun, people. And, if you’d like to see us cover any other tips or tricks, drop us a message on Twitter.
Get the TNW newsletter
Get the most important tech news in your inbox each week.