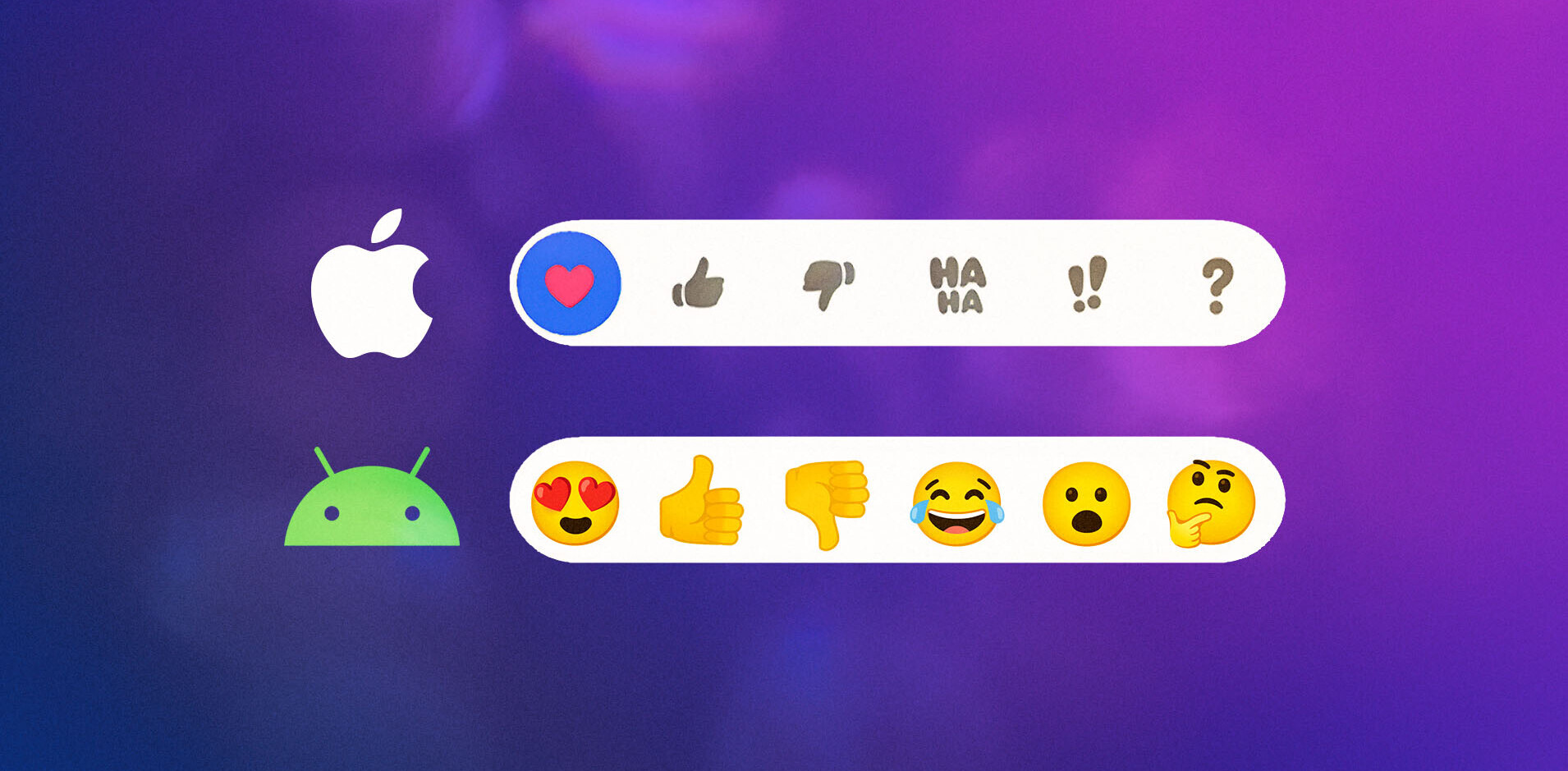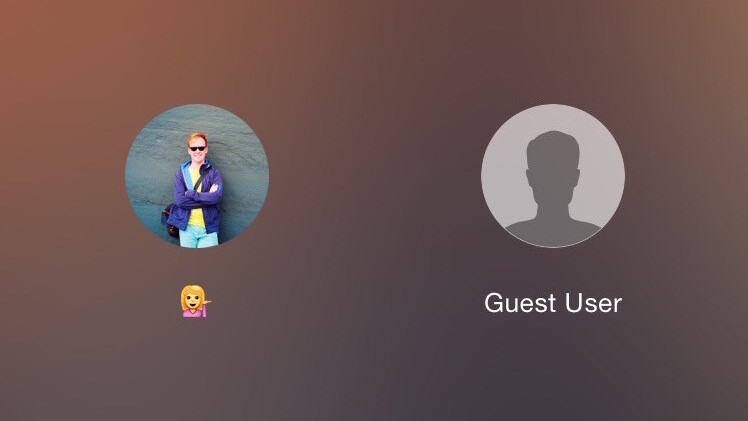
Over the weekend, I was a little bored and started cramming emoji into weird places on my Mac and iPhone. The results? Emoji works in some surprising places, without any hassle.
Here’s how to hack emoji into every corner of your Mac and iPhone, but a word of warning first: some of this could cause your computer to break, so be sure to have a backup.
The emoji username
The quintessential emoji hack: replace your username with an emoji. It’ll appear all through your system, including in your title bar if you wish and doesn’t have any dire consequences in my testing so far.
You’ll need to head to System Preferences, then Users & Groups. Click the lock on the lower left and authenticate, then right click on your username and hit ‘Advanced Options.’ Change your full name to any emoji combo you please, then hit save.
Your Mac’s identity is now transformed into an emoji. It’ll appear on the lock screen, in your menu bar and on the system authentication prompts.
Emoji clock
Emoji username not enough for you? Fair enough. Let’s replace AM and PM in the clock on your computer with emoji as well.
This hack is a little bit more dangerous because it changes in a lot of places, including in third-party apps and in filenames that contain a timestamp.
If you’re still feeling brave, head to System Preferences then Language & Region and select Advanced on the lower right. At the top of the dialogue, click ‘Times’ and you should see the below screen.
Change all instances of “AM” and the “PM” emoji to what you think fits best (I picked a sun for the morning and moon for the afternoon) and hit save.
It should take effect right away, but doesn’t work properly until you next reboot your machine.
After that, your dates will be gloriously emoji filled system-wide. I see them everywhere from in the menu-bar to inside Twitter’s official app, without any problems.
Computer name
If you’ve got emoji username and dates, you probably should rename your computer too for consistency’s sake. Head to System Preferences again, then Sharing. Drop an emoji in the ‘computer name’ box at the top and bam your computer is accessible over a network at an emoji address.
This one has a caveat: if you’re connecting from a Windows machine that doesn’t fully support emoji, things can get a little weird or you might not be able to access it remotely.
App/folder names
Yes, you can rename any app or folder on your Mac as an emoji. Just don’t do it when it’s open, or things screw up.
A similar trick works on iOS if you’d prefer folders of apps named as emoji, like I do.
Your Wi-Fi
If you own an Apple Airport Express, Extreme or Time Capsule, you can rename your Wi-Fi name as an emoji as long as you’re not using older Windows or Android devices. If you are, it’s not a good idea as they won’t be able to see the device.
Just jump into Airport Utility, select your router and drop in an emoji on the ‘network’ page and hit save. You’ve now got the most unique Wi-Fi name in town. This probably works on third-party routers too, but I wasn’t brave enough to try.
You can also name your Bluetooth devices, like keyboards or mice, with emoji through the Bluetooth settings menu.
Email apps
If you need a better way to distinguish your email accounts from one another, emoji can help. Head to System Preferences, then Internet Accounts.
Click your email account, then ‘details’ on the right. Apple tried to disable emoji support in this area, but if you copy them from another app and paste them in, it works fine.
iPhone name
To complete your emoji set, it’s time to rename your iPhone. Head to Settings, General, About and tap ‘Name.’ You can name it any combination you like. I settled for a simple ?.
Have you managed to put emoji anywhere weirder? Let us know in the comments and we’ll add it to this list!
Read Next: Emoji, the new language of the internet, is improving the way we communicate online
Get the TNW newsletter
Get the most important tech news in your inbox each week.