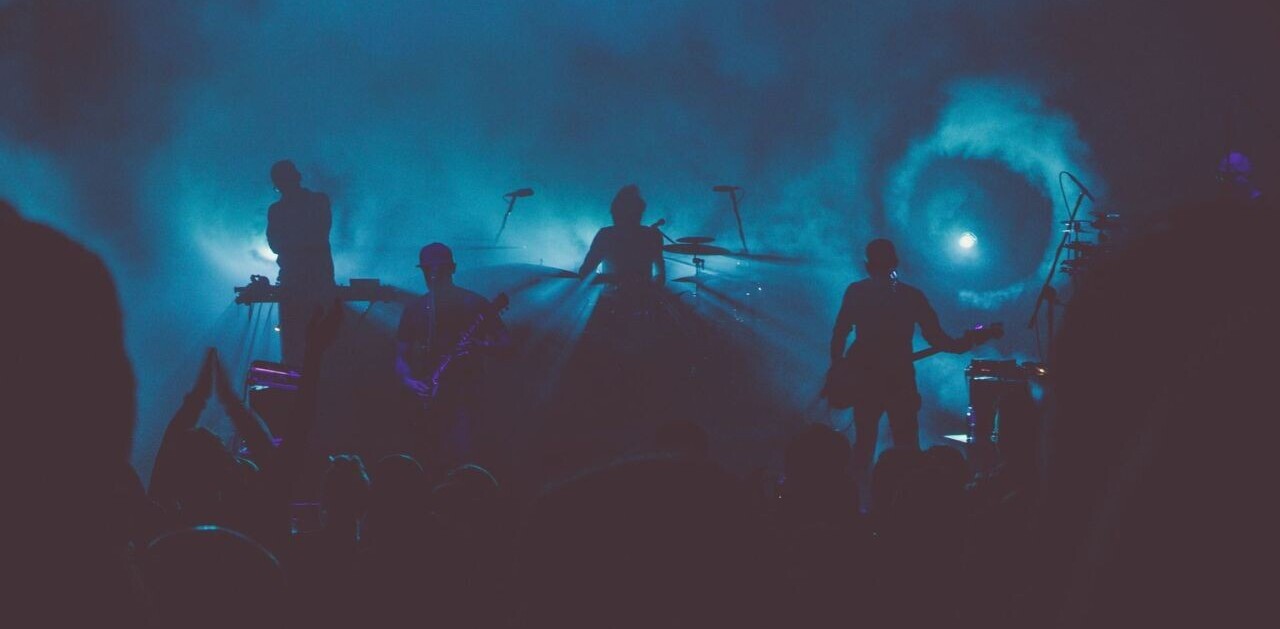The Windows 10 Anniversary Update is finally rolling out. It’s quite good, and makes pretty much every aspect of Windows 10 better. We think you shouldn’t hesitate to install it, so here’s how:
Force an update
If you’re getting impatient, you can just force the download via the Update section of the Settings app.

Simply go to Settings > Updates & Security > Windows Update, and then click on check for updates. The Anniversary Update will show up as the innocently named ‘Feature update to Windows 10, version 1607.’
Then just click update, and the it should begin downloading and installing.
Download the ISO
If you want to start from scratch, you can visit the update center and click on ‘Learn More’ to be taken to a support page where you can download the ISO. Alternatively, just click here (although the Anniversary Update isn’t showing up as of writing).
After downloading the ISO, you can set it up onto a flash drive DCD or it using the Installation Media tool.
Note: if you don’t know what an ISO is, then you probably shouldn’t be using this method. Also, if you’re a Windows Insider, you should already be running the public Anniversary Update build.
Just wait
If all that sounds too complicated, the simplest way to get the Anniversary Update is to just wait – assuming you have automatic updates enabled.
If you’re not in a hurry, Microsoft says the update is being rolled out to PC’s in phases, but it’s starting by emphasizing ‘newer machines’ for some reason. There’s no strict time frame, so we can’t say exactly how long it will take if you choose this method.
For more on the Windows 10 Anniversary Update, check out our in-depth review and recap here.
Get the TNW newsletter
Get the most important tech news in your inbox each week.