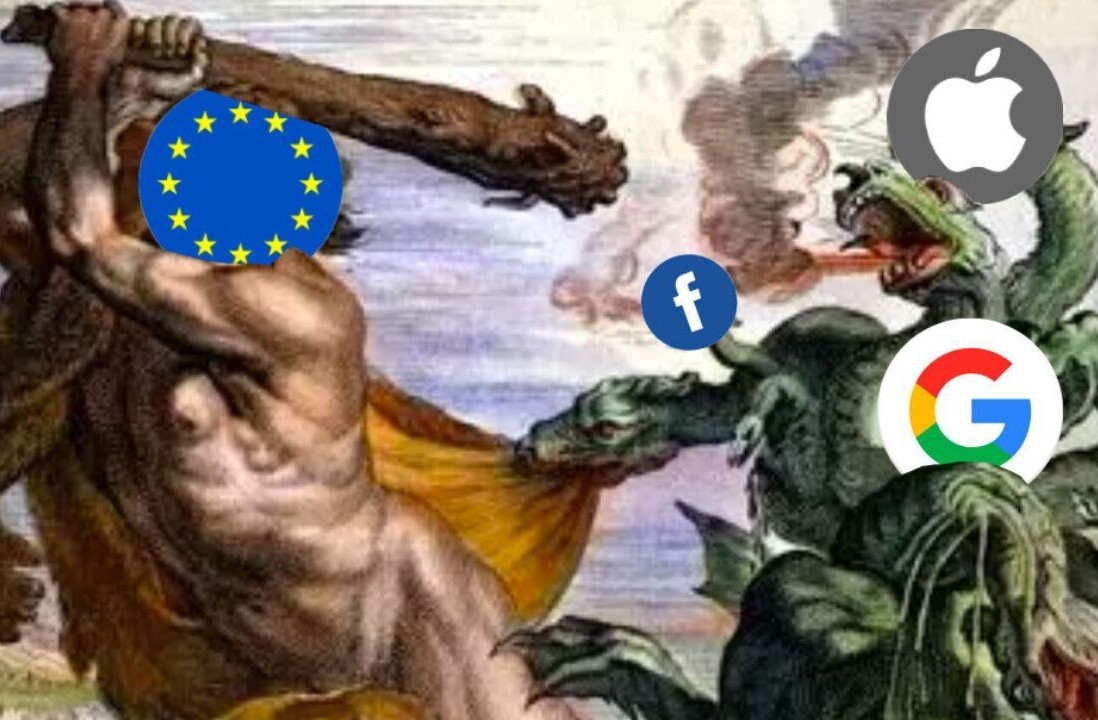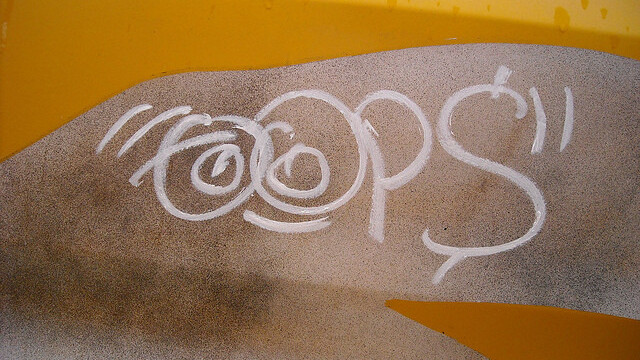
Some people who have downloaded iOS 5 and set up iCloud successfully are realizing the power of iCloud’s new Photo Stream feature.
The feature lets you take a picture from any device on your account, and it is automatically streamed to all of your other devices. This includes iPhoto on your desktop computer or laptops as well.
What happens if you take a photo that’s embarrassing with your iPhone, and then all of a sudden you remember that your spouse or partner is using your laptop? Nothing, until now. Remember, iCloud and Photo Stream are personal hosting services, but if you lend your iPad to someone – watch out!
Apple has shared a way to clear out your Photo Stream completely, mind you it’s not one photo at a time, but in a pinch this will do the trick:
To Reset your Photo Stream, follow these instructions:
From a computer browser, go to icloud.com and sign in.
- Click on your name on the iCloud home page (this is the page that shows all the app icons). If you do not see your name, click the cloud icon in the top left of the page.
- Click Advanced.
- Here you will see the Reset Photo Stream button. Clicking this button will remove all your Photo Stream photos from iCloud. Once removed, they cannot be recovered, but you can re-upload any photos you’d like to restore to your Photo Stream from a Mac or PC.
If someone using your device has already synced with your latest Photo Stream, there’s not much you can do remotely.

However, once you’re back to your device, you can follow these steps to remove the photos from each device:
After resetting your Photo Stream, you can also remove any photos that have been downloaded to your device or computers. To do this, follow the directions below:
- On your iOS device, you can remove photos from the Photo Stream view by turning off Photo Stream and then optionally turning it back on. You can do this at Settings > iCloud > Photo Stream. If you added any Photo Stream photos to other albums or the Camera Roll on your iOS device, you can locate and delete these photos manually, if desired.
- On your Mac, you can clear cached photos from the Photo Stream view in iPhoto or Aperture by turning off Photo Stream and then optionally turning it back on. You can do this in each application by visiting Preferences > Photo Stream. If you had Automatic Import enabled in your Photo Stream settings, your Photo Stream photos were also imported to your iPhoto or Aperture Library, and will remain after you disable Photo Stream. If you would like to delete any of these photos from your library, you can to do so manually any time you like.
- On your PC, you can remove Photo Stream photos by deleting them from your designated Photo Stream Download Folder. By default, this folder is located at C:\Users\Apple\Pictures\Photo Stream\My Photo Stream.
Remember folks, if you’ve set up your iCloud on every device you own, your photos will be sent to each of them, even if they’re not in your possession at the time.
Don’t miss our Complete Guide to iOS 5.
Get the TNW newsletter
Get the most important tech news in your inbox each week.