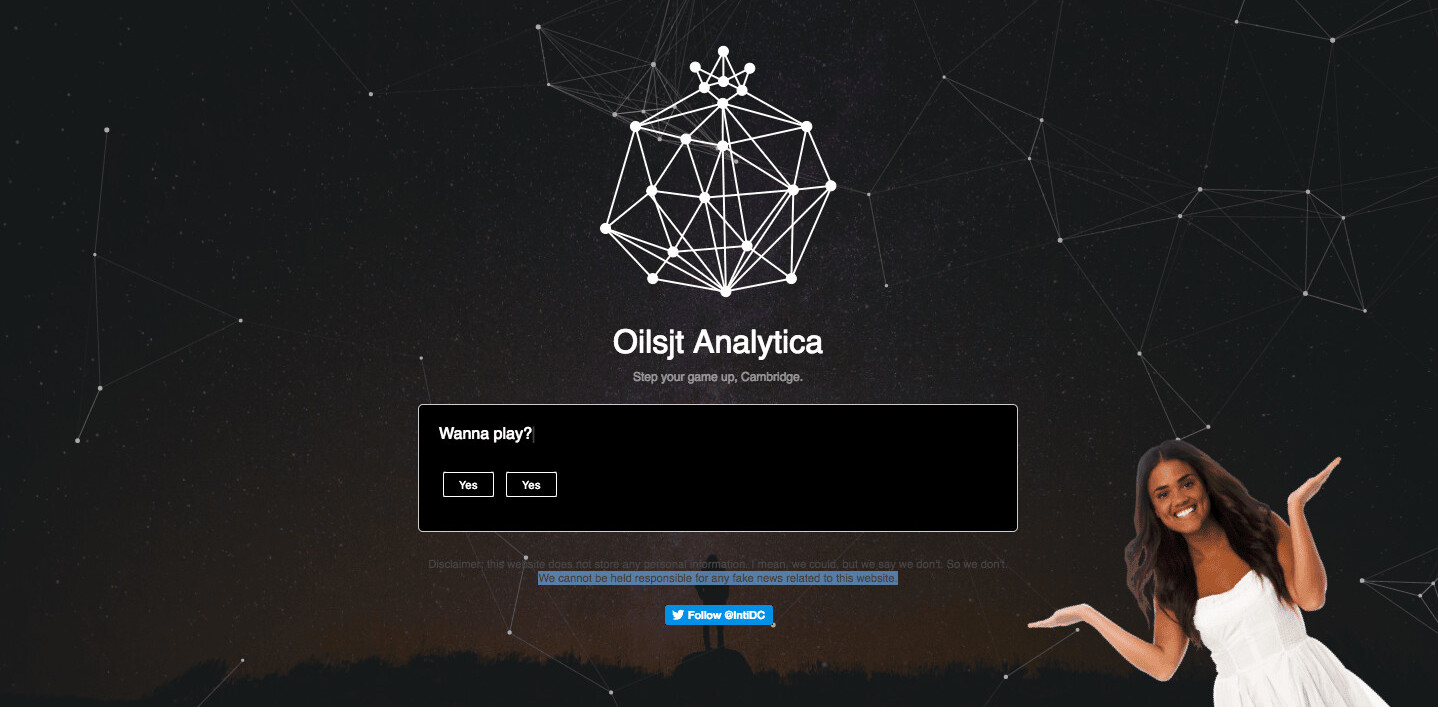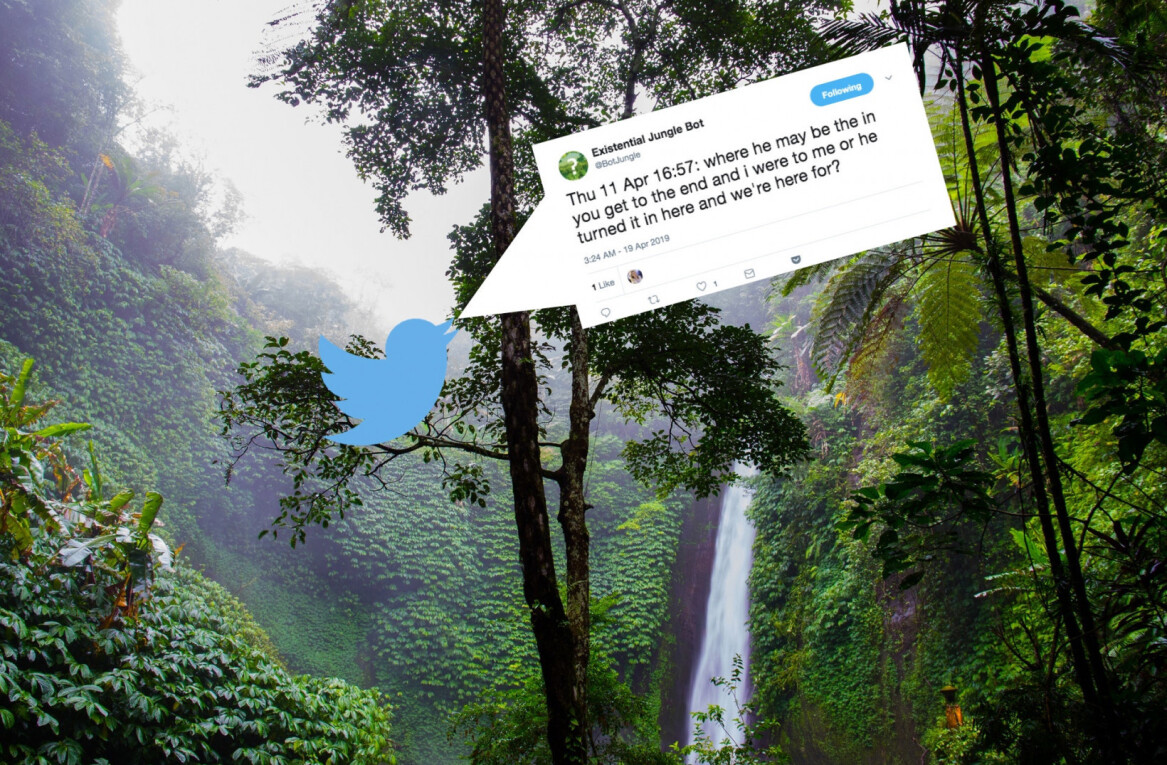The idea of a mobile workforce is getting more appealing as the abilities of computers evolve and grow. The need to have your employees constantly in the workplace is no longer an issue as they will most likely have all the tools they need at home. Even outside the workplace, many of us want to be able to connect back to our PCs at home to access some files among other things.
In the past, there were very few widespread options for this. Some included setting up a very expensive Citrix server for your company, or telnetting into your computer to perform some basic command line tasks.
Even for the small business or consumer, products like Go To My PC, while great and easy to use, come with a hefty price tag that makes it unreasonable for most people to set up.
Luckily, there are options out there that let you connect back to your PC or Mac anytime that are relatively cheap or even free!
What You Need
The first thing you will need to do is figure out a few things about your computer and its connection to the Internet. The first thing you’ll want to do is find out what your computer’s IP address is. While you may not need this for all of the solutions out there, it is usually a good idea to do this. To find your IP address you will need to check with your router.
While you may have found your computer’s IP address using a command like ipconfig on Windows, or within some menus, this is not the IP address you will need. The one you will need is the address that your router uses to connect to the Internet. To find this number, go to your router’s main interface (most likely through your web browser).
In most cases you can type in the address 192.168.1.1 to get to your IP or if you’ve set up your own IP address you should know what your router’s IP address is.
Once you’re into the interface, you’re going to want to look for the external address for your router. This will be something like 22.234.23.145 (your address will vary depending on where you live). Write down this number as you will need it later. Also it might be worth while to write down your computer’s private IP address since you might need that later too.
The next thing you want to find is the MAC (Media Access Control) address. If you’re using Windows, you can find this by typing in ipconfig /all into the command line. On a Mac you can find this by going to System Preferences > Network and it will tell you at the bottom of the screen.
If you’re looking on Linux… well, if you’re on Linux, chances are you already know how to find your IP address and I don’t need to explain it to you.
VNC
The first way I’m going to explore connecting back to your PC is using VNC. VNC stands for Virtual Network Computing and sets up a server on your host machine and allows you to use a client to connect back to the PC.
Servers
For Mac users, you already have a VNC server built in to the operating system. Go to your System Preferences, and then to Sharing. In there, click where it says Remote Management and check the box beside it to turn it on. On the right you can customize who has access to log into your computer remotely. Above that, you can set some settings that set what controls people can have while viewing your Mac.
For Windows users, you have a lot of other options as there is no built-in server, but there are a number of options out there. Setting them up will be fairly similar to the Mac, but each program is a little bit different, so you will have to check out the tutorials the companies provide, but if you’ve got the information I mentioned earlier, setup should be a breeze. A simple Google search however will reveal some great options for you like RealVNC and TightVNC.
Clients/Viewers
Once you’ve got your server installed it’s time to start figuring out what you want to use for a client. Depending on what system you’re looking to use there are many different options.
If you’re looking for a really mobile solution, I would suggest getting a tablet like an iPad or the Motorola Xoom. The reason I suggest these tablets over some of the others is due to their size. Doing VNC completely replicates your your computers screen, so if you have something that is larger than the screen of your client, your viewable area will be much smaller.
I have a VNC viewer on my iPhone, but I find it too be too small to be actually useful for anything other than just a quick check to see a window that’s running already.
There are some great apps out there though for iPad and Android tablets that let you connect to your VNC server like Mocha’s VNC app for iOS or RealVNC for Android. There are many other options to pick from, so try out some different ones to figure out what you like the most.
If you’re planing to use VNC from another computer, you will also have to install a client on it, unless you use a Mac. On a Mac, you can use Safari to go to your computer by typing in vnc://xxx.xxx.xxx.xxx (replaces the letters with your IP address). This will start the VNC client on the Mac and let you control your PC from the client computer.
As it was before, how you set up the client on a Windows machine will vary depending on the client you choose to use. In most cases though they will allow you to type in the IP address of that machine, and then you will be able to work in the client just as if it was your own machine.
There are many other options for connecting to your computer, but if you’re looking for a quick and cheap solution, setting up a VNC is relatively easy solution that can save you time and let you get things done while you’re on the go.
Get the TNW newsletter
Get the most important tech news in your inbox each week.