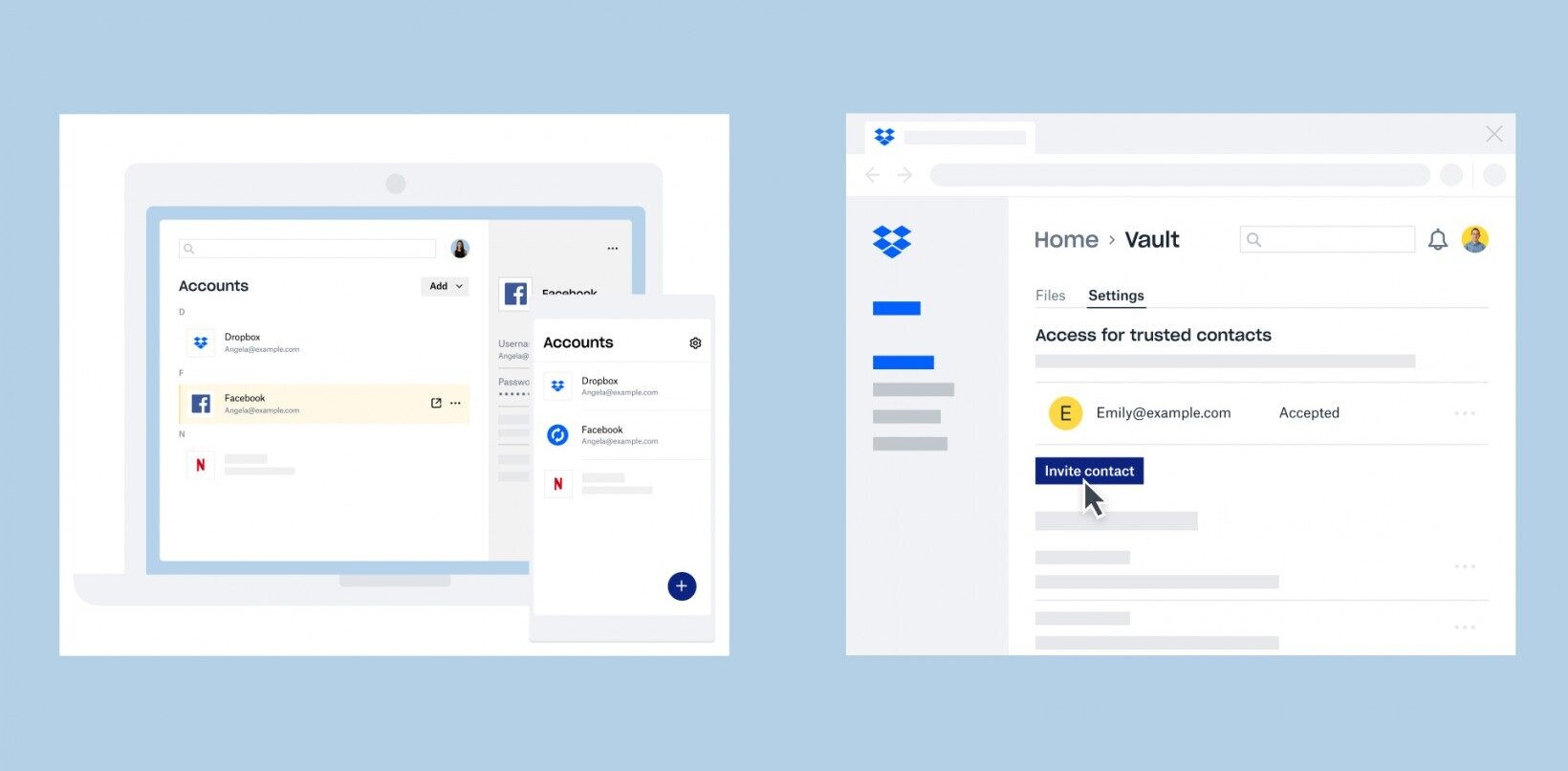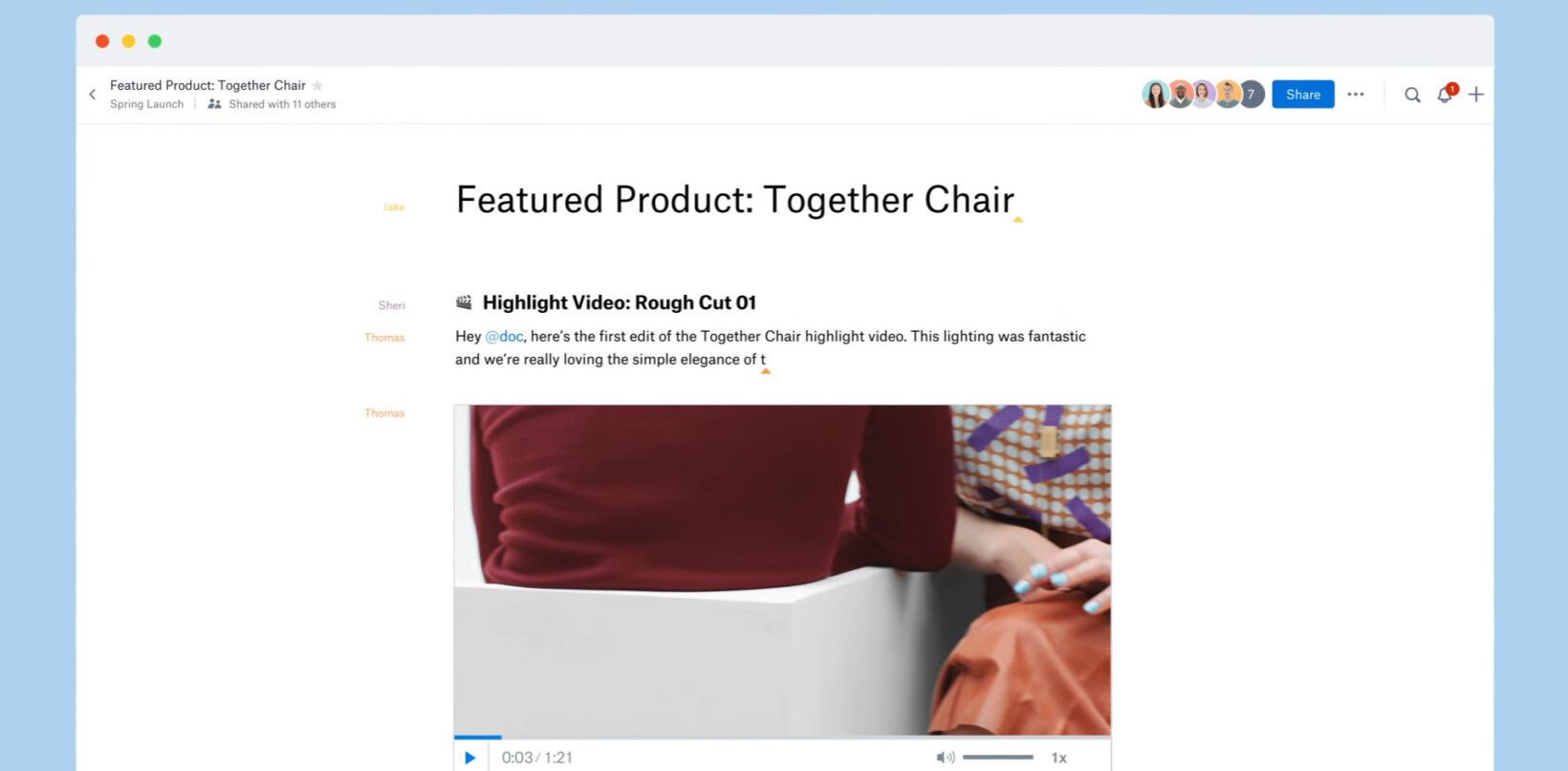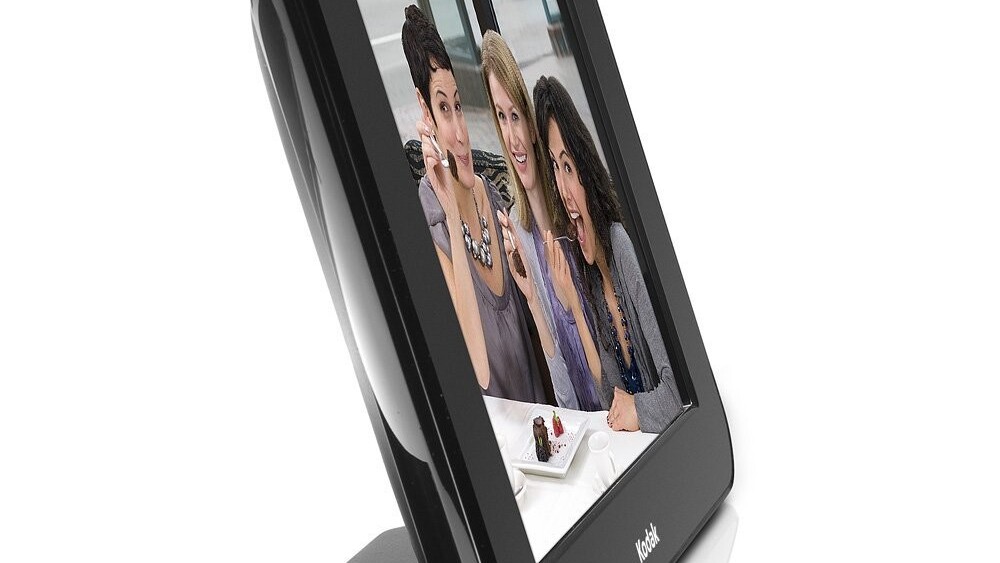
Probably the most anticipated enhancement to Dropbox, our most favorite cross-platform / cross-device file syncing service, is now available in a new experimental build for all major operating systems: Selective Sync!
In a nutshell, Dropbox has been the best performing, most streamlined files/folders syncing and backup service available in the cloud for quite a while. Users have praised it time and again for its simplicity and seamless integration on many platforms, including the iPhone, iPad and Android.
The simplicity, however, came at a price: The service was operating on an all-or-nothing paradigm.
Once you joined a Dropbox (think shared folders), your machine received every single file and folder inside the hierarchy. No chance for you to opt out of single folders and choose what you want to sync to individual machines. While admittedly this made things easy, it became a problem more often than not when you were running a setup including machines with hard disks of largely different sizes. At least until today.
The way selective sync in build 0.8.64 works is pretty straight forward: You click the Selective Sync… button on the newly introduced Advanced tab in the Dropbox preferences dialog and uncheck the folders you don’t want to sync. Done.

A note to early adopters: When I first tried the new release, Selective Sync was grayed out. This is expected behavior. According to the FAQs for the new feature:
If you are running the Dropbox desktop application for the first time, you may have to wait until Dropbox has finished indexing the files in your Dropbox folder before you can access Selective Sync settings. If you see a message that says “Performing initial sync with server. Please wait…,” it means the Dropbox desktop application is in the process of indexing the files in your Dropbox or you have paused syncing from the Dropbox menu. You can choose to wait until indexing is complete to access your Selective Sync settings. Otherwise, select Cancel to dismiss the message and return to your preferences window. If you have paused syncing, you can resume syncing via the Dropbox menu.
One other aspect did not change, though: Everything you want so sync still needs to sit inside your main Dropbox folder. So, including folders outside your Dropbox continues to require the symbolic link workaround for a while.
More screenshots as my Dropbox moves forward:


Get the TNW newsletter
Get the most important tech news in your inbox each week.